Om du öppnar Google Maps och märker att allt är grönt betyder det att det sannolikt finns ett vegetationstäcke i det området. Grönt på en karta betyder att det finns grönområden som golfbanor, naturreservat, parker, trädgårdar, trädgårdar, skogar och så vidare.
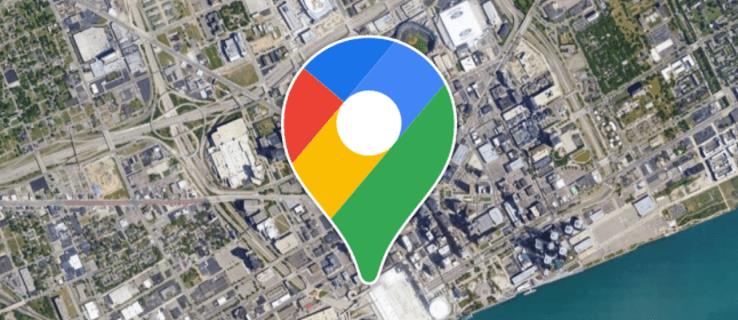
På Google Maps används olika nyanser för att ge mer information om ett område. När det finns en mörkgrön nyans visar den ett tungt eller tätt vegetationstäcke. En ljusare nyans betyder att vegetationstäcket är ljusare. Mintgrönt används för att visa naturområden som är offentligt ägda.
Olika färger på Google Maps
Fysiska kartor använder olika färger för att visa områdets höjd. Olika nyanser av grönt kan användas med låg höjd visad i mörkgrönt. En ljusare nyans används för högre höjder.
Google Maps använder 25 färgtoner på sina kartor. Färgsättningarna gör kartorna lättare att förstå. Google har använt sina satellitbilder och en färgkodningsalgoritm för att skapa mer verklighetstrogna kartor med högre färgmättnad jämfört med de tråkiga nyanserna i slutet av 2010-talet.
Grönt förknippas ofta med naturen och det är därför det används på kartor. Mer specifikt används grönt för skogsterräng, med nyansen vanligtvis beroende på densitet.
Olika färger representerar olika saker på Google Maps. Som nämnts representerar gröna nyanser olika vegetationstätheter. Andra är:
- Grå-grön: Detta indikerar lavaflöden, tundra och steniga jordområden.
- Ljusgrå: Färgen representerar förorter, städer och andra befolkade centra
- Mellangrått representerar militära områden.
- Blå: Den representerar vattenkroppar.
- Vit: Vit säger att det inte finns någon vegetation. Bergstoppar och sanddyner är representerade i vitt.
- Tan: Färgen betyder skrubb, gräs och smuts. När nyanserna är ljusare betyder det att det finns mindre växtlighet i det området.
Dessa färger gör det mycket lättare att förstå geografin för en plats med ett ögonkast.
Grönt i terrängvy
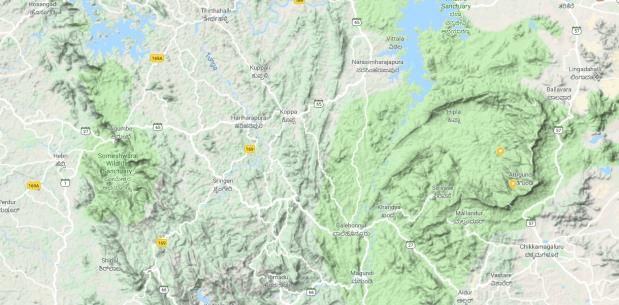
Terrängvyn hjälper användare att se höjden av naturliga egenskaper i 3D. Detta inkluderar kanjoner, dalar, kullar och berg. Konturlinjer ingår för att visa relativa höjder.
Naturentusiaster och vandrare kan lära sig mycket av detta. Det är en av de bästa resurserna när du planerar utomhusaktiviteter som camping och vandring i ett område du aldrig har varit i. Du kan enkelt identifiera bra utrymmen nära dig. Du kan se landskapen mer detaljerat för att lära dig vad du kan förvänta dig.
Terrängvyn framhäver nationalparker med en ljusare och mer enhetlig green. Annars tyder mörkare färger på tjockare skogar eller buskage.
Terrängvyn kan vara grön vid tät vegetation eller skog. Google Maps markerar områden med olika gröna nyanser för att göra det lättare att identifiera dem.
Visa grönområden i Google Maps
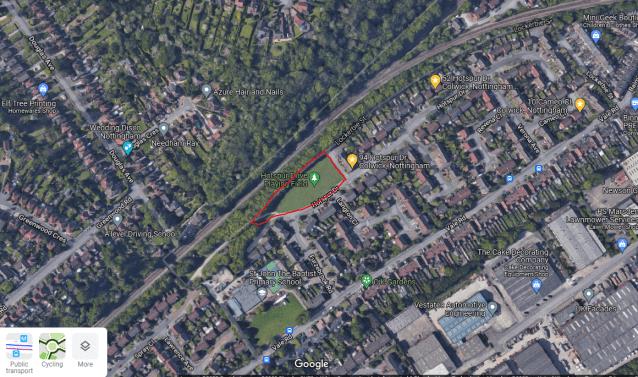
Google Maps erbjuder olika sätt att visa grönområden eller utomhusplatser. Om du vill lära dig en viss zon på kartan som intresserar dig kan dessa filter hjälpa:
- Satellitvy: I det här fallet kan du se ytan från en luftpunkt. Detta är ett högupplöst alternativ.
- Terrängvy: Denna vy ger mer information om jordens yta. Upphöjningar och topografiska element ingår. Du kan snabbt identifiera grönområden, kullar, berg och dalar.
- Gatuvy: Gatuvy låter dig utforska en plats som om du var där fysiskt. Den erbjuder en marknivåvy, med detaljer du kan se när du går eller kör. Den resulterande vyn är unik. Naturrum kan ses på detta sätt. Du kan få en 360-graders utsikt över området. De olika vinklarna ger mer information om platsen du utforskar.
Gatuvyn var reserverad för tätorter. Google har dock expanderat till utomhusområden som parker, vandringsleder och stränder. Företaget har arbetat nära några nationalparker för att inkludera gatubilder av sådana platser.
Gatuvyn är inte grön hela tiden. 360-gradersfotografier tagna från olika områden fångar den omgivande miljön. Resultaten du ser kommer att baseras på förhållandena när sådana bilder togs. Om området var grönt skulle utsikten vara grön.
- Grönområden: Ljusgrönt på Google Maps visar levande parker, naturreservat och golfbanor.
Ovanstående funktioner kan hjälpa dig att veta vad du kan förvänta dig om du besöker ett sådant område. En djupgående titt på ett område hjälper dig att avgöra om du ska besöka.
Hur man utforskar utomhusområden och grönområden

Om du vill ta en närmare titt på din miljö, här är några funktioner som kan hjälpa:
- Använd Google Maps sökfält: Detta kan hjälpa dig att hitta specifika utomhusområden och grönområden. Du kan skriva "Parker nära mig" i sökfältet. Google kommer sedan att föreslå några områden.
- Zooma in och ut: Använd Zoom i Google Maps-appen för att utforska utomhusområden och grönområden. Genom att zooma in får du ännu mer detaljer om olika funktioner. Detta inkluderar vattendrag och stigar. Genom att zooma ut kan du se det omgivande området bredare.
- Gatuvy: Denna vy utforskar utomhus- och grönområden på marknivå. Du får en bättre upplevelse på detta sätt. Dra den gula personikonen på kartan och släpp den på det utrymme du tänker utforska.
- Foton och recensioner: Google Maps har foton och användarrecensioner av namngivna grönområden som parker. Dessa kan ge information om tillgängligheten och kvaliteten på det aktuella utrymmet. Foton och recensioner hjälper dig att veta mer om en plats innan du besöker.
- Spara platserna: Utomhus- och grönområden kan sparas på Google Maps. På så sätt kan du enkelt komma åt platser i framtiden. Detta är ett utmärkt sätt att planera aktiviteter.
Du kan utforska utomhusområden och grönområden genom att dra nytta av olika funktioner i Google Maps. Dessa områden kan visas och sparas vid behov. Bilderna och användarrecensioner som finns kvar kan ge dig mer information om platserna.
Google Maps noggrannhet
I allmänhet är kartorna i Google Maps korrekta och får ofta uppdateringar. Det eliminerar dock inte risken för felaktigheter.
Förekomster när Google Maps kan vara felaktiga
- Föråldrad data. Det finns tillfällen då data som används för att markera grönområden på Google Maps kan vara ofullständig eller föråldrad. Detta kan orsaka felaktigheter.
- Mänskligt fel: Google Maps använder data från olika källor. Det kan vara från lokala myndigheter eller från användare. Det finns chanser att de angivna uppgifterna är felaktiga eller har angetts felaktigt. Det är lätt att förväxla zoner vilket kan leda till inkonsekvenser.
- Tekniska problem: Google Maps kan möta tekniska problem inom olika områden. Under uppgraderingar kanske appen inte fungerar som förväntat och den kanske inte är lika exakt.
Även om det är sällsynt är felaktigheter på Google Maps fortfarande möjliga. Användare uppmanas att rapportera eventuella felaktigheter för att förbättra kartan.
Vanliga frågor
Ska allt på Google Maps vara grönt?
Nej. Olika färger används på Google Maps för att representera olika funktioner och platser. Detta gör det relativt enkelt att förstå kartan. Om allt ser grönt ut kan det vara att du tittar på ett område med kraftig vegetation. Att zooma in hjälper dig att ta en närmare titt.
Är det möjligt att anpassa färgschemat för Google Maps?
Google Maps färgschema kan anpassas genom att välja en annan stil. Du kan skapa ett anpassat färgschema.
Kan grönområden stängas av?
Gröna områden är en standardfunktion på Google Maps. Som sådana kan de inte stängas av. Om du vill ha en detaljerad vy, välj satellitvy.
Förstå gröna färgscheman på Google Maps
Även om olika färger används på Google Maps, kan grönt vara framträdande främst på grund av växtlighet. Olika nyanser berättar mer om ett områdes höjd, bland annat som beskrivs i artikeln.
Har du någonsin använt Google Maps? Hade du problem med att förstå användningen av grönt? Låt oss veta i kommentarsfältet nedan.

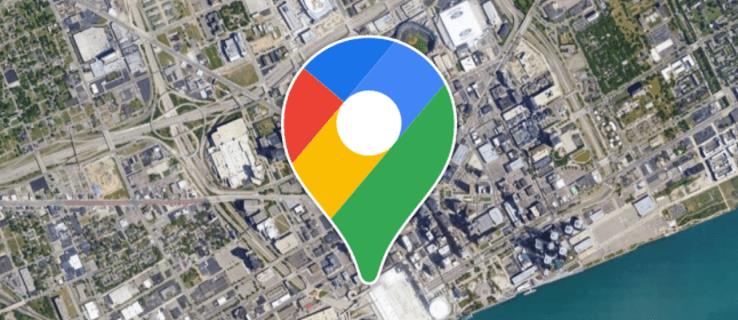
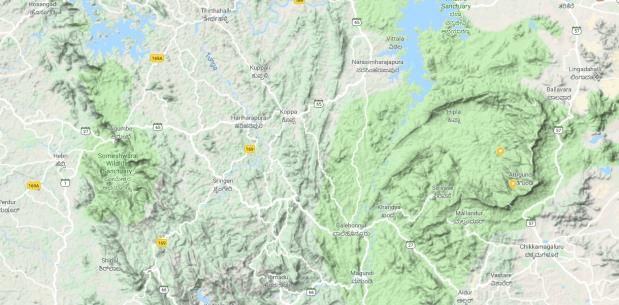
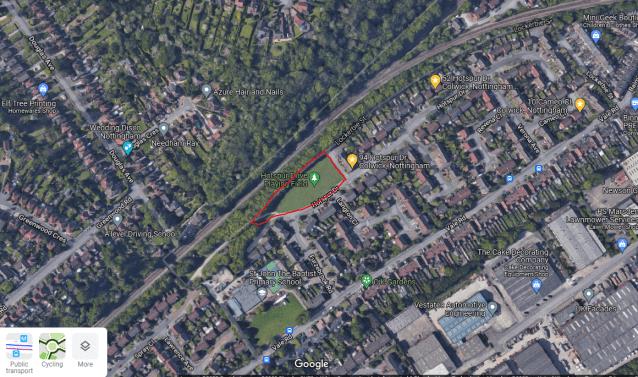







![Ta reda på hur du gör försättssidor i Google Dokument [Enkla steg] Ta reda på hur du gör försättssidor i Google Dokument [Enkla steg]](https://blog.webtech360.com/resources3/images10/image-336-1008140654862.jpg)

