Att fylla ditt Google Drive-lagringsutrymme kan få ditt arbete att stanna. Detta förhindrar dig från att synkronisera viktiga filer, ladda upp nya foton till Google Foton och ta emot nya e-postmeddelanden. Men det kan finnas tillfällen när Google Drive säger att ditt lagringsutrymme är fullt när det inte borde vara fallet.

Den här guiden förklarar varför Google Drive kan visa ett "full lagringsfel" och några möjliga lösningar.
Varför Google Drive säger att lagringsutrymmet är fullt
Google Drive skickar ett meddelande om att ditt lagringsutrymme är fullt av följande skäl:
- Överflödiga bilder och videor i Google Foto.
- Full papperskorgen.
- Gmail har bifogade filer som du inte behöver.
- Google Drives cache måste rensas.
- Google Drive har dold data som tar upp mycket lagringsutrymme.
- Osynliga föräldralösa filer.
Felmeddelandet "Lagringen är full" kan visas även när Google Drive indikerar att det har tillräckligt med utrymme. Detta kan leda till att du tror att det är en bugg eller ett fel. Kontrollera först det tillgängliga lagringsutrymmet i Google Drive. Se till att din lagringskvot inte har minskat. Om det har gjort det, så gjorde Google rätt i att säga att ditt lagringsutrymme är fullt.
Så här löser du felet "Lagringen är full" i Google Drive
Radera stora filer
Börja med att kontrollera filerna i din Google Drive-lagring. Identifiera stora filer du inte behöver och ta bort dem. Så här gör du detta på PC:
- Starta Google Drive i en webbläsare och logga in med dina Google-kontouppgifter.
- Flytta till vänster sidofält och välj Lagring.
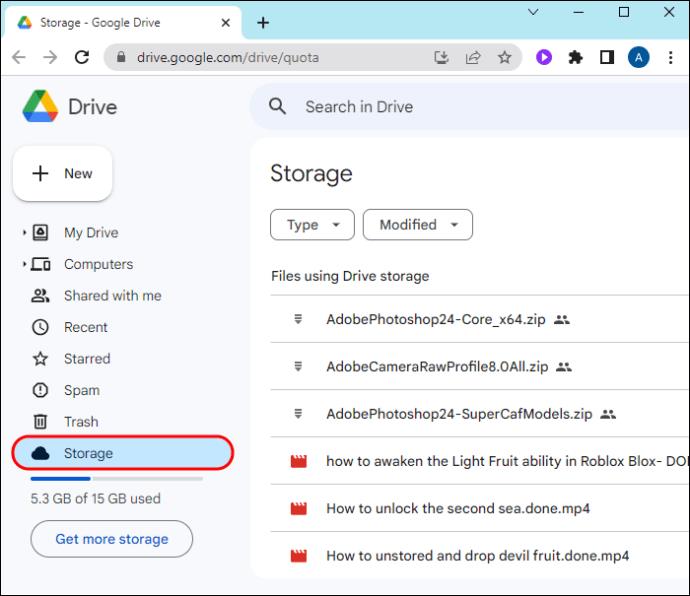
- Klicka på pilen bredvid Lagring som används. När pilspetsen pekar nedåt ser du de stora filerna först.
- Ta bort alla stora filer du ser som du inte längre behöver. Högerklicka på en fil och klicka på Flytta till papperskorgen.
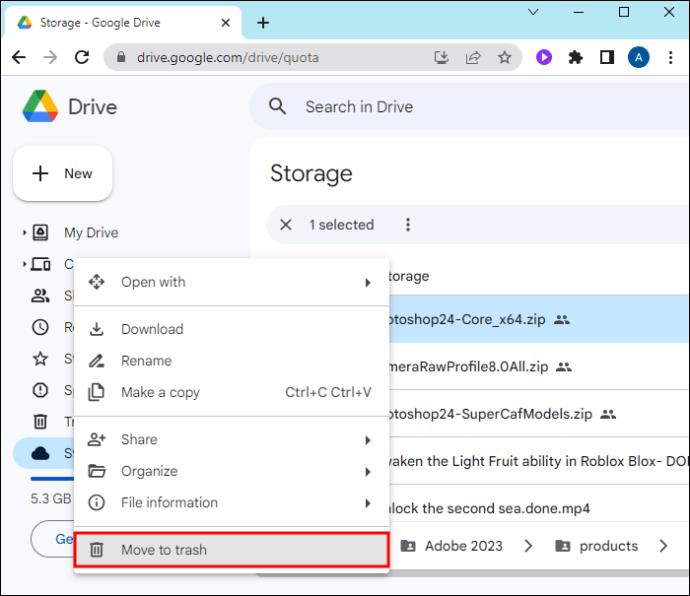
Om du säkerhetskopierar filer från din dator till Google Drive kan du komma åt dem här . Ta sedan bort de stora som du inte längre behöver. När du har frigjort lagringsutrymme i Google Drive kan du prova dessa andra lösningar.
Du kan alltid återställa raderade mappar i Google Drive , så oroa dig inte om du av misstag raderar en viktig fil eller mapp.
Tömma papperskorgen
Alla raderade filer skickas till papperskorgen i Google Drive. Tyvärr kommer de att fortsätta att konsumera lagringsutrymme i 30 dagar. Google behåller dem under den tiden så att du kan återställa alla filer som du kan ha raderat av misstag. Efter 30 dagar kommer den att tömma papperskorgen automatiskt. Om du inte vill vänta på att Google ska radera dina papperskorgar efter en månad, gör det själv så här på en PC:
- Öppna en webbläsare på din PC och starta Google Drive.
- Logga in med ditt användarnamn och lösenord.
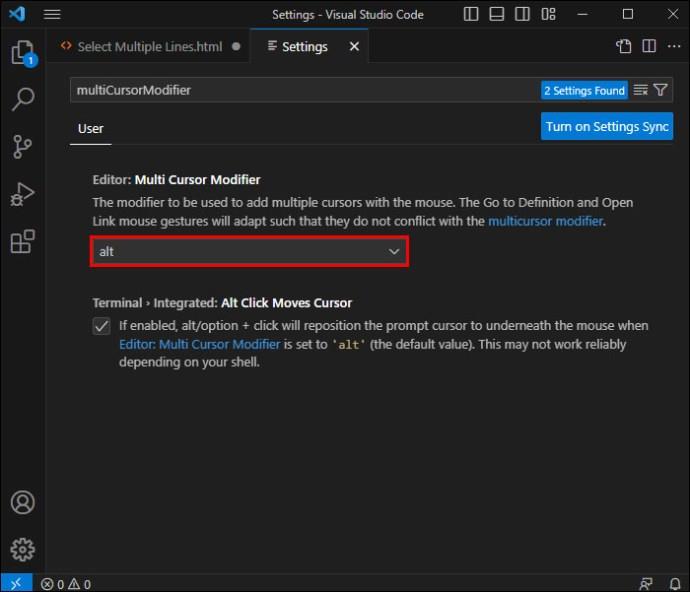
- Navigera till menyn på den vänstra panelen och välj Papperskorgen.
- För att radera alla filer, klicka på rullgardinspilen bredvid Papperskorgen och välj Töm papperskorgen.
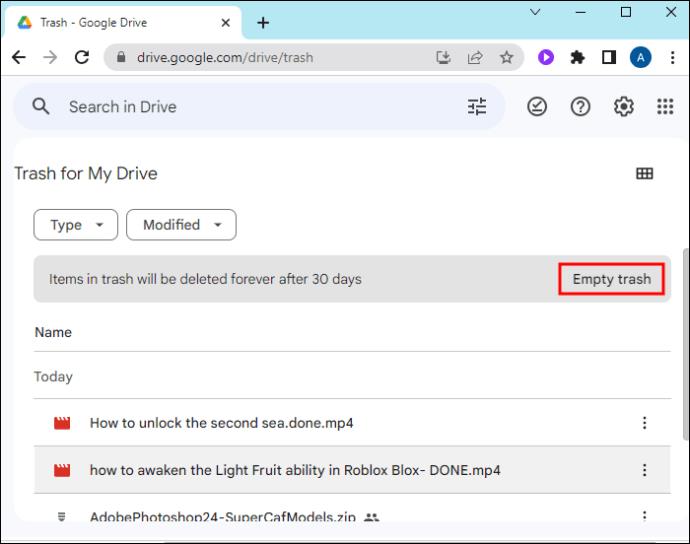
Om du använder mobilappen Google Drive gör du så här:
- Öppna Google Drive-appen på din telefon.
- Tryck på ikonen med tre staplar i det övre vänstra hörnet.

- Klicka på Papperskorgen och tryck på Töm papperskorgen.
- Välj Ta bort för alltid om det finns filer i papperskorgen som du vill tömma.
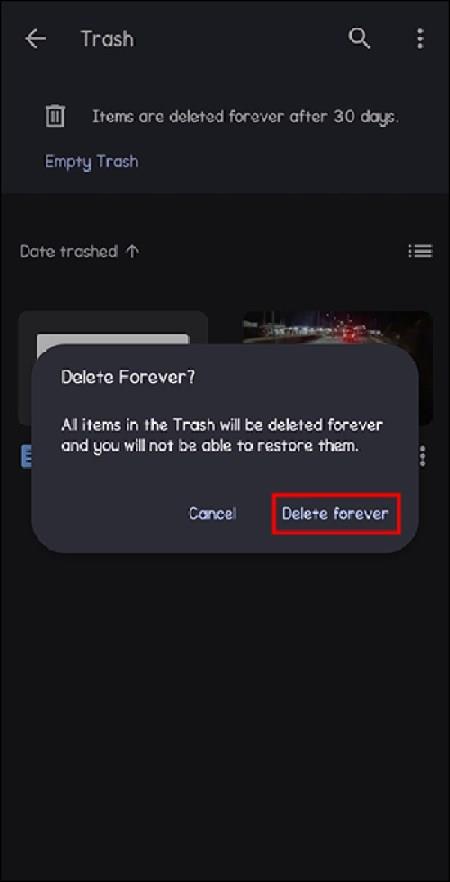
När du har tömt papperskorgen, logga ut från Google Drive och logga sedan in igen för att se om meddelandet "Lagringen är full" kvarstår.
Ta bort onödiga filer från Google Foton
Om du frigör utrymme i Google Foto har du också mer utrymme på Drive. Detta beror på att Foton och Drive har en gemensam lagringskvot.
Om Foton har stora, onödiga videor kan Google Drive indikera att ditt lagringsutrymme är fullt. Du bör ta bort de videor och foton du inte längre behöver för att frigöra lagringsutrymme.
- Öppna Google Foto i din webbläsare.
- Klicka på hamburgerikonen i det övre vänstra hörnet för att öppna huvudmenyn (tre rader).
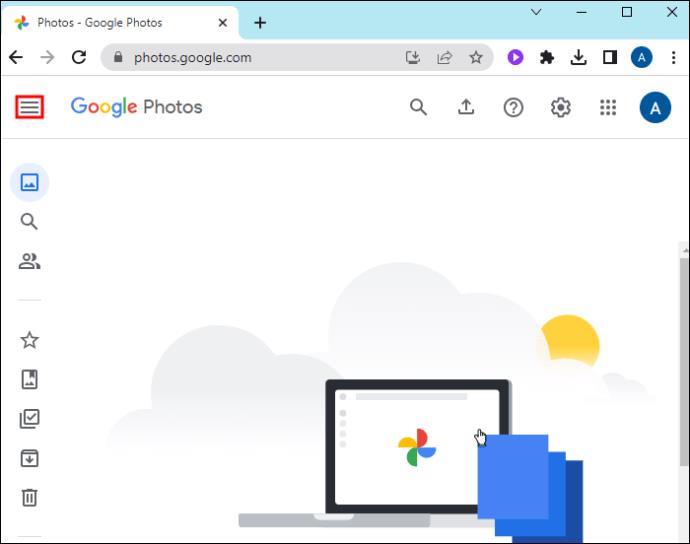
- Välj Foton.
- Klicka på bockikonen i det övre vänstra hörnet av en video eller ett foto. Detta kommer att lägga till objektet i raderingslistan. Upprepa detta tills du lägger till alla onödiga filer i listan.
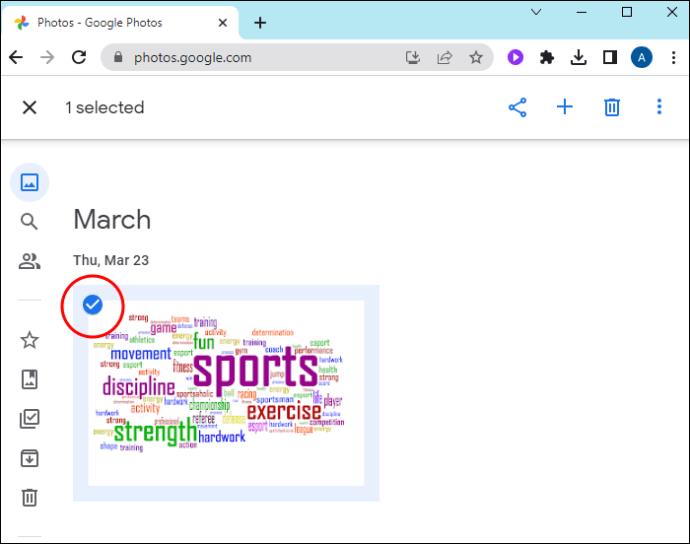
- Flytta till det övre högra hörnet och klicka på papperskorgen .
- Tryck på ikonen Flytta till papperskorgen .
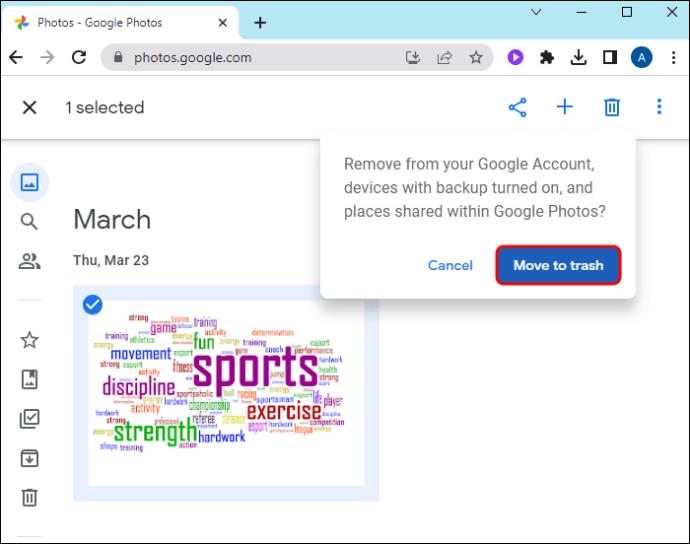
- Öppna papperskorgen i den vänstra menyraden.
- Tryck på Töm papperskorgen i det övre högra hörnet.
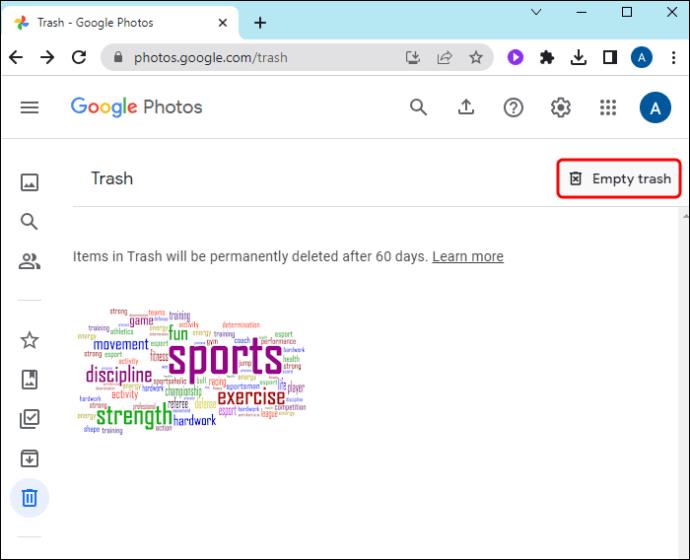
Om du har synkroniserat Google Drive till din dator kommer de raderade filerna att tas bort från båda platserna.
Ta bort onödiga filer från ditt Gmail-konto
I allmänhet tar inte e-postmeddelanden med små bilagor upp mycket utrymme på Drive. E-postmeddelanden med stora filbilagor kan dock ta upp mycket utrymme på enheten. Du bör automatiskt ta bort gamla e-postmeddelanden i Gmail för att hindra Google Drive från att visa felmeddelandet "Lagringen är full".
- Öppna din webbläsare och öppna ditt Gmail-konto.
- Tryck på ikonen Visa sökalternativ i kanten av sökpostlådan .
- Rulla ned till rullgardinsmenyn Storlek . Välj Större än.
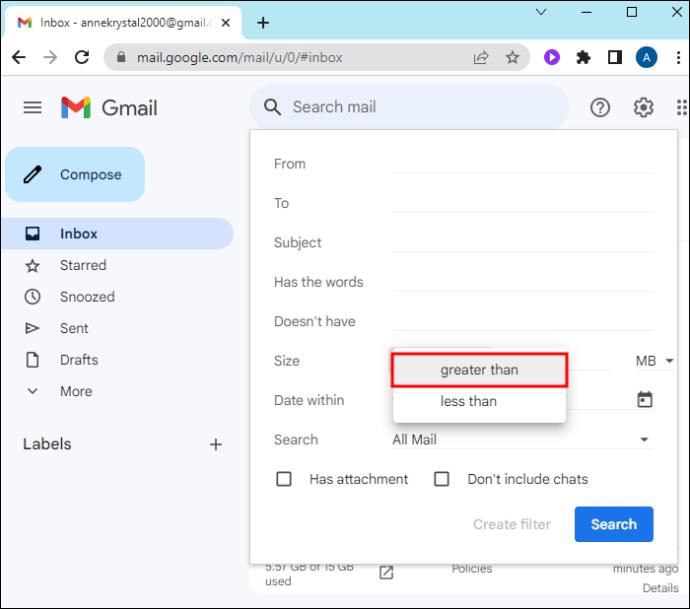
Ange den storlek du föredrar i nästa ruta och välj MB från rullgardinsmenyn i den sista rutan.
- Låt oss anta att du skriver 10MB. Tryck på sökknappen i det nedre högra hörnet. Du kommer att se e-postmeddelanden som är större än 10 MB.
Ta bort dolda appdata
Google Drive kan länka till appar från tredje part som WhatsApp. Dessa appar kan lagra filer som tar upp mycket lagringsutrymme i Google Drive. Om du tar bort denna data kan din Google Drive sluta meddela dig att ditt lagringsutrymme är fullt. Så här gör du på PC:
- Få åtkomst till Google Drive via din webbläsare.
- På toppmenyn klickar du på kugghjulsikonen för att öppna menyn Inställningar .
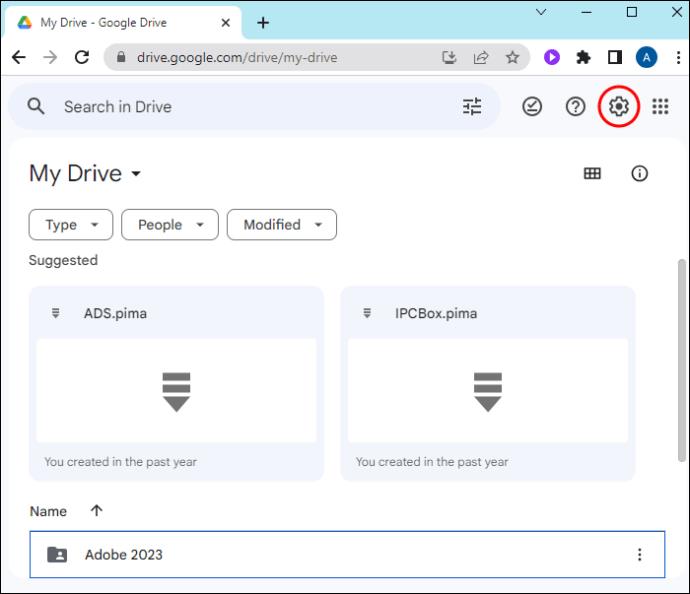
- Tryck på Inställningar för att öppna ett nytt fönster.
- Välj Hantera appar under Allmänt på den vänstra panelen.
- Välj knappen Alternativ bredvid en app och klicka på Ta bort dolda appdata. Upprepa tills du tar bort alla appars dolda data.
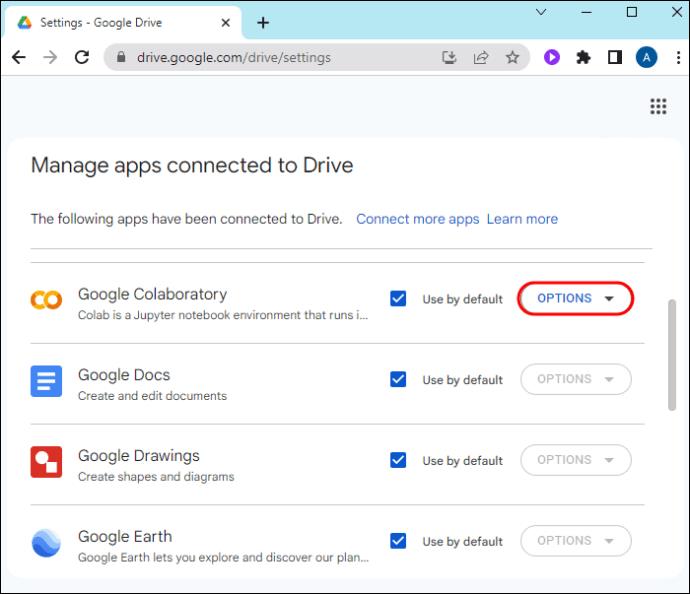
Ta bort föräldralösa filer
När du raderar en mapp från din Google Drive, ibland finns filerna kvar i den. Dessa restfiler kallas för föräldralösa filer. Eftersom de är osynliga filer vet du inte att de fortfarande finns på Drive. Det enda sättet att se dem är att leta efter nyckelordet "är: oorganiserad ägare: jag" i din Google Drive.
Utforska de returnerade sökresultaten ifall det finns filer du vill spara. Radera filerna du inte behöver och spara resten i en synlig mapp.
Ta bort cache
Cache förbrukar avsevärt lagringsutrymme i Google Drive, webbläsare och andra appar. Det är bra att rensa cacheminnet ofta, eftersom det kan påverka Google Drives prestanda. I detta sammanhang kan cachen vara anledningen till att Google Drive fortsätter att indikera att ditt lagringsutrymme är fullt. Så här rensar du Google Drive-cachen på din PC:
- Öppna din webbläsare och öppna Google Drive.
- Hitta och klicka på hänglåsikonen bredvid URL-namnet.
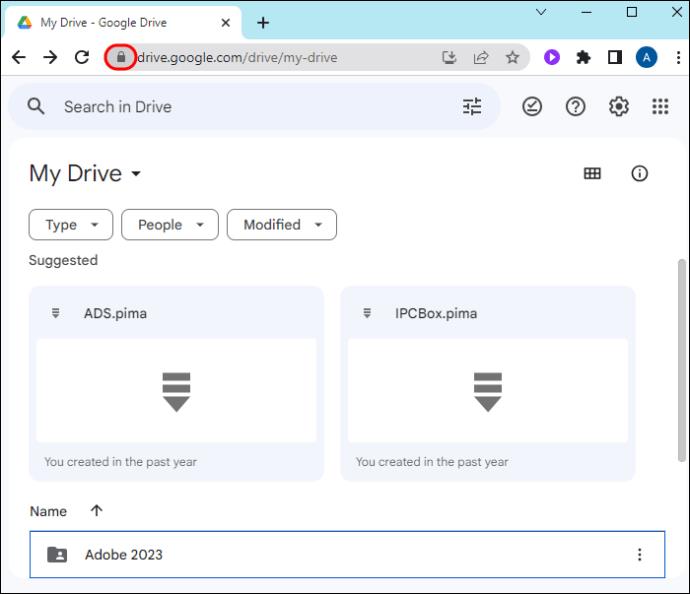
- Välj Webbplatsinställningar från rullgardinsmenyn.
- Tryck på Rensa data under fliken Användning .
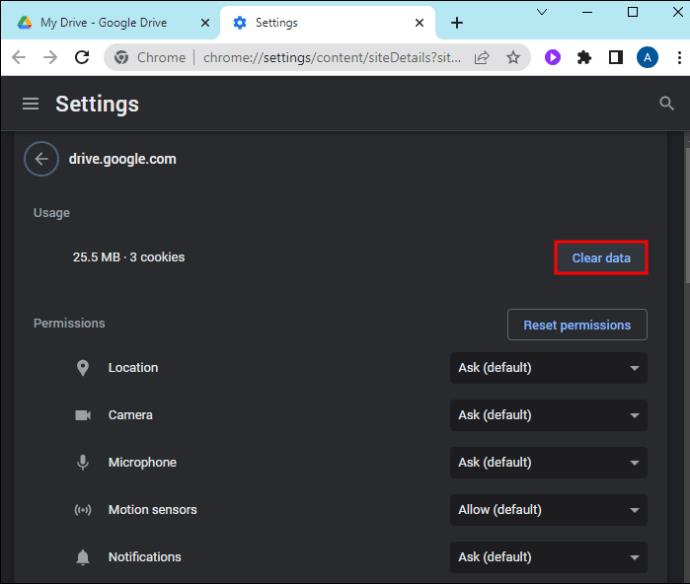
Frigör utrymme på Google Drive
Google Drive kan ibland meddela dig att ditt lagringsutrymme är fullt. Det första är att verifiera om detta meddelande är sant. Kontrollera tillgängligt lagringsutrymme på Google Drive.
Bestäm sedan om du behöver ta bort stora filer, onödiga filer, Drive-cachen och dolda appdata. Ditt enda andra alternativ är att betala för ytterligare lagringsutrymme på Drive, varefter du kan återuppta att spara filer till Googles molnlagringstjänst. Och om det inte fungerar, kolla in de bästa Google Drive-alternativen för att lagra dina filer online.
Vanliga frågor
Vad är lagringsgränsen i Google Drive?
För det första tillhandahåller Google upp till 15 GB gratis lagringsutrymme. Google Drive, Google Foton och Gmail delar detta lagringsutrymme. Om du vill ha mer utrymme på Google Drive är ditt enda alternativ att köpa det från Google.
Vad händer om mitt Google Drive-lagringsutrymme blir fullt?
Om du använder hela ditt Google Drive-lagringsutrymme kan du inte skicka e-post, ladda upp bilder och videor eller lagra viktiga filer. Därför är din första lösning att frigöra lagringsutrymme genom att radera onödiga filer. För det andra kan du uppgradera till en premiumlagringsplan för att få mer utrymme.


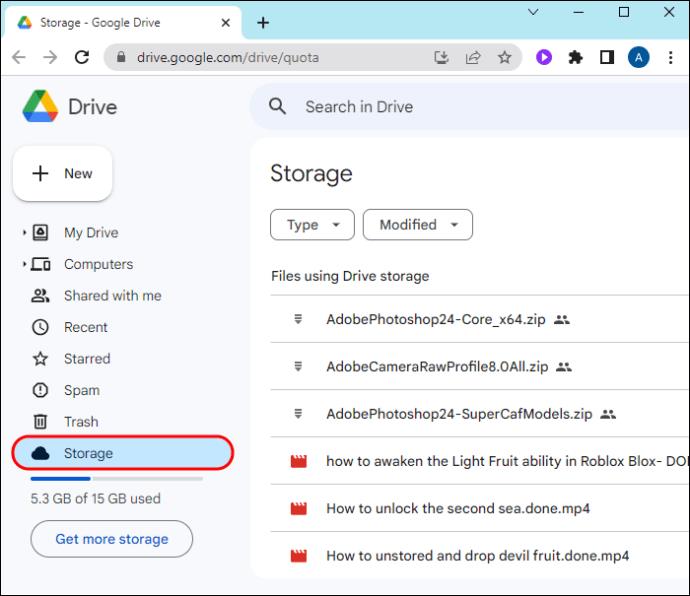
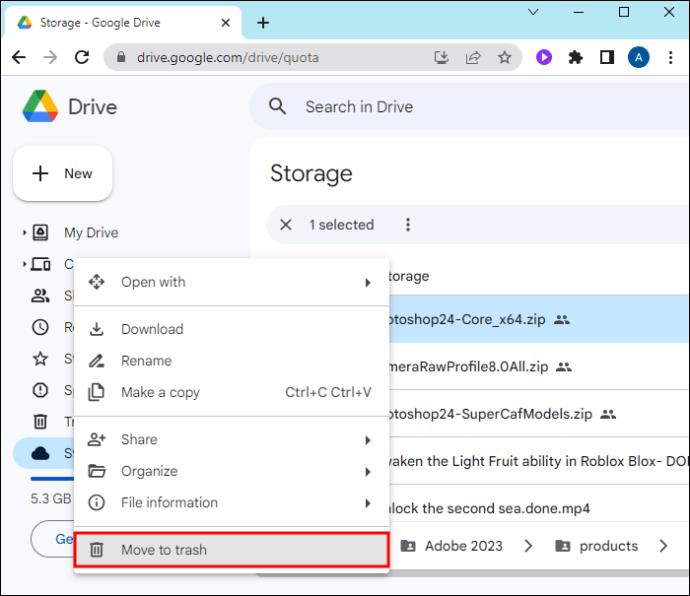
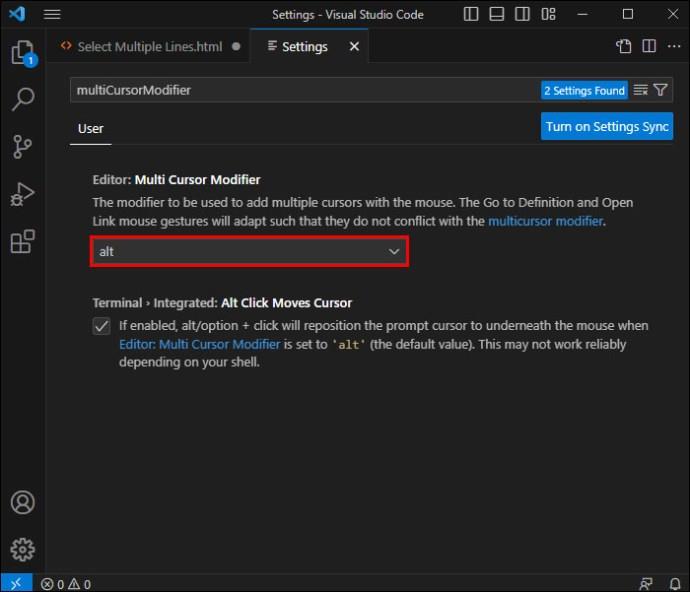
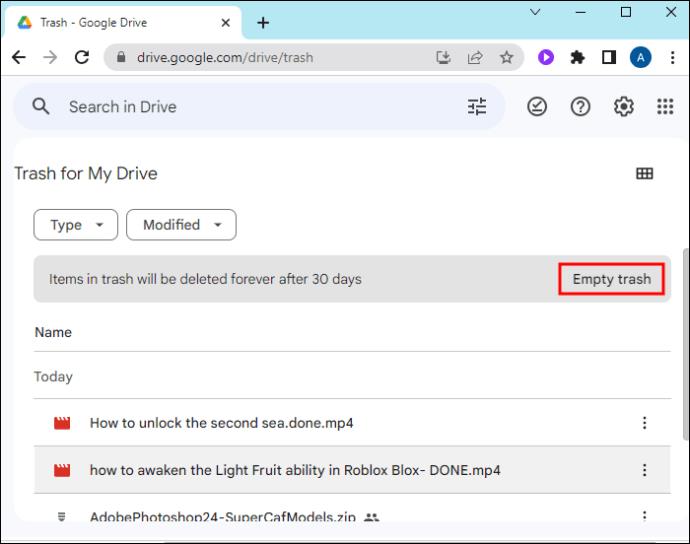

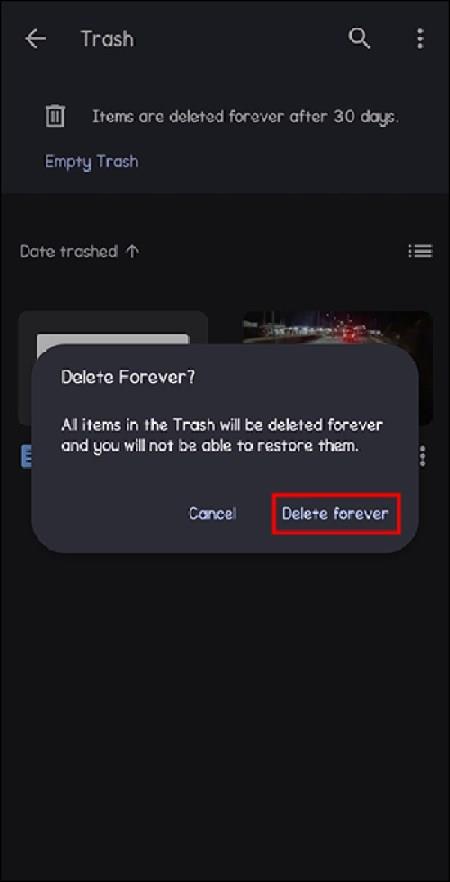
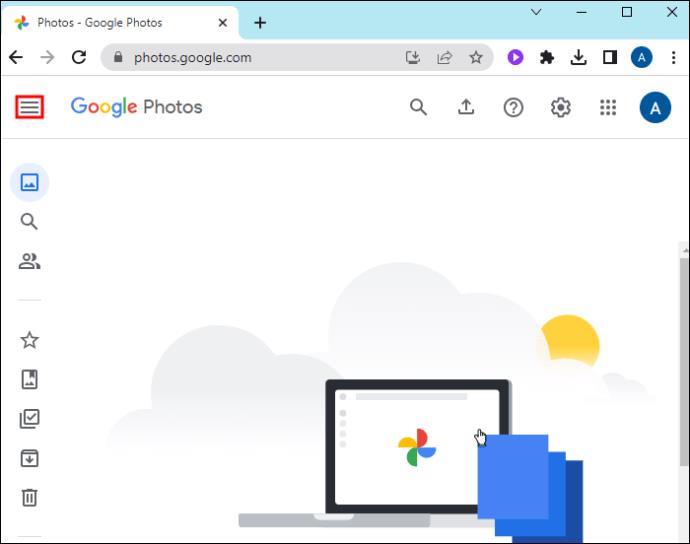
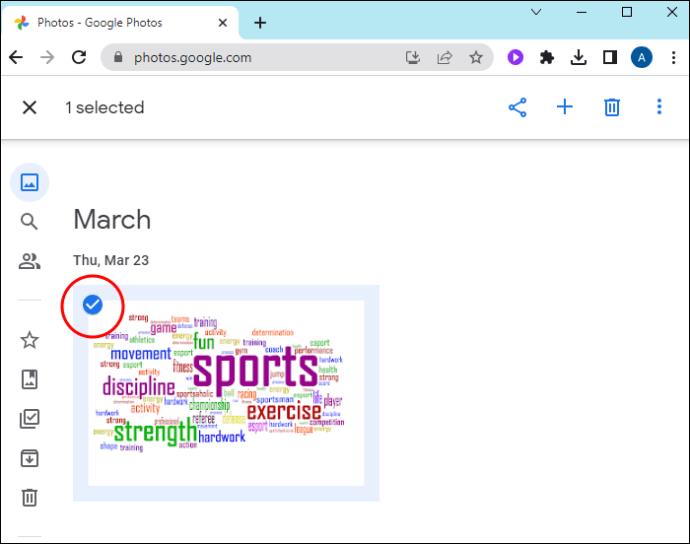
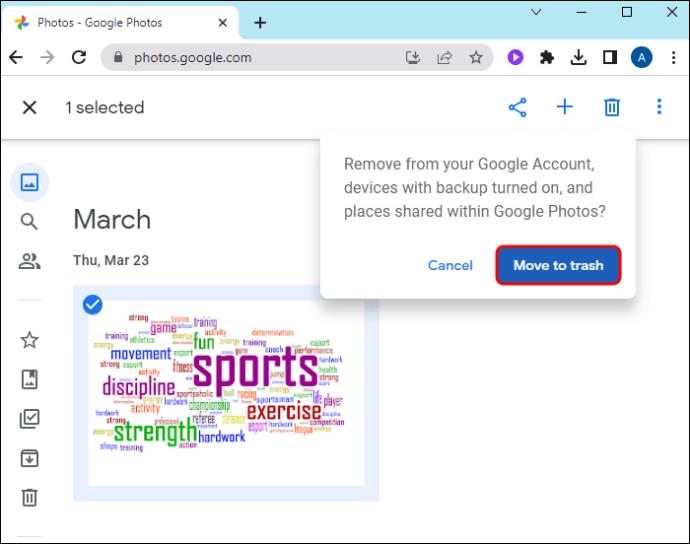
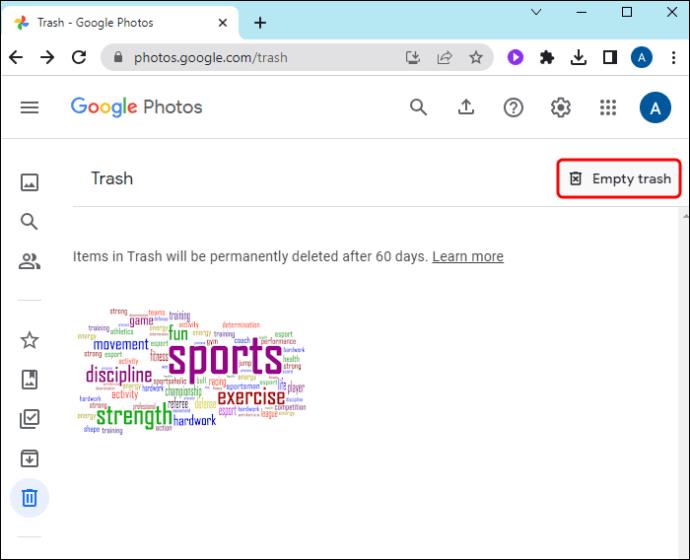
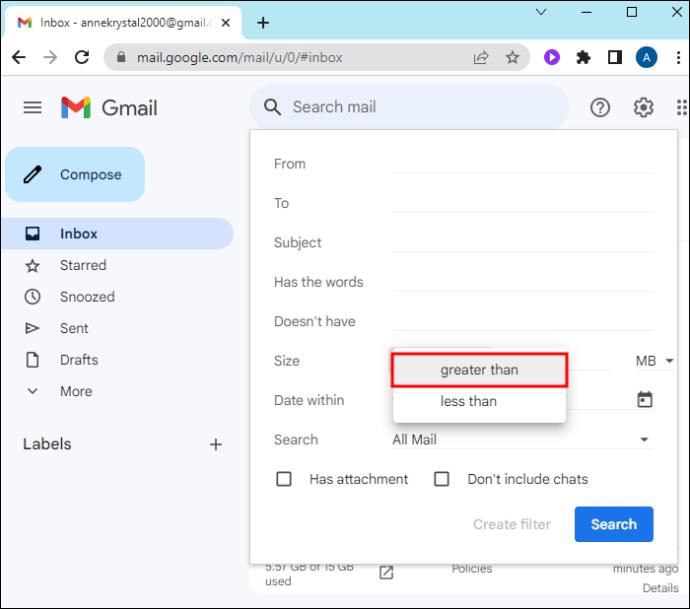
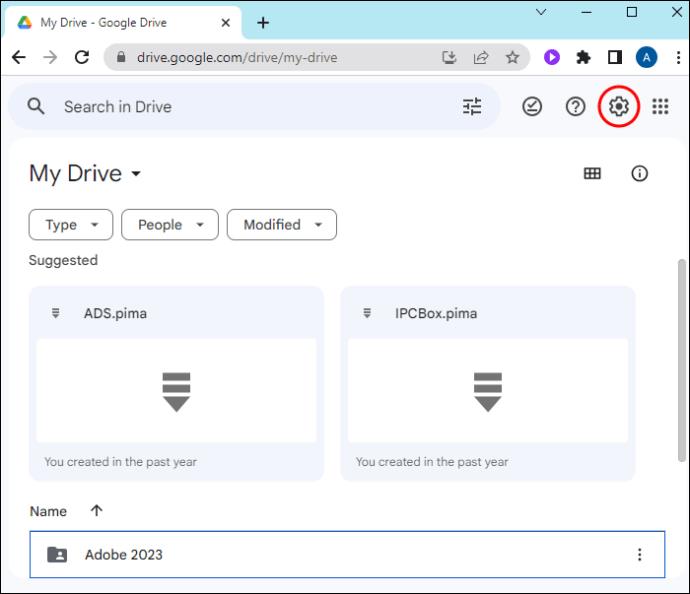
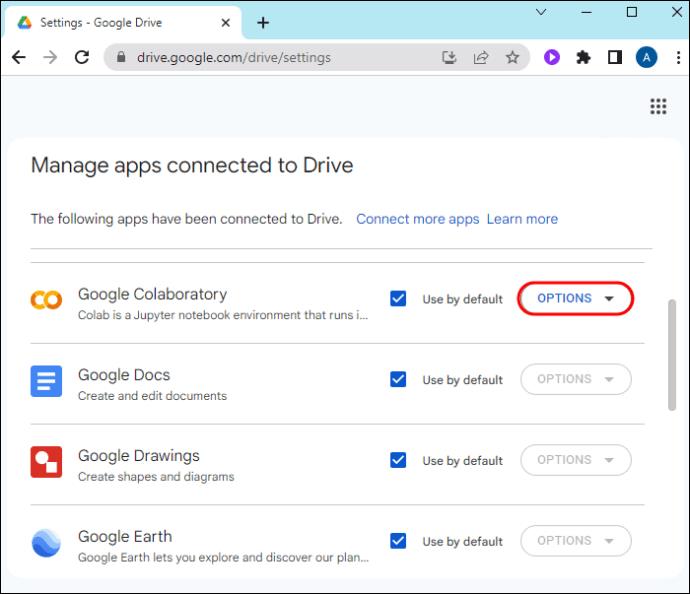
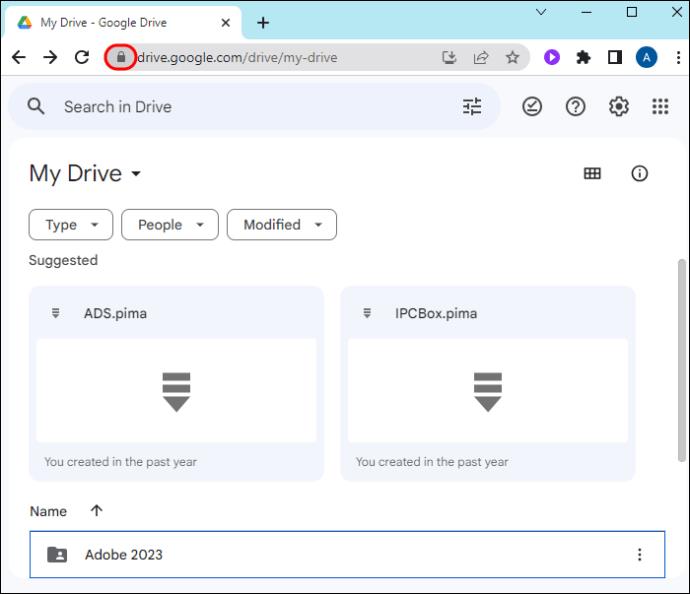
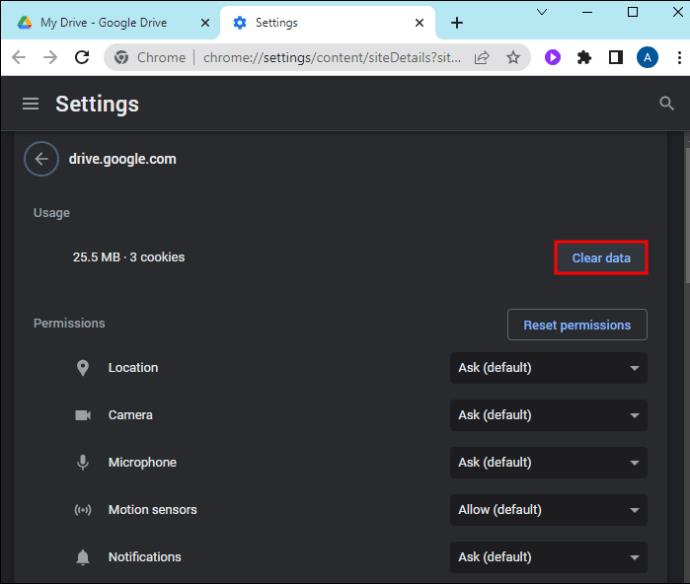






![Ta reda på hur du gör försättssidor i Google Dokument [Enkla steg] Ta reda på hur du gör försättssidor i Google Dokument [Enkla steg]](https://blog.webtech360.com/resources3/images10/image-336-1008140654862.jpg)

