Google Chrome är en ledande och snabbaste webbläsare på marknaden. Det kan vara den perfekta webbläsaren där ute, och du kan använda den gratis. Men som ordspråket säger, "Ingenting är perfekt", så även den här perfekta webbläsaren har problem du måste hantera. Men problemet orsakas alltid inte av programvaran, utan det kan också orsakas av miljön (Windows).
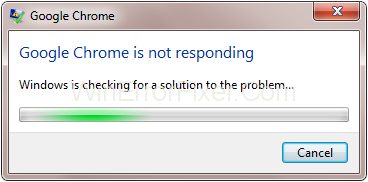
Innehåll
Vad som orsakar att Google Chrome inte fungerar Fel
Det här är några möjliga orsaker till att Chrome inte öppnas eller startar .
1. Förekomst av virus/skadlig programvara: Detta kan vara den största orsaken till det problem som användarna står inför. Det finns så många annonser på många webbplatser att om du klickar någonstans öppnas ett popup-fönster till en annan webbplats. Dessa popup-fönster skapar en väg för skadlig programvara/virus att komma in i systemet. När de väl är i, förbrukar de mycket CPU, RAM och hårddiskanvändning, vilket gör att systemet inte kan behandla data och applikationer med den kraft det kunde tidigare. Därför orsakar Google Chrome problem som att inte svara / inte fungera.
2. Ovanligt beteende hos andra applikationer vid uppstart: Många gånger vid uppstart körs många applikationer i bakgrunden, förbrukar resurser och stör andra applikationer som Google Chrome. Detta beteende visas mestadels av tredjepartsapplikationer.
3. Korruption av filer vid installationstillfället: Det händer med många användare. Vid tidpunkten för installationen blir filer skadade på grund av okända orsaker. Korruptionen av filer leder till problem som "applikationen har slutat fungera" och "Applikationen svarar inte". Samma meddelande som vi ser i Google Chrome.
4. När mycket cache byggs upp av Chrome: Google Chrome använder en cache för att ladda webbsidor snabbare än du använder hela tiden. Denna cache tar mycket utrymme, t.ex. GBs utrymme. När cachestorleken blir för stor! Det gör det svårt för Chrome att bearbeta det. Därför svarar inte Google Chrome.
5. På grund av lågt RAM-minne: Denna kraftfulla webbläsare använder mycket RAM-minne, och om datorn har lågt RAM-minne (t.ex. < 2="" gb),="" then="" the="" browser="" är= "" going="" to="" crash="" or="" to="" become="" responsive.="" it="" is="" recommended="" that="" you=" " upgrade="" your="" ram="" to="" a="" minimum="" of="" 2="">
Så här åtgärdar du felet att Google Chrome inte svarar
Det finns många lösningar på detta problem. Varje lösning är för en annan orsak. Orsakerna nämns ovan. Att åtgärda detta problem är ganska enkelt och säkert. Ingen av dessa lösningar kommer att skada dina personuppgifter. Följ lösningen nedan för att lösa detta problem.
Obs: Internetanslutning krävs för vissa metoder.
Lösning 1: Lägg till Chrome till din brandväggsundantagslista
Många gånger låter Windows-brandväggen inte vissa program köras eftersom den misstänker att de är skadlig programvara. Undantagslista för brandvägg är en lista över program vars aktiviteter kommer att ignoreras av Windows-brandväggen, och därför kommer brandväggen inte att störa Chrome-aktivitet. I den här lösningen lägger vi helt enkelt till Google Chrome i brandväggens undantagslista genom att följa stegen nedan.
Steg 1: Tryck på Windows-tangenten och sök efter Windows-brandväggen i sökfältet och öppna den genom att vänsterklicka.
Steg 2: På vänster sida under Kontrollpanelen ser du " Tillåt en app eller funktion genom brandväggen " klicka på det.
Steg 3: Klicka nu på " Ändra inställningar" och välj Tillåt en annan app .
Steg 4: Lägg nu till Google Chrome i listan genom att välja Google Chrome och Lägg till och klicka sedan på OK .
Lösning 2: Rensa din DNS-cache
DNS-cache är en temporär databas som underhålls av datorns operativsystem (t.ex. Windows). Om du rensar din DNS-cache kan ditt problem lösas. Att rensa DNS-cachen är ganska enkelt och lätt. Följ bara stegen nedan för att rensa DNS-cachen.
Steg 1 : Tryck på Windows-tangenten och sök efter CMD Högerklicka på det och välj Kör som administratör.
Steg 2 : Skriv följande kommandon nedan.
ipconfig /flushdnsoch tryck på Enter.
nesch winsock resetoch tryck på Enter.
Lösning 3: Skanna din dator efter skadlig programvara
Det finns alltid en möjlighet att det finns skadlig programvara i datorn. Skadlig programvara/virus är oönskade föremål på en dator. De kan förstöra både hårdvara och programvara. De borde inte finnas på din dator. För att skanna din dator efter skadlig programvara, följ stegen nedan.
Steg 1: Öppna ditt antivirus från tredje part eller Windows Defender .
Steg 2: Klicka på Skanna för att söka efter skadlig programvara.
Steg 3: Om någon skadlig programvara upptäcks, ta bort den genom att klicka på Ta bort .
Lösning 4: Kör en SFC-skanning
System File Checker är en funktion i Microsoft Windows som låter användare kontrollera och återställa korruptioner i Windows-systemfiler. Eftersom korruption av filer kan uppstå på grund av många kända och okända orsaker. För att fixa det kan du köra en SFC-skanning genom att följa stegen nedan.
Steg 1 Tryck på Windows-tangenten och skriv CMD och högerklicka på den och välj Kör som administratör .
Steg 2 Skriv följande kommando sfc /scannowoch tryck på Enter.
Steg 3 Skanningen kommer att pågå i i genomsnitt 15 minuter. Om problemet kvarstår kan du prova stegen nedan.
Steg 4 Skriv nu följande kommando i cmd.
DISM/Online/Clean-up Image/RestoreHealthoch tryck på Enter.
Ditt problem borde vara åtgärdat vid det här laget. Om det inte gör det kan du prova SFC-skanningen igen.
Lösning 5: Använd den senaste versionen av Chrome
Du måste kontrollera att du använder den senaste versionen av Google Chrome eftersom den uppdaterade versionen inte kommer att ha buggarna från föregående generation om du använder en föråldrad version av Windows, den kommer att drabbas av körning på grund av mindre optimering och fler buggar. Därför kan uppdatering av Google Chrome bli av med problemet. Följ stegen nedan för att kontrollera versionen av din Chrome.
Steg 1: Öppna Google Chrome och klicka på menyn uppe till höger.
Steg 2: Välj Hjälp och klicka sedan på Om Chrome .
Steg 3: Nu kommer den automatiskt att söka efter eventuella uppdateringar, och om uppdateringarna är tillgängliga kommer den att uppdatera sig själv.
Om problemet med Google Chrome inte svarar fortfarande kvarstår, följ de andra lösningarna.
Lösning 6: Rensa cacheminnet, webbhistoriken och cookies
Chrome sparar cache, historik och cookies för att ladda sidor snabbare och spara data. Den här cachen blir större och större när du surfar, och Chrome börjar få problem med att bearbeta så mycket cache; att ta bort cache kan därför lösa problemet.
Borttagning av cache, historik och cookies kommer inte att ta bort systemdata eller dina personliga data. Följ stegen nedan för att rensa cacheminnet, historiken och cookies.
Steg 1: Öppna Google Chrome och klicka på den övre högra rullgardinsmenyn och klicka på Inställningar .
Steg 2: Från Inställningar, välj Avancerat och klicka på Rensa webbinformation .
Steg 3: Klicka på Tidsintervall och välj Från början och klicka på Rensa data .
Nu har din cache, historik och cookies rensats, om problemet kvarstår, följ de andra lösningarna.
Lösning 7: Inaktivera tillägg
Tillägg används för att möjliggöra unika funktioner som t.ex. teman, VPN, nedladdningslänk, etc. De är tillmötesgående för många användare, men vissa tillägg kan vara problematiska de kan ha buggar. Detta kan leda till att webbläsaren inte svarar. Om du inaktiverar dem kan du se om de är orsaken till problemet eller inte. Följ stegen nedan för att inaktivera tillägg.
Steg 1: Öppna Google Chrome och klicka på den övre högra rullgardinsmenyn och klicka på fler verktyg och välj Tillägg .
Steg 2: Leta reda på tillägget du vill inaktivera och inaktivera det genom att klicka på den lilla knappen under tillägget.
Steg 3: Efter att ha inaktiverat varje tillägg, starta om din dator.
Om problemet med att Google Chrome inte svarar fortfarande kvarstår, följ de andra lösningarna nedan.
Lösning 8: Kontrollera proxyinställningar
Proxy är mycket användbart för säkerhet online. Dess roll är att vara mellanhanden mellan användaren och internet. Ibland kan det också vara orsaken till att webbläsaren inte svarar. Så genom att inaktivera det kan vi bekräfta om det är orsaken till problemet. Följ stegen nedan för att inaktivera proxy.
Steg 1: Tryck på Windows-tangenten , skriv Inställningar öppna Inställningar.
Steg 2: Hitta nu nätverk och internet och klicka på det.
Steg 3: Leta upp proxysektionen och inaktivera alla alternativ.
Kontrollera om problemet kvarstår. Om det gör det, följ andra lösningar.
Lösning 9: Återställ Google Chrome
Ibland ändrar användaren av misstag vissa inställningar i webbläsaren, eller på grund av någon skadlig webbplats har webbläsaren nu problem. Att återställa webbläsaren kan lösa problemet. Följ bara stegen nedan för att återställa Google Chrome.
Steg 1: Öppna Google Chrome och klicka på den övre högra rullgardinsmenyn och välj Inställningar .
Steg 2: Leta nu upp Avancerat längst ner och klicka på det.
Steg 3: Klicka på avsnittet om återställning och rensning och klicka på Återställ inställningar .
Steg 4: Tryck på återställningsknappen .
Kontrollera om problemet med att Google Chrome inte svarar fortfarande kvarstår. om det gör det, följ de andra lösningarna.
Lösning 10: Avinstallera och installera om webbläsaren
Om inget av ovanstående alternativ löste ditt problem. Detta är den slutliga lösningen för orosbeteendet i Google Chrome. Du kommer att avinstallera Chrome och installera om det. Följ stegen nedan för att avinstallera och installera om webbläsaren.
Steg 1: Öppna Google Chrome och sök efter Chrome.
Steg 2: Ladda ner Chrome - installationsprogrammet från webben.
Steg 3: Öppna nu kontrollpanelen och leta upp Avinstallera programmet och klicka på det.
Steg 4: Välj nu Google Chrome från listan och avinstallera det.
Steg 5: Öppna Den här datorn / PC och gå till nedladdningsmappen.
Steg 6: Kör installationsprogrammet för Chrome.
Nu har du äntligen installerat om Google Chrome på din PC.
Slutsats
Normalt svarar inte Chrome-webbläsaren när den inte fick tillräckligt med CPU-användning för att köra den. Håll din dator fri från skadlig programvara och se till att CPU-temperaturen inte blir för hög. I slutet av artikeln hoppas jag att de flesta av användarna borde ha fått sin lösning. Om inte så kan problemet vara i din Windows eller i din hårdvara. Du kan behöva kontakta maskinvarutillverkaren eller Windows-tjänsterna.


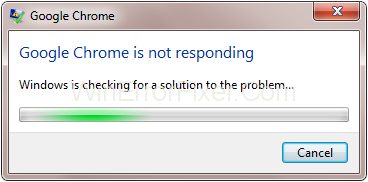






![Ta reda på hur du gör försättssidor i Google Dokument [Enkla steg] Ta reda på hur du gör försättssidor i Google Dokument [Enkla steg]](https://blog.webtech360.com/resources3/images10/image-336-1008140654862.jpg)


