ERR_TOO_MANY_REDIRECTS är en Google Chrome-felkod som ser till att webbplatsen du försöker besöka omdirigerar dig någon annanstans, vilket ytterligare omdirigerar dig någon annanstans och resulterar i en omdirigeringsslinga som hindrar dig från att öppna sidan. Det här felet är vanligtvis skapat på webbplatsens server som du observerar, inte på användarens sida.
Men i vissa fall, om cookies samlas in eller om DNS har cachelagrat data medan servern har ändrat sin konfiguration, kan felet utlösas. Vi kan se till att problemet inte ligger hos dig genom orsakssamband, vissa kontroller som att rensa cookies, testa i maskerat läge för att bekräfta, etc.
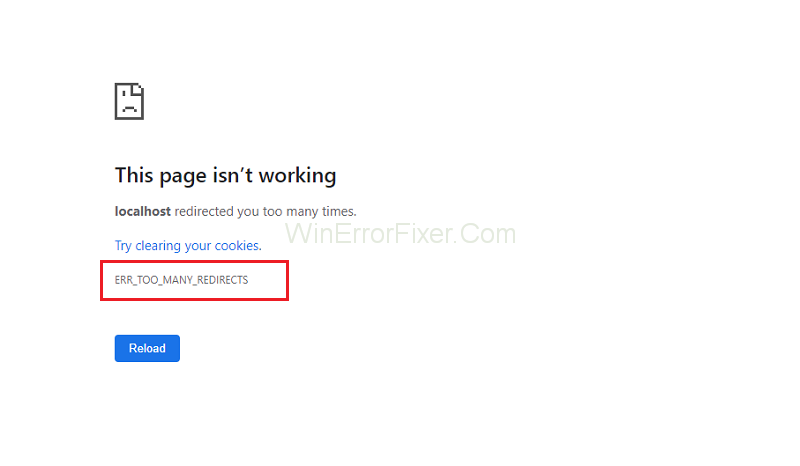
Om dessa kontroller efter orsakssamband laddas webbplatsen fortfarande inte upp. Det gör att ERR_TOO_MANY_REDIRECTS-felet inte är på din sida. Det ligger på serversidan, och det är inget fel på din dator. Det här felet skulle inte vara relevant om inte några steg tas från serversidan.
Innehåll
Så här åtgärdar du felet ERR_TOO_MANY_REDIRECTS
Lösning 1: Testa med andra webbläsare
Felet ERR_TOO_MANY_REDIRECTS kan öronmärkas till din webbläsare. Vi kan kontrollera detta genom att starta webbplatsen med flera. Använd knappt olika enheter/webbläsare och försök att navigera till exakt samma sida.
Om det startar där och inte öppnas på din dator kan vi försöka felsöka webbläsaren genom att rensa cacheminnet etc. Om problemet uppstår i den enheten/webbläsaren också kan servern orsaka felet. Du som slutanvändare kan inte göra något förrän problemet är åtgärdat i slutet.
Lösning 2: Rensa webbläsardata
Om saken bara ligger hos ditt problem (med webbplatsen som startar på andra enheter) kan vi försöka rensa din webbläsardata. Din webbläsare kan innehålla felfiler som kan vara orsaken till problemet. När vi rensar webbläsardata återställs allt och webbläsaren beter sig som om du besöker webbplatsen för första gången.
Vi har listat ett sätt att rensa webbinformationen i Google Chrome. Andra webbläsare kan ha något annorlunda system för att rensa data.
Steg 1: Kopiera och klistra in eller skriv " chrome://settings " i adressfältet i Google Chrome och tryck på Retur . Detta öppnar webbläsarens inställningar.
Steg 2: Den korrekta vägen till botten av sidan och klicka på "Avancera" .
Steg 3: När Advance Menu har förlängts, under delen av "Sekretess och säkerhet" , klicka på "Rensa webbinformation" .
Steg 4: En annan meny dyker upp och bekräftar de objekt du vill radera tillsammans med datumet.
Steg 5: Starta nu om din webbläsare efter att ha avslutat alla applikationer med hjälp av aktivitetshanteraren och kontrollera om webbplatsen är tillgänglig igen.
Lösning 3: Kontrollera webbläsartillägg
Om det inte fungerar för dig att rensa webbinformationen kan vi kontrollera om webbläsaruppslag fungerar som ett problem. Du bör alltid inaktivera de tillägg som du tror kan vara ett problem. Vi rekommenderar ändå att du inaktiverar alla tillägg från webbläsaren innan du går vidare till nästa tips för att avgöra om problemet ligger i din webbläsare eller servern.
För att kontrollera dina webbläsartillägg i Chrome, skriv " chrome://extensions " i adressfältet och tryck på Retur . Du kan inaktivera alla tillägg genom att avmarkera alternativet "aktivera" . Det kommer automatiskt att inaktivera spridningen från att fungera alla ändringar i ditt användargränssnitt. Starta om din webbläsare och kontrollera.
Lösning 4: Kontrollera datum och tid
Som ett sista stödpunkt kan vi kontrollera att din dators datum och tid är korrekt inställda. Ibland om tiden inte stämmer överens med serversidan kan detta problem genereras. Följ processen som förklaras nedan för att ställa in datum och tid korrekt.
Steg 1: Tryck först på Windows + S för att starta sökfältet. Skriv " inställningar" i dialogrutan och öppna resultatet.
Steg 2: Ställ in datum och tid korrekt. Om inte, avmarkera alternativen som säger " ställ in tid automatiskt " och " ställ in tidszon automatiskt ".
Steg 3: Klicka på " Ändra " under Ändra datum och tid. Ställ in din tid därefter och välj även din lämpliga tidszon. Inaktivera också " Auto-sync time ".
Läs nästa:
Slutsats
Om alla ovanstående processer inte fungerar betyder det att ERR_TOO_MANY_REDIRECTS-problemet ligger på serversidan och att det inte finns något du kan göra åt att det är en slutanvändare. Du har inget annat alternativ kvar när de nämnda metoderna misslyckas.
Men om du tror att problemet bara uppstår med din dator och alla andra kan komma åt adressen, bör du kontakta supporten för att diagnostisera vad problemet kan vara.


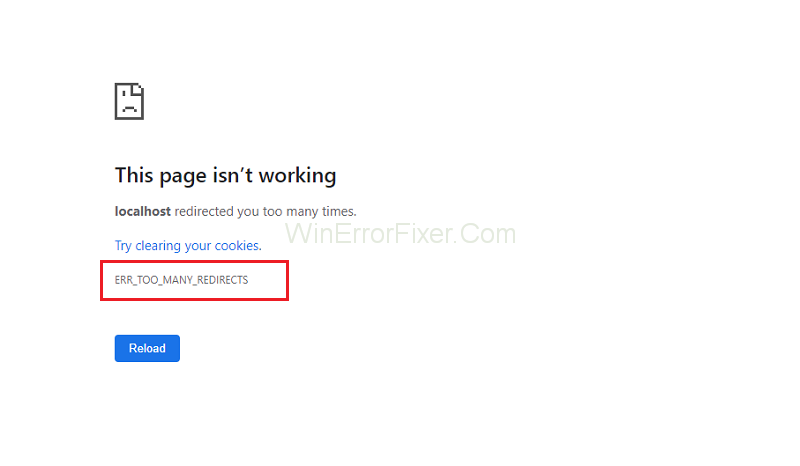






![Ta reda på hur du gör försättssidor i Google Dokument [Enkla steg] Ta reda på hur du gör försättssidor i Google Dokument [Enkla steg]](https://blog.webtech360.com/resources3/images10/image-336-1008140654862.jpg)


