Stöter du på ERR_NAME_NOT_RESOLVED- fel när du besöker någon webbplats? Om ja, kan det hända att du står inför några allvarliga problem för att lösa det här problemet. Genom den här artikeln hjälper vi dig att förstå detta ERR_NAME_NOT_RESOLVED- problem så att du enkelt kan bli av med problemet.
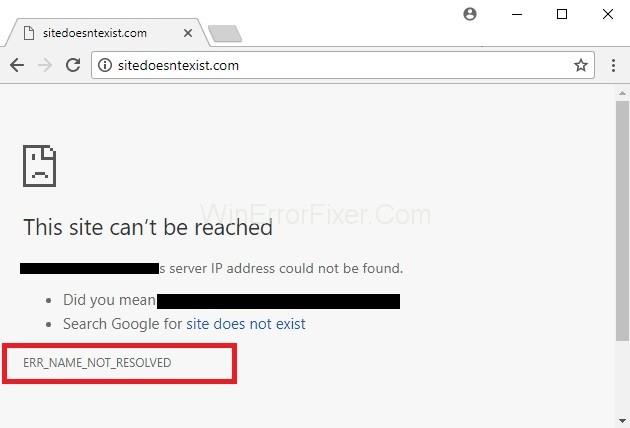
För din information, ERR_NAME_NOT_RESOLVED visas vanligtvis när du försöker logga in på en viss webbplats, men systemet kan inte lösa DNS-adressen för den webbplatsen. Detta leder till ett felmeddelande som talar om för oss att webbsidan inte är tillgänglig.
Vanligtvis utlöser problemen med DNS-adressen ERR_NAME_NOT_RESOLVED-fel eftersom internet-DNS-adressen blockeras av din server istället för att visa resultat på grund av vilka det förblir olöst och felet dyker upp på skärmen.
Den tekniska innebörden av denna ERR_NAME_NOT_RESOLVED är att namnet inte kan lösas, vanligtvis på grund av felkonfiguration på din dator eller router eller problem med webbplatsen du försöker logga in på.
Du kan dock alltid åtgärda det här problemet genom att rensa dina webbläsares cookies, spola och förnya DNS, ändra din DNS till Googles offentliga DNS, genom att kontrollera din brandvägg och säkerhetsprogramvara eftersom de kan blockera åtkomsten till just den webbsidan, genom att använda en VPN eller slå på din router. Du kan välja något av följande sätt ovan som passar din situation.
Innehåll
Så här åtgärdar du ERR_NAME_NOT_RESOLVED i Google Chrome
Detta fel är vanligt och kan uppstå när som helst. Två möjliga scenarier är dock tillämpliga på de flesta användare som stöter på detta problem. Nu ska vi gå igenom dessa två scenarier ett efter ett så att du kan förstå detta ERR_NAME_NOT_RESOLVED lite bättre, och sedan kan du fixa det på nolltid.
Lösning 1: Webbplatsen du försöker komma åt är din webbplats och den returnerar ERR_NAME_NOT_RESOLVED
Generellt sett är det som händer att när du skapar en webbplats får du dess hosting och sedan får du unika namnservrar, som måste uppdateras med domänregistren. Men när domänregistren inte uppdaterar värdnamnen visas de som ogiltiga eller inte tillgängliga.
Därför är det mycket viktigt att se till att dina namnservrar är uppdaterade med domänregistren. Ett av de mest populära domänregistren är GoDaddy , som självt säkerställer uppdateringen av dina namnservrar då och då.
Om du vill kontrollera statusen för din namnserver då kan du kontrollera inställningarna genom att gå till intodns.com/ditt-domännamn.com
Om bara din webbplats inte fungerar och alla andra webbplatser gör det, kan du se vad nslookup rapporterar från kommandotolken. För det,
Steg 1: Tryck först på Windows-tangenten + R . I körrutan som dök upp skriver du CMD och trycker på OK .
Steg 2: Skriv sedan nslookup your-site.com och tryck på Retur .
Om den inte returnerar en giltig IP-adress, eller om den säger att domänen inte finns, eller något annat fel, måste du kontrollera med din värd.
Lösning 2: Webbplatsen du försöker komma åt är en allmän webbplats som är tillgänglig överallt annars men inte bara på din enhet
Om så är fallet föreslår vi att du ändrar din DNS till google tillhandahållen offentlig DNS. Detta kommer med största sannolikhet att hjälpa till att undvika problem som orsakas på grund av problematisk DNS. För detta, följ instruktionerna nedan:
Steg 1: Tryck först på Windows-tangenten + R samtidigt för att öppna dialogrutan Kör.
Steg 2: Skriv sedan ncpa.cpl och klicka på OK .
Steg 3: Därefter högerklickar du på din nätverksadapter och väljer Egenskaper , markerar/välj Internetprotokollversion 4 (TCP/IPv4) och klickar på Egenskaper .
Steg 4: Markera nu Använd följande DNS-serveradresser.
Steg 5: Skriv till sist in följande kod i de två fälten och klicka på OK och testa.
8.8.8.8
8.8.4.4
Lösning 3: Rensa Google Chromes värdcache och inaktivera förutsäg nätverksåtgärder
Detta är den näst mest effektiva lösningen för ERR_NAME_NOT_RESOLVED-problemet, som redan har fungerat för många användare. Nedanstående steg hjälper dig att rensa din Chromes värdcache:
Steg 1: Öppna först din google chrome och klicka på inställningar och välj sedan avancerade inställningar.
Steg 2: Därefter klickar du på Sekretess.
Steg 3: Hitta nu Förutsäg nätverksåtgärder för att förbättra sidladdningsprestanda eller använd en förutsägelsetjänst för att ladda sidor snabbare och inaktivera den .
Steg 4: Skriv sedan chrome ://net-internals/#dns i adressfältet i chrome och tryck på Enter - knappen.
Steg 5: Äntligen, klicka på rensa värdcache .
Det är allt du behöver göra för att rensa Google Chromes värdcache, och detta kommer att fungera säkert.
Lösning 4: Uppdatera din DNS på en MAC OS X
Att uppdatera de problematiska applikationerna eller programmen är den universella fixen som fungerar i nästan varje felkorrigering. Så du kan alltid använda den här metoden för att åtgärda ERR_NAME_NOT_RESOLVED- problemet. För att uppdatera din DNS på en MAC OS X kan du följa instruktionerna nedan:
Steg 1: Klicka först på Apple-ikonen uppe till vänster och välj sedan systeminställningar. Klicka nu på nätverksikonen och se till att din aktiva adapter (ethernet eller trådlös) är vald, klicka sedan på Avancerat.
Steg 2: Efter det, gå till DNS-fliken och klicka på +-symbolen och lägg till följande DNS i den. Ta också bort befintlig DNS, om någon.
8.8.8.8
8.8.4.4
Det är allt. Nu kan du kolla upp problemet genom att logga in på samma sida. Om ERR_NAME_NOT_RESOLVED -felkoden fortfarande visas, gå vidare till nästa metod som vi har nämnt nedan.
Liknande inlägg
Slutsats
Förhoppningsvis hjälpte den här artikeln dig att få en korrekt lösning för att fixa ERR_NAME_NOT_RESOLVED- felet och komma åt den önskade webbplatsen som du vill logga in.

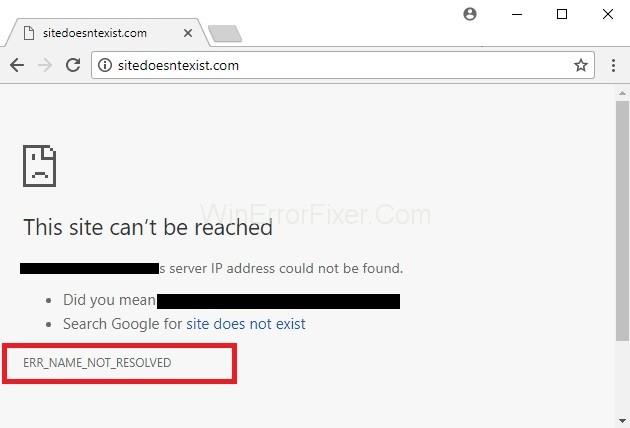






![Ta reda på hur du gör försättssidor i Google Dokument [Enkla steg] Ta reda på hur du gör försättssidor i Google Dokument [Enkla steg]](https://blog.webtech360.com/resources3/images10/image-336-1008140654862.jpg)

