ERR_INTERNET_DISCONNECTED är ett välbekant fel för användare som inte söker med en korrekt internetanslutning. Det kan uppstå på grund av olika orsaker. Några av dem är följande. En är en felaktig anslutning av internet. Det kan bero på svaga signaler eller dåliga väderförhållanden. Den andra anledningen är när användaren inte har sin internetanslutning påslagen. Vilket innebär att han börjar söka i innehållet utan att inse att han inte har slagit på internetuppkopplingen.
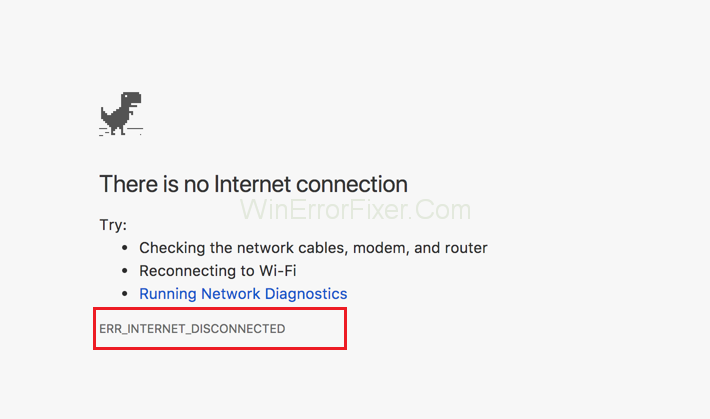
Olika källor till denna nätanslutning inkluderar mobildata, WiFi, internetdelning och HotSpot. Alla dessa är relaterade till att dela internet. När användarna hittar felmeddelandet ERR_INTERNET_DISCONNECTED kan det irritera dem eftersom de känner att deras sökresultat inte hittas. De kan till och med känna att de är begränsade på grund av vissa skäl eller förhållanden. Låt oss nu se hur detta problem kan lösas.
Innehåll
Så här åtgärdar du felet ERR_INTERNET_DISCONNECTED
Det är mycket viktigt att undvika ERR_INTERNET_DISCONNECTED-fel. Här följer vi några uppsättningar av procedurer eller instruktioner som ska följas. Detta hjälper oss att hålla oss borta från eventuella missöden som kan uppstå på grund av felaktig nätverksanslutning.
Det viktigaste att göra först är att identifiera eller känna igen huvudorsaken. För härifrån kan endast metoden för att förhindra sådana fel undvikas.
Låt oss titta närmare på detta. Den främsta orsaken till ERR_INTERNET_DISCONNECTED-felet kan vara antivirusprogrammet. Detta kan installera oönskad programvara som kan vara skadlig för vårt system eller datorn. Medan vi använder webbläsaren Google Chrome kan vi själva känna igen felen och korrigera dem. Några av metoderna diskuteras i detalj.
Lösning 1: Rensa webbinformation
Att rensa webbinformationen innebär att rensa vår sökhistorik. Det betyder att vi måste ta bort alla våra sökningar. Med andra ord betyder det att radera alla sökningar som gjorts i sökmotorn. Det rekommenderas att rensa cookies och cache eftersom de kan få webbläsaren att fungera snabbare. För att göra vårt arbete enklare skrivs kommandot in Ctrl + Shift + Del så att vår sökhistorik kan renas
För att göra det som en lång steg-för-steg-process ska följande procedurer följas. Gå till menyraden i chrome och klicka på inställningsalternativet. Klicka på det avancerade alternativet senare. Det hjälper oss att utforska mer om det relaterade objektet. Kom senare ner och klicka på alternativet Rensa webbinformation. Det öppnar en ny dialogruta. Nu rensas allt innehåll och bilder som har sökts.
Rensa webbläsardata i Google Chrome
Låt oss nu titta, hur kan vi rensa data som bläddras i Google chrome. Det hjälper oss att rensa webbadresserna och alla andra sidor som har besökts tidigare. Det finns några hanterare i krom. Dessa är externa applikationer som används för att öppna vissa länkar. Titta i detalj i nedladdningshistoriken.
Den innehåller all historik relaterad till vår tidigare sökning om innehållet vi letade efter. Gå till alternativet för fler verktyg under inställningsalternativet. Här har vi alla faciliteter för att rensa vår surfing satt väldigt snabbt.
Rensa webbläsardata i Firefox
Det är viktigt att rensa webbinformationen i Firefox. Några av stegen som ska följas är följande. Gå till kategorin privat surfning och använd Firefox utan att spara innehållet. Det hjälper oss att tillfälligt stoppa Firefox för att lagra vår sökhistorik. Surf- och nedladdningshistorik spelar en mycket avgörande roll.
Webblistan är en sida som ger all information om användarens historik. Formuläret autoslutförande är en sida som innehåller information om alla objekt som vi har angett i våra sökningar. Tidsintervallet för att rensa visar hur mycket tid webbläsaren har på sig att rensa. Nu kommer de anpassade inställningarna för historik att rensa innehållet.
Lösning 2: Åtgärda inställningar för lokalt nätverk
Här är några steg som ska följas när vi fixar anslutningsinställningarna för det lokala nätverket. Gå först till inställningsalternativen och klicka på Kontrollpanelen. Här är nätverks- och internetalternativet aktiverat. Klicka vidare på nätverks- och delningscentret. Detta center fungerar som kontrollpanel för alla nätverksfält eller -områden.
Huvudsyftet med detta är att dela internetanslutningen. Senare på en närmare titt på den vänstra kolumnen på skärmen, där visas ändring av adapterinställningar. Det måste väljas. Vi ser att anslutningen till det lokala området är inaktiverad. Om den lokala nätverksanslutningen inte finns där kan det leda till följande risker. Det kanske inte finns en giltig UP-konfiguration. Ethernet är ett annat namn för det lokala nätverket.
Lösning 3: Installera om Antivirus
Det finns flera steg som följs i denna process. Standardsättet, kontrollpanelen och programvaran Uninstall Utility. I händelse av avinstallation på standard sätt, innehåller det några grundläggande steg som ska följas.
Först, för att säkerställa att laddningen i batteriet är minst 20 procent. Nästa steg är att spara filerna och dokumenten. Här kommer steget till eller inaktivera appen permanent, eftersom inaktivering är mycket viktigt. Senare innebär stegen att användaren godkänner olika villkor och proceduren är klar. Nu kommer avinstallationen via kontrollpanelen. Den första är att söka "CP" i Cortana-sökningen.
Objekten minimeras och hålls på sidan. Programfilerna öppnas, och proceduren är genom att följa instruktionerna noggrant. Nu med den officiella filen avinstallerar vi denna programvara. Från den officiella länken laddas filen ned. För att sedan spara filen väljs den liknande filen och slutligen är proceduren slutförd.
Lösning 4: Ta bort WLAN-profiler (trådlösa profiler)
WLAN hänvisar till ett trådlöst lokalt nätverk. För att ta bort profilerna för det trådlösa lokala området följer vi några regler och föreskrifter. Tryck först på nätverksikonen som finns i det högra hörnet på den nedre skärmen.
Gå sedan vidare till nätverksinställningarna. Här är hantera WiFi-inställningarna aktiverade, så att lämplig anslutning ges till dem. Välj nu allt innehåll som ska raderas.
Liknande inlägg:
Slutsats
Om alla ovan nämnda steg följs kan vi förhindra Err_Internet_Disconnected i framtiden och ha en säker och säker sökning under en livstid.


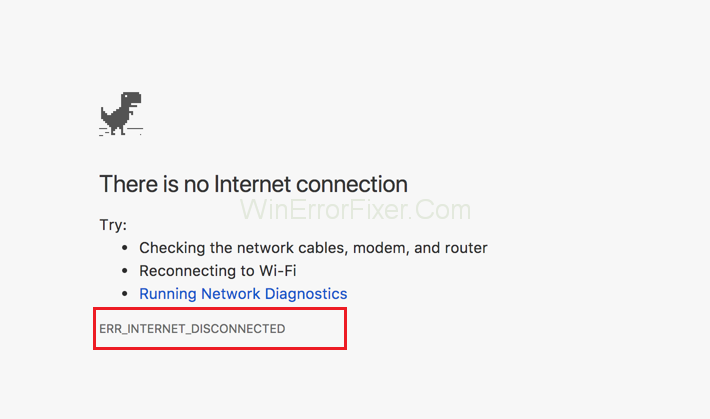






![Ta reda på hur du gör försättssidor i Google Dokument [Enkla steg] Ta reda på hur du gör försättssidor i Google Dokument [Enkla steg]](https://blog.webtech360.com/resources3/images10/image-336-1008140654862.jpg)


