I takt med att tekniken utvecklas släpper företag inom telekommunikationsindustrin mer mångsidiga enheter på marknaden. Ett bra exempel på dessa mångfacetterade enheter är de senaste Apple-enheterna med en iCloud-funktion. iCloud-funktionen ger Apple-användare en onlinelagringsbackup för filer, inklusive foton, videor och dokument.
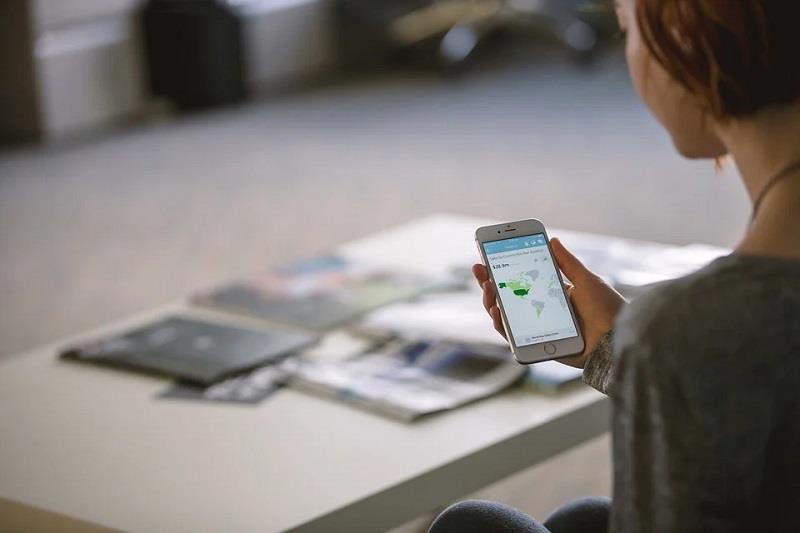
Det låter också användarna komma åt eller låsa sina felplacerade eller stulna telefoner med hjälp av "hitta min iPhone-funktion". Man måste dock vara väl insatt i olika iCloud-aktiveringsprocesser för att förbättra deras effektivitet när det gäller att använda funktionen. Om du äger en Apple-enhet och vill förstå de olika iCloud-aktiveringsprocesserna, här är en enkel guide som hjälper dig.
Innehåll
Hur man ställer in iCloud-aktiveringslåset
Låsfunktionen i en iPhone hindrar någon från att komma åt dina data på din förlorade enhet. För att ställa in ett icloud-aktiveringslås för din iPhone bör du först se till att den är registrerad med ett giltigt användar-ID och lösenord. Gå sedan till inställningarna och välj alternativet iCloud.
För det tredje, välj "hitta min iPhone", fliken bland de flera alternativen. När den väl har aktiverats kan ingen komma åt din data eller använda din telefon utan din tillåtelse. Det kommer att begränsa åtkomsten till alla inkräktare även om du raderar dina data på distans.
Det skulle dock vara bäst om du höll "hitta min iPhone" aktiv och behåller ditt användarnamn och lösenord för att njuta av din iPhones maximala kontroll. Men vad händer under låsningsprocessen till din telefon?
När du aktiverar "Hitta min iPhone" lagras ditt användarnamn och lösenord i molnlagring (apple aktiveringsservrar). Du kommer att behöva matcha det användarnamnet och lösenordet när du tänker använda dina molnlagringsfiler.
Så här använder du iCloud-funktionen när du tappar bort din telefon
Om din iPhone tappas bort eller blir stulen bör du markera den som förlorad i alternativet hitta min app. Markeringen som en förlorad funktion låser din telefonskärm med ett lösenord. Det låter dig också ställa in ett anpassat meddelande med dina kontaktuppgifter på din telefonskärm för att återställa det. Den förlorade funktionen behåller dina äganderättigheter eftersom ingen kan använda din gadget utan lösenordet.
Du kan komma åt funktionen "markera som förlorad" från alternativet "hitta min app" med hjälp av någon annans Apple-enhet eller webbläsare. Tryck på fliken Enheter för att hitta mitt app-alternativ och välj sedan din saknade iPhone på nederlistan. Scrolla ner för att hitta och aktivera det förlorade alternativet.

Det förlorade alternativet leder dig till toppen av skärmen, där du kommer att ställa in ett anpassat meddelande med kontakter för att be den som har din telefon att kontakta dig. Om du lyckas säkra din telefon tillbaka, använd ditt lösenord för att låsa upp telefonen.
Du kan också klicka här för att få riktlinjer för hur du kringgår ett lås eller låser upp iPhone på snabbast möjliga sätt. Du kan dock använda alternativet spela upp ljud innan du markerar luren som förlorad för att se om den är inom din ort.
Vad händer om du inte hittar din iPhone?
Om du inte kan hitta din Apple-enhet några dagar efter att du markerat den som förlorad, är chansen stor att du aldrig kommer att återställa den. Det enda återstående alternativet är att radera dina data på distans för att förhindra att personen som har telefonen från att titta in i din privata information som företagsinformation.
Det faktum att man fortfarande kan komma åt din information med iCloud-låset på plats kompromissar inte alls icloud-funktionernas effektivitet . Ibland kan en nära person avslöja eller använda ditt iCloud-användar-ID och lösenord för personlig vinning.
Det är därför folk vanligtvis avråds från att lämna ut sin privata information. Innan du raderar din data är det viktigt att veta att processen inte kan ångras och att du inte kan återställa din data.
Steg 1: Tryck på inställningarna och välj sedan hitta min iPhone under iCloud-alternativen.
Steg 2: Välj fliken Enheter.
Steg 3: Från rullgardinsmenyn väljer du den borttappade enheten som du vill radera på distans.
Steg 4: Rulla nedåt för att aktivera alternativet "Radera den här enheten".
Steg 5: Bekräfta ditt beslut att radera och dina data raderas.
Slutsats
iCloud-lagring kommer med många fördelar. Det är fantastiska funktioner som hitta min telefon, uppspelningsljuden, förlorat läge och fjärrradering av data gör att du kan hitta din borttappade telefon mer bekvämt.
De ger dig också möjlighet att kontakta personen som har gadgeten eller radera data på distans om du är säker på att du inte kan få tillbaka din borttappade enhet. Det skulle dock vara bäst att hålla dina lösenord konfidentiella för att öka chanserna att få din enhet igen.


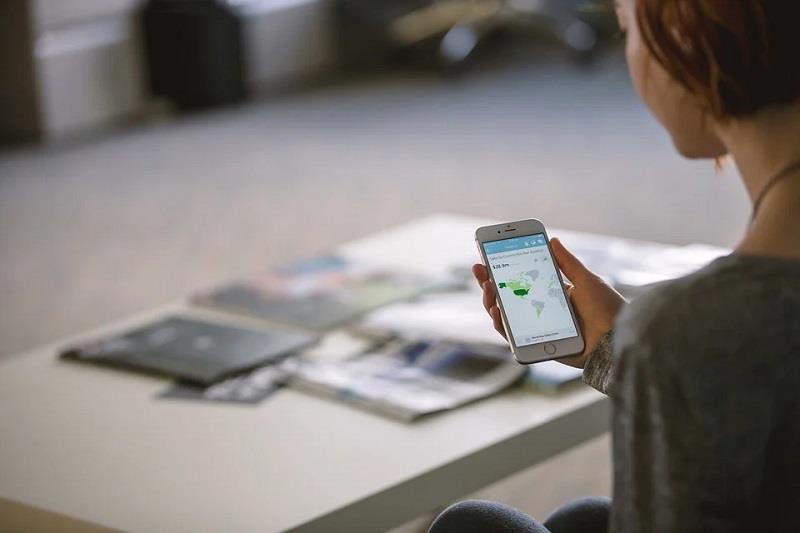







![Ta reda på hur du gör försättssidor i Google Dokument [Enkla steg] Ta reda på hur du gör försättssidor i Google Dokument [Enkla steg]](https://blog.webtech360.com/resources3/images10/image-336-1008140654862.jpg)


