Då och då är det en bra idé att inventera säkerhetsläget för dina konton. Nivån du vill gå till med varje konto bör variera beroende på kontots betydelse. Till exempel bör ditt bankkonto på nätet vara något av det säkraste du har. Alla konton som har känsliga uppgifter bör också vara ganska säkra.
Relaterad läsning:
Det är viktigt att säkra dina molnlagringstjänster, eftersom de kan innehålla ett stort antal potentiellt mycket känsliga dokument och filer. För att göra det enklare att se till att ditt konto är säkert erbjuder Dropbox en säkerhetskontroll. Kontrollen består av fyra steg, att kontrollera din e-post, granska dina inloggade enheter och webbläsare, granska appar från tredje part som är länkade till ditt Dropbox-konto och öka din lösenordsstyrka.
Så här kör du en säkerhetskontroll av ditt Dropbox-konto
För att utföra Dropbox-säkerhetsgranskningen måste du gå in i dina säkerhetsinställningar. Logga in på Dropbox-webbplatsen för att komma dit. När du har loggat in måste du klicka på din profilikon i det övre högra hörnet och sedan klicka på Inställningar . Växla till fliken Säkerhetsinställningar och klicka på det översta alternativet som heter Starta kontroll .
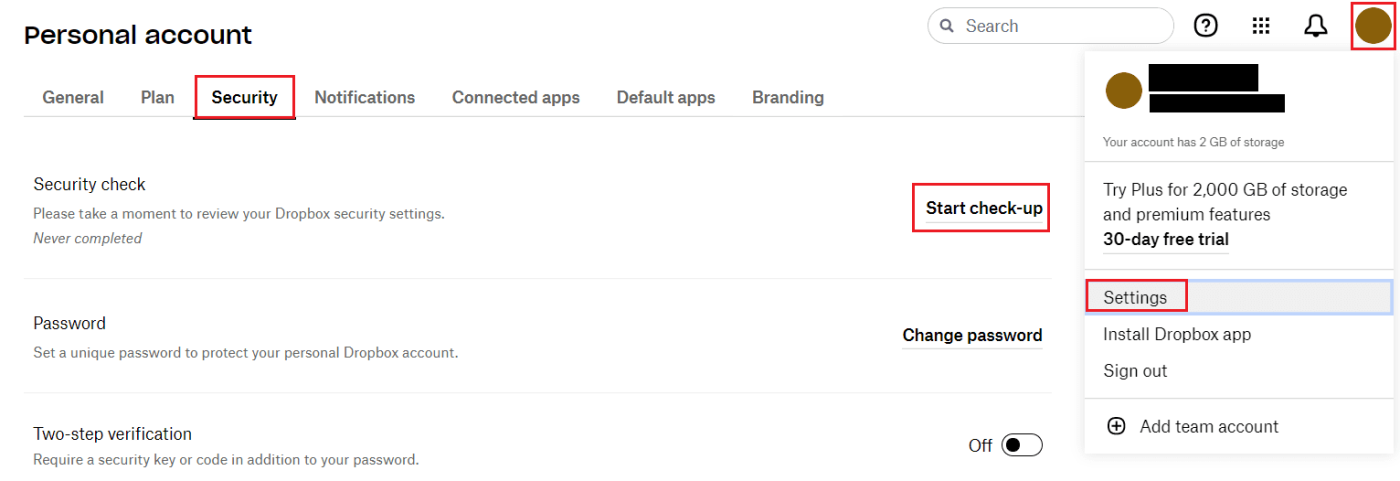
1. Kontrollera din e-post
På den nya fliken är den första uppgiften som du behöver utföra som en del av säkerhetskontrollen att verifiera att e-postadressen som är kopplad till ditt konto är korrekt och uppdaterad. Du kan använda din e-postadress för att återställa ditt konto om du glömmer ditt lösenord. Om din e-postadress är fel, klicka på Uppdatera och lägg till den nya e-postadressen och bekräfta den. Om din nuvarande e-postadress är korrekt klickar du på Ja . Du behöver inte klicka på en länk i ett bekräftelsemail eller något.
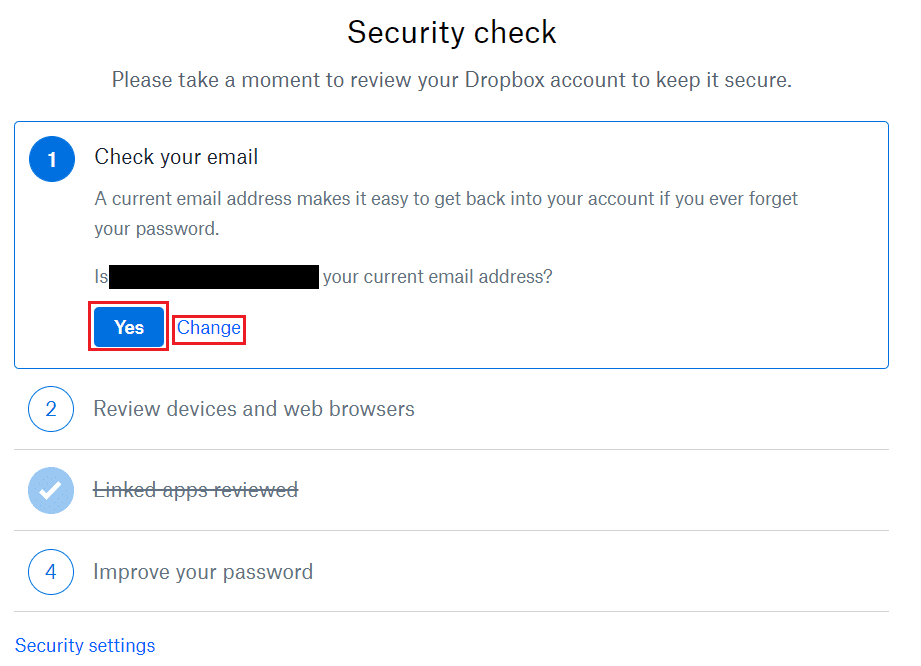
2. Inloggade enheter och sessioner
I nästa avsnitt kan du granska dina för närvarande inloggade sessioner. Listan över inloggade enheter är dina sessioner i officiella Dropbox-appar, medan inloggade webbläsare specifikt hänvisar till dina sessioner på Dropbox-webbplatsen. Om någon av platserna eller tiderna ser misstänkta ut kan du avsluta sessionen genom att klicka på den relevanta x -ikonen till höger. Om du är nöjd med hur allt ser ut, klicka på Nästa för att fortsätta.
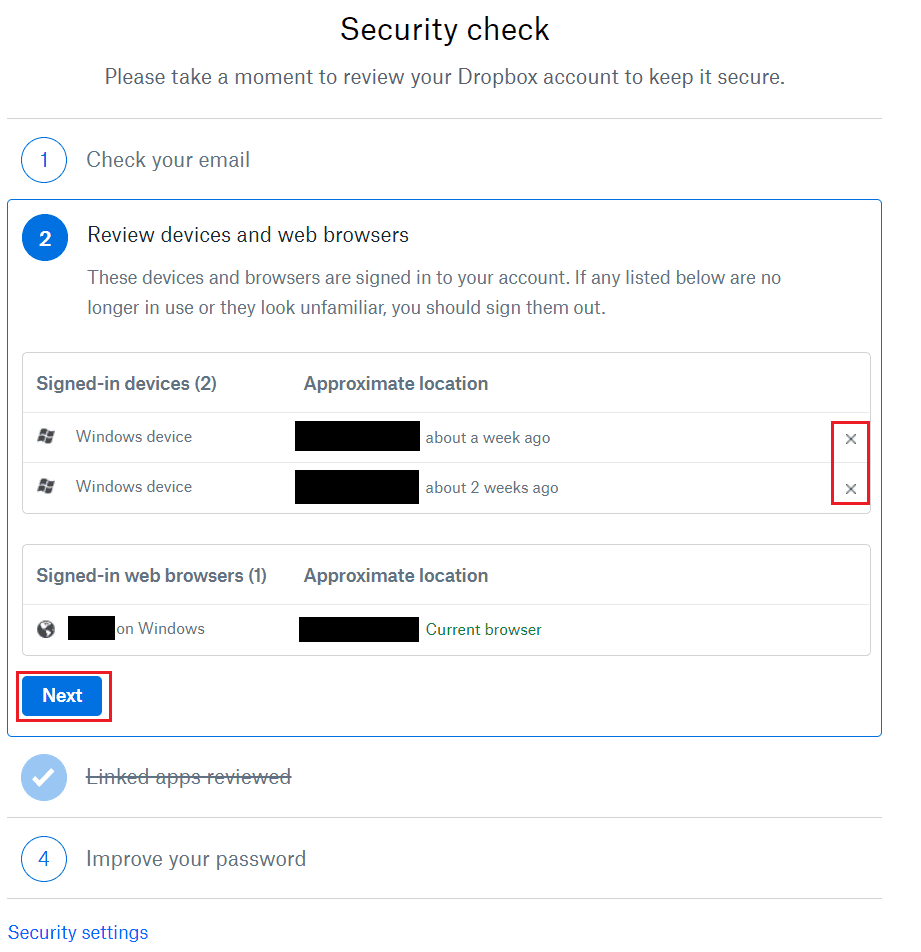
3. Granska appar från tredje part
Du kan granska appar från tredje part som är länkade till ditt Dropbox-konto i avsnittet Länkade appar . Detta kan vara något som Microsoft Office. Om du ser några misstänkta eller oväntade appar här, klicka på den relevanta x- ikonen för att ta bort länken till appen. Som ett resultat kommer du att neka den åtkomst i framtiden - och om du vill använda appen med Dropbox igen måste du para ihop den igen. När du är nöjd klickar du på Nästa för att fortsätta.
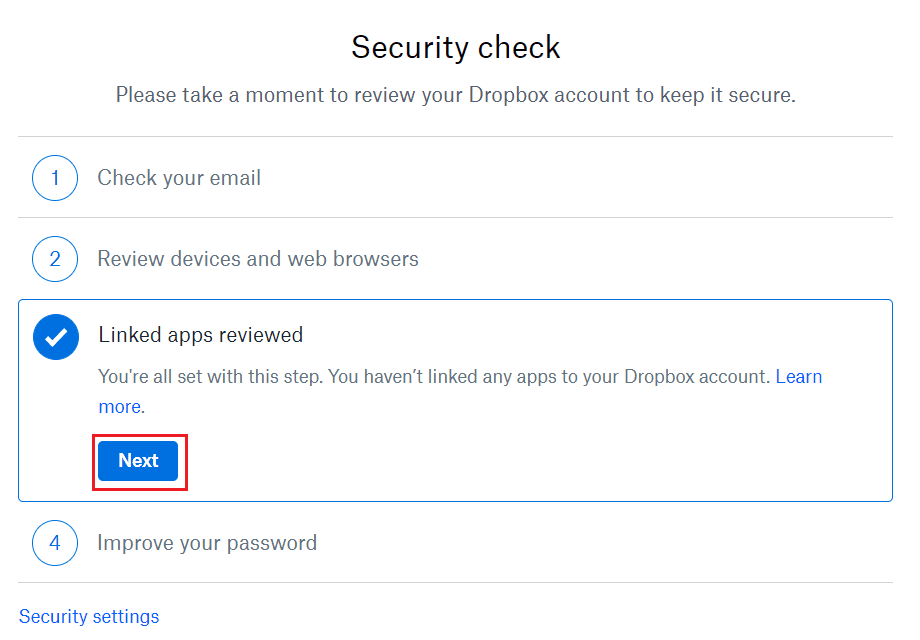
4. Granska ditt lösenord
Avsnittet Förbättra ditt lösenord ger dig råd om hur du skapar lösenord och ger dig sedan möjlighet att ändra ditt lösenord för att göra det starkare. För att göra det, ange ditt nuvarande lösenord, ange och bekräfta sedan det nya lösenordet du vill använda. När du har angett ditt nya lösenord klickar du på Spara för att ändra ditt lösenord. Alternativt, klicka på Inte nu om du inte vill ändra ditt lösenord.
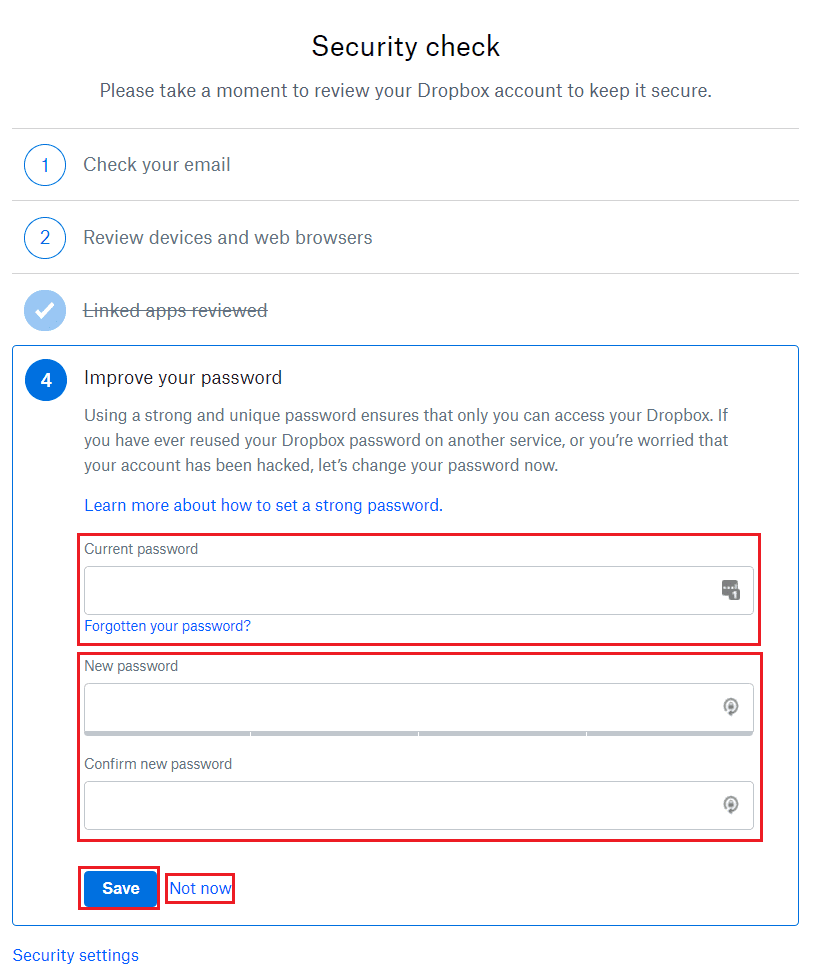
En annan Dropbox-säkerhetsinställning du kan justera: tvåfaktorsautentisering
Tvåfaktorsautentisering, även känd som 2FA, är en av de bästa säkerhetsåtgärderna du kan implementera på dina konton och enheter. Även om det är avgörande att välja ett starkt lösenord, är det alltid viktigt att komma ihåg att inget av dem är helt idiotsäkert.
Att aktivera 2FA kommer att säkerställa att personer med skadliga avsikter måste gå igenom ytterligare ett lager av säkerhet, och det enda sättet de kan göra det är om de har tillgång till enheten eller kontot du använder för att bekräfta tvåfaktorsautentisering.
När du använder Dropbox kan du aktivera tvåfaktorsautentisering för ditt konto. Och den goda nyheten är att processen är relativt enkel. Här är instruktionerna du bör följa:
- Klicka på din profilbild eller initialer i den cirkulära ikonen , som du hittar i det övre högra hörnet.
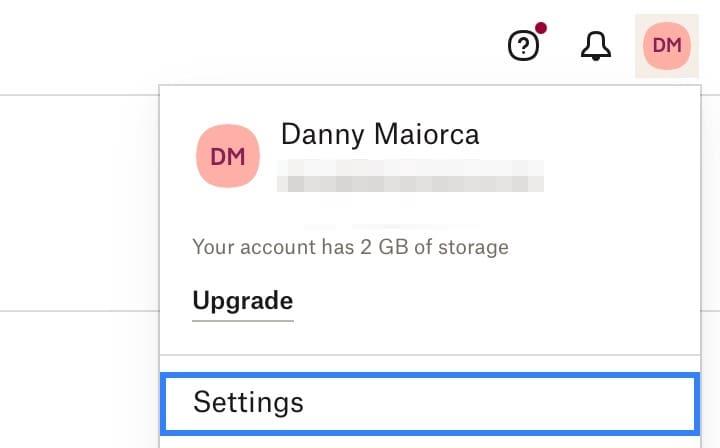
- Välj Inställningar .
- Klicka på fliken Säkerhet .

- Rulla ned till Tvåstegsverifiering och slå på reglaget.

- Ett popup-fönster visas; välj Kom igång när det gör det.
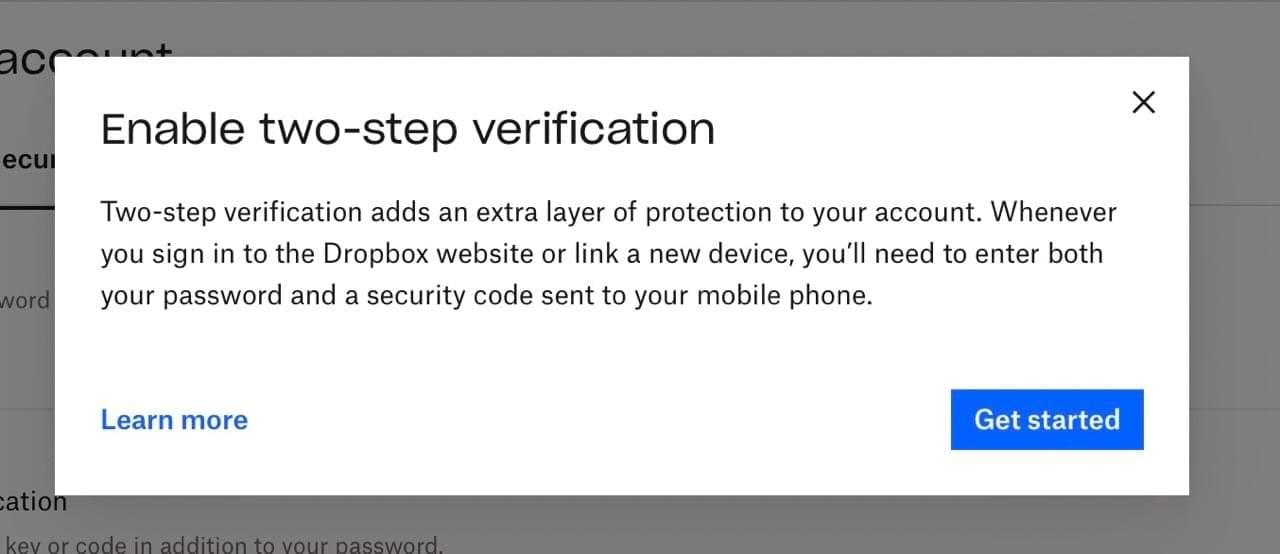
- Ange ditt kontolösenord. Om du ännu inte har ett, till exempel om du ställer in din registrering så att den är med ditt Google-konto, måste du skapa ett i förväg. Tryck på Nästa när du har angett ditt lösenord.
- Välj vilken typ av tvåfaktorsautentisering du vill aktivera innan du slutför respektive steg för den metoden.
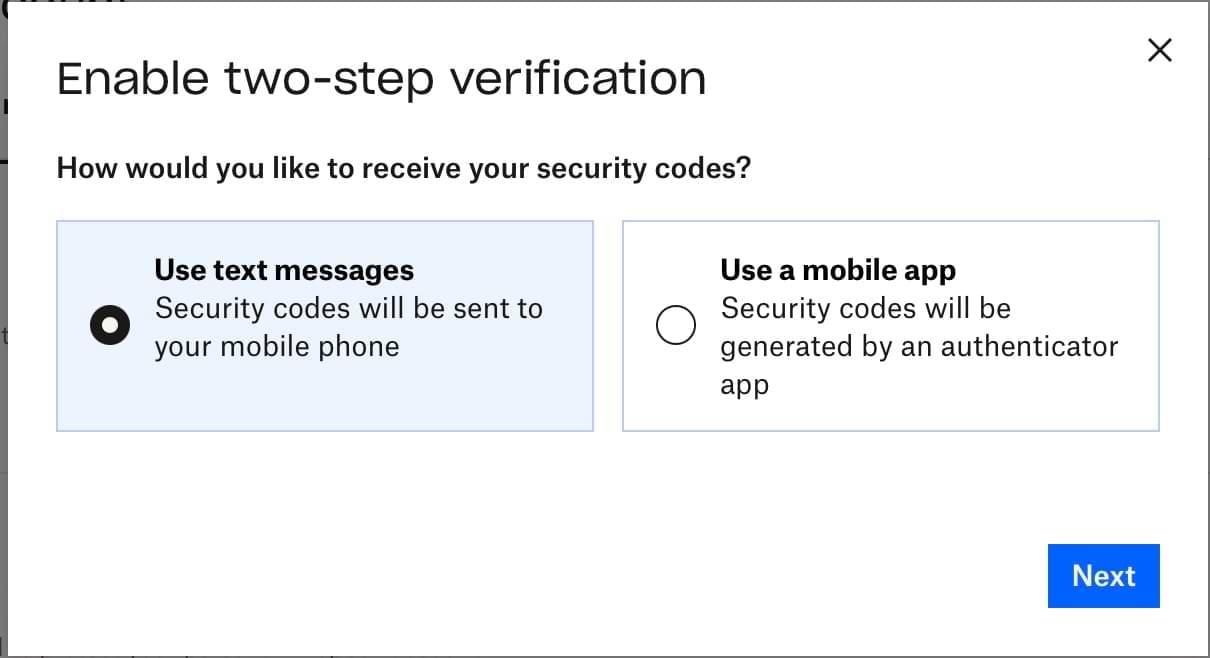
Förbättra dina Dropbox-säkerhetsinställningar med dessa tips
Att regelbundet granska dina säkerhetsinställningar i Dropbox är en bra idé, och att göra det kan hjälpa till att skydda ditt konto från möjliga externa hot. Detta är särskilt viktigt om du har viktiga filer och mappar som inte borde vara i händerna på någon annan.
Du kan utföra en säkerhetskontroll på Dropbox för att ta bort enheter du inte längre använder, tillsammans med att ändra ditt lösenord till något säkrare. Bortsett från det kan du också aktivera tvåfaktorsautentisering för att säkerställa att du har ett extra lager av säkerhet på dina konton.

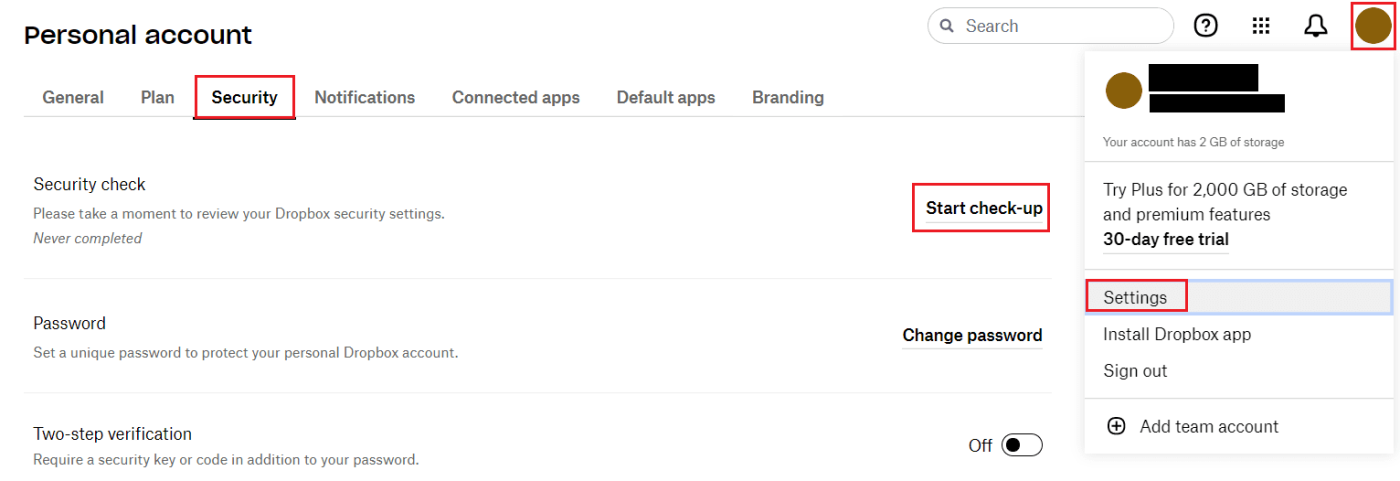
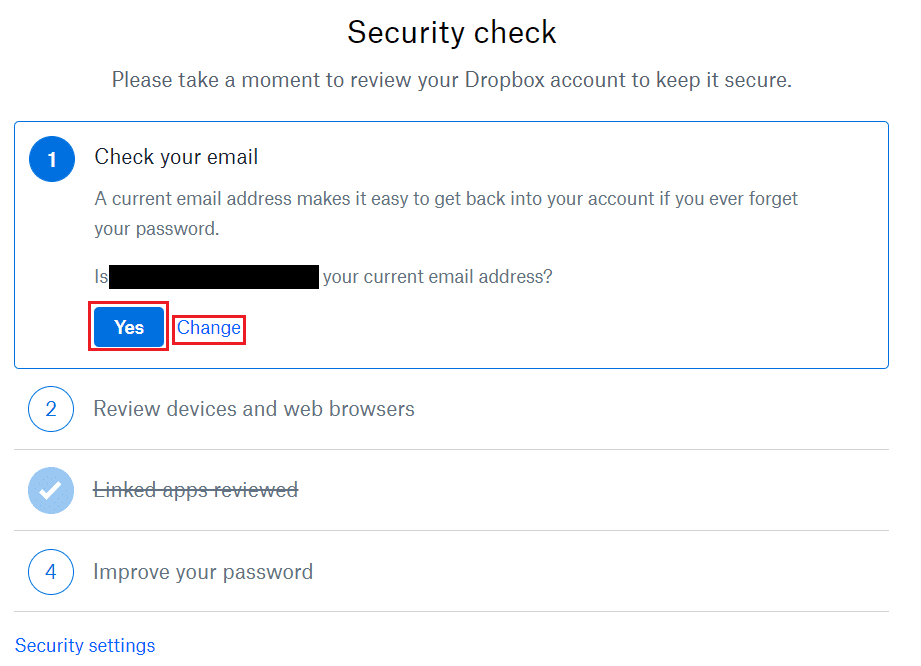
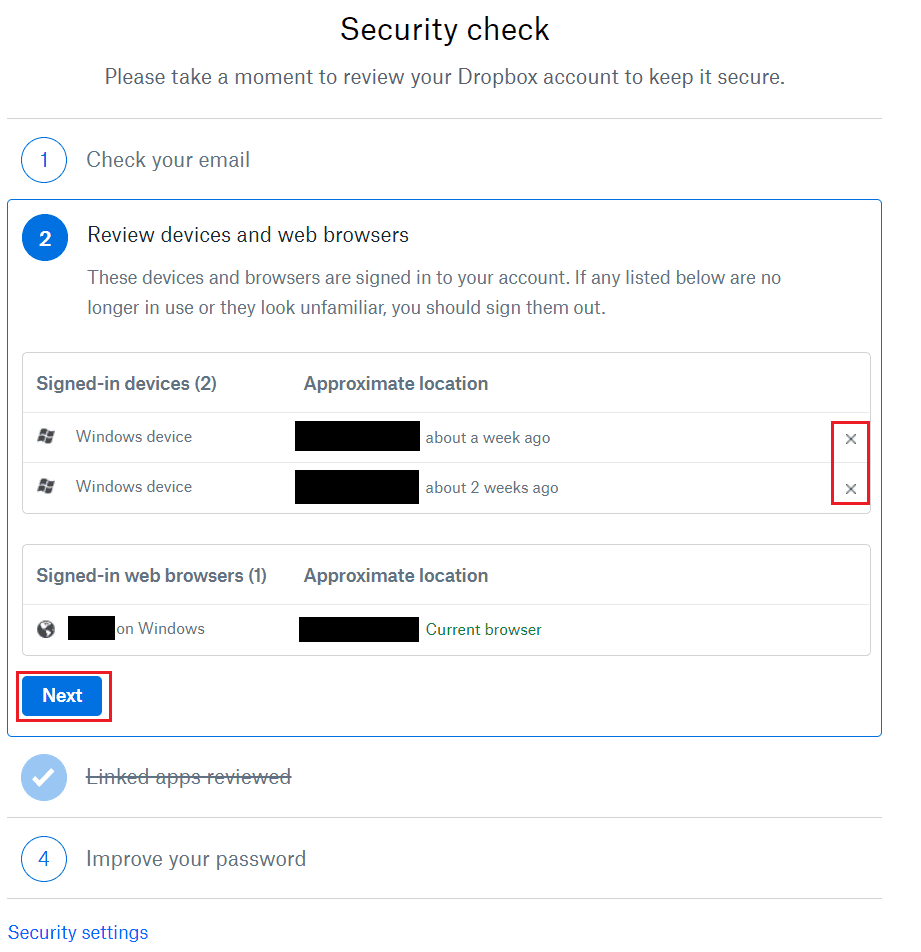
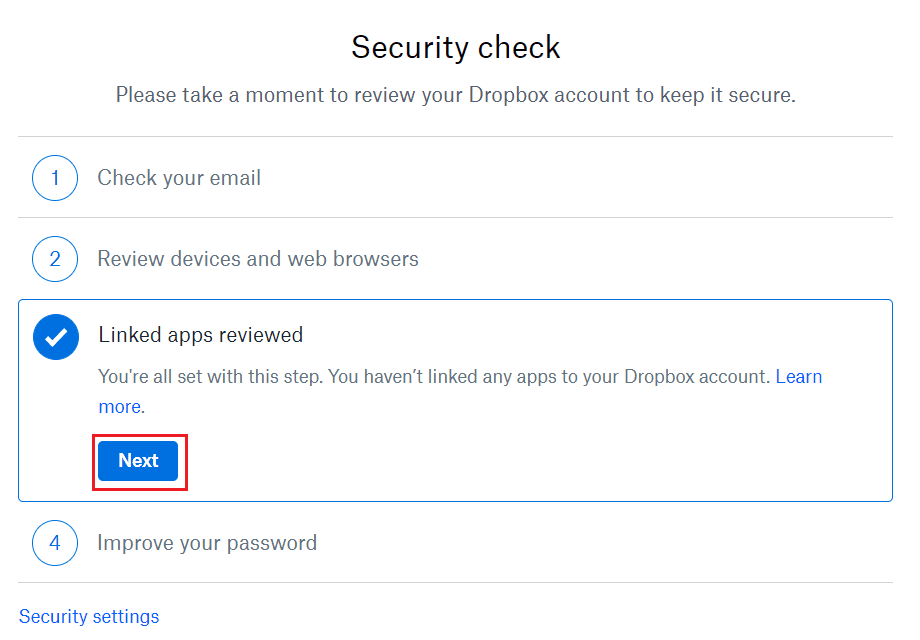
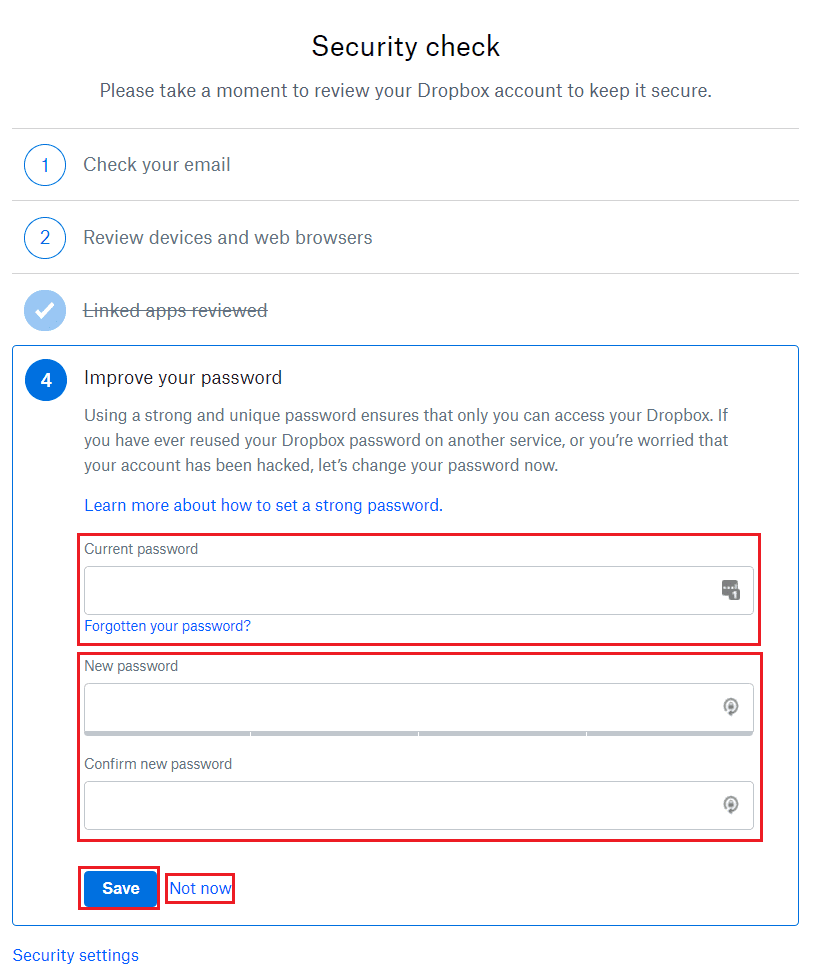
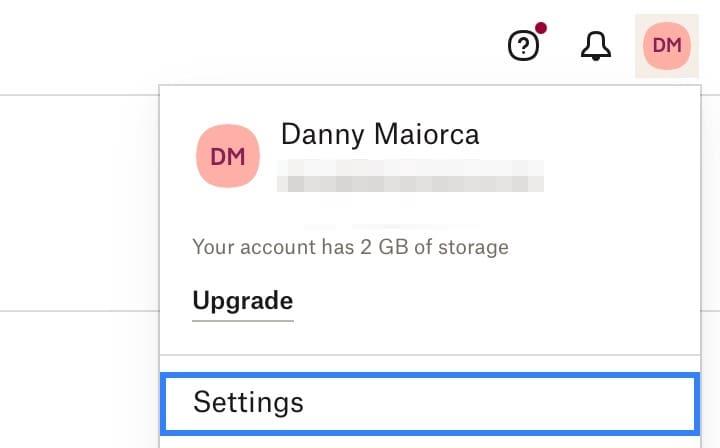


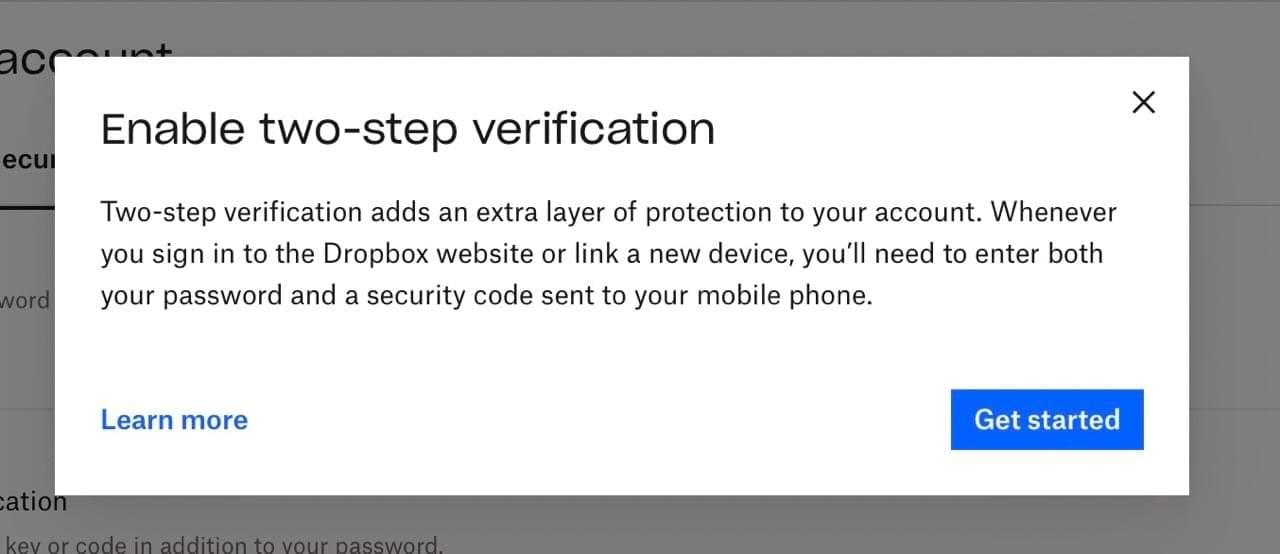
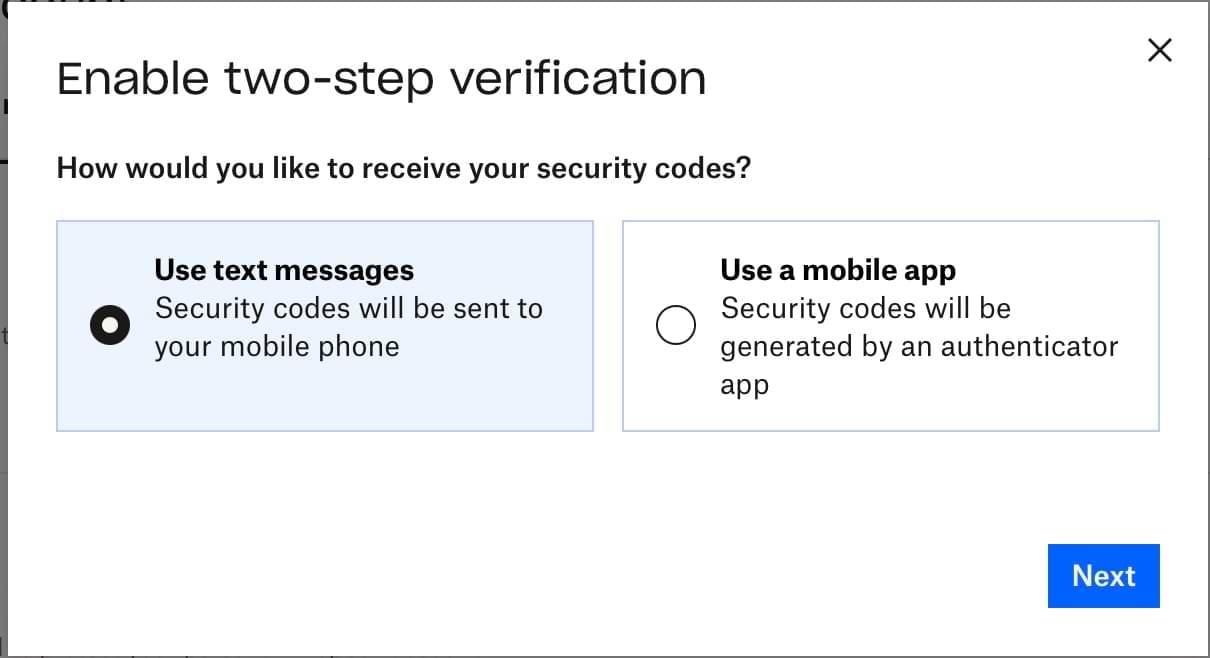






![Ta reda på hur du gör försättssidor i Google Dokument [Enkla steg] Ta reda på hur du gör försättssidor i Google Dokument [Enkla steg]](https://blog.webtech360.com/resources3/images10/image-336-1008140654862.jpg)

