Enhetslänkar
Om du försökte dela din skärm på Discord och märkte att ljudet på din enhet inte fungerade, är du inte den enda. Många streamers och spelare har hanterat samma problem. Det kan finnas många potentiella orsaker till att din enhets ljud inte fungerar när du delar din skärm på Discord. Men den goda nyheten är att det finns flera snabba sätt att fixa det.

I den här guiden visar vi dig olika metoder som du kan använda för att åtgärda problem utan ljud på en Discord-skärmdelning. Vi kommer också att täcka hur du kan fixa detta på olika enheter.
Discord-skärmen delar men inget ljud – Bästa fasta PC
Funktionen "Dela skärm med ljud" på Discord har gjort streamingupplevelsen ännu roligare. Vissa streamers har dock märkt att det inte finns något ljud när de försöker använda den här funktionen. Det kan finnas flera anledningar till att detta händer.
Även om det kan vara något så enkelt som att initiera en appuppdatering, kan mer komplicerade underliggande problem ligga bakom det. Det kan finnas problem med dina ljuddrivrutiner eller röstinställningarna i själva appen.
Om du använder Discord-appen för PC, läs igenom följande avsnitt för att fixa ditt Discord-ljud.
Starta om datorn och Discord
En av de enklare men mest effektiva korrigeringarna är en omstart av din dator och Discord. Du måste stänga och öppna Discord-appen helt och hållet. Här är hur:
- Använd tangentbordsgenvägen Ctrl + Alt + Delete för att komma åt Aktivitetshanteraren .
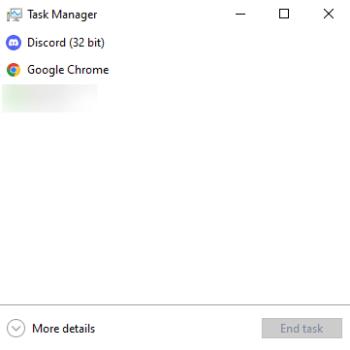
- Klicka på Discord- appen och klicka på Avsluta uppgift längst ned i popup-fönstret.
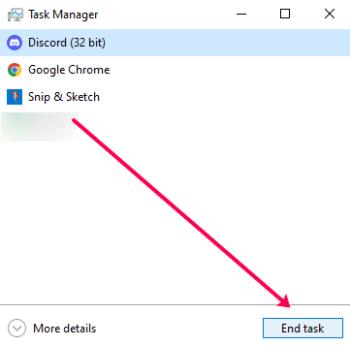
Öppna Discord igen och prova ditt ljud. Om det fortfarande inte fungerar startar du om din dator genom att klicka på Windows- ikonen i det nedre vänstra hörnet och välja Ström och sedan Starta om .
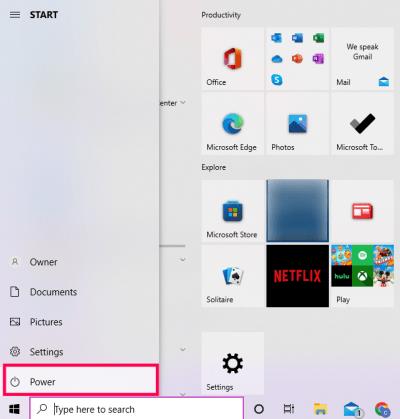
När din dator har startat om, prova Discords ljud igen.
Återställ Discord Voice Settings
Om du har försökt starta om din dator och Discord och ljudet fortfarande inte fungerar, bör nästa stopp vara en enkel återställning av röstinställningen. Så här gör du:
- Öppna Discord-appen på din dator och klicka på ikonen Inställningar i det nedre vänstra hörnet.

- Klicka på Röst och video .

- Bläddra till botten av menyn och klicka på Återställ röstinställningar .
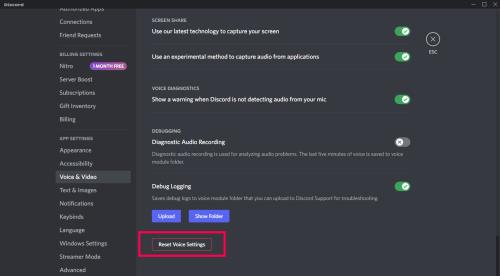
Starta om Discord och försök testa ljudet igen.
Byt till äldre ljud
Discord erbjuder undersystem Standard, Legacy och Experimental. Standardljudsubsystemet är Standard. Men om ditt ljud inte fungerar är det värt att testa Legacy. Så här gör du:
- Öppna Discord och tryck på ikonen Inställningar i det nedre vänstra hörnet. Tryck sedan på Röst och video .

- Rulla ned till avsnittet Audio Subsystem (nära botten). Klicka på rullgardinsmenyn .
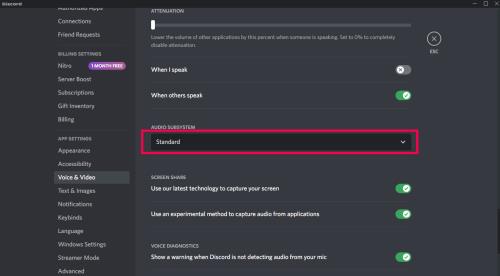
- Klicka på Legacy i menyn.
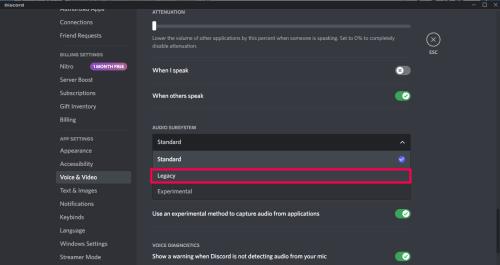
Prova nu att dela skärm med ljud.
Kontrollera dina inställningar för ljudingång/utgång
Dina standardinställningar för ljudingång/utgång kanske inte är inställda på rätt enheter. Så här kontrollerar du:
- Öppna Discord och klicka på kugghjulet Inställningar i det nedre vänstra hörnet. Klicka sedan på Röst och video .

- Överst i menyn kontrollerar du dina standardinmatnings- /utgångsenheter (respektive).
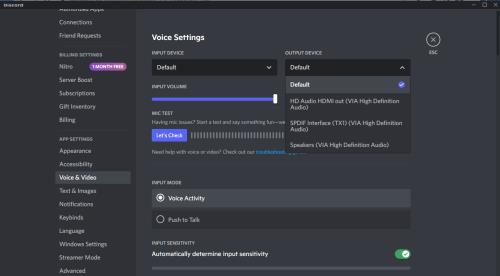
Du kan behöva ändra dina ljudenheter beroende på vad som är listat.
Uppdatera dina ljuddrivrutiner
Det sista stoppet är din dators inställningar. Du kan behöva uppdatera dina ljuddrivrutiner. Så här gör du:
- Använd sökfältet längst ned på din dator för att skriva Enhetshanteraren . Öppna sedan kontrollpanelen till avsnittet Enhetshanteraren .
- Klicka på pilen till vänster om ljudingångar och utgångar . Dubbelklicka sedan på ljudenheten.
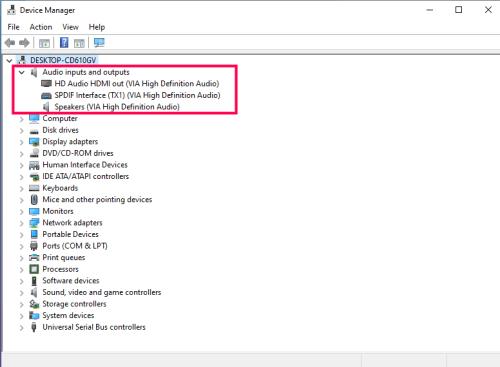
- Klicka på Uppdatera drivrutiner i det nya fönstret som visas.
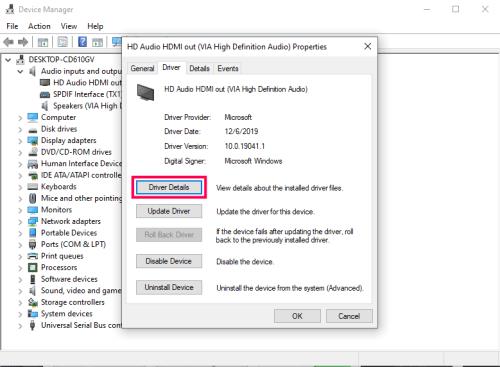
Följ anvisningarna för att slutföra uppdateringen om en sådan finns tillgänglig. Prova sedan att dela skärm med ljud på Discord.
Discord-skärmen delar men inget ljud – Bästa korrigeringar för Mac
Om du använder Discord på en Mac, här är några snabba lösningar att prova:
Starta om din dator
Även om det kan tyckas att omstart av din enhet inte kommer att fixa någonting, är detta faktiskt en ganska effektiv metod för de flesta appbuggar. När du slår på din Mac igen kommer systemet att starta om, och appen kan laddas ordentligt och fungera snabbare. Det kan finnas andra program som körs i bakgrunden som orsakar Discords ljudproblem.
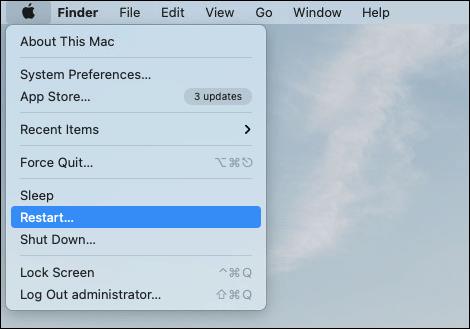
Du kan också prova att starta om Discord. Dessutom uppdaterar du appen genom att trycka på CMD + R på tangentbordet samtidigt. Det här kan lösa enkla appbuggar, men det är inte garanterat att det löser problemet utan ljud.
Återställ röstinställningar på Discord
Om du har startat om din Mac och ljudfunktionen fortfarande inte fungerar, är nästa steg att gå in i Discord och återställa röstinställningarna. Det här är vad du behöver göra:
- Öppna Discord på din Mac.
- Välj ikonen Inställningar i det nedre vänstra hörnet på skärmen.
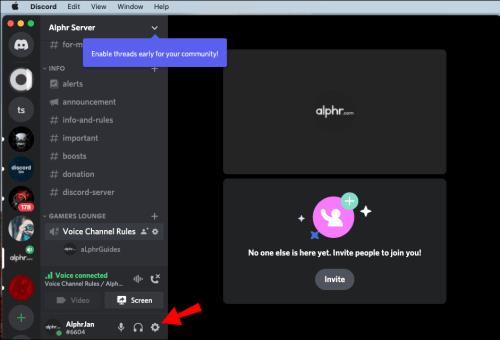
- Fortsätt till Röst och video i det vänstra sidofältet.
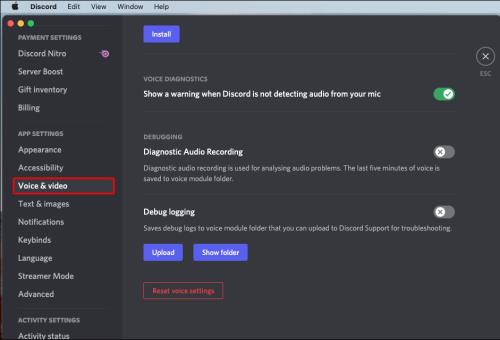
- Klicka på alternativet Återställ röstinställningar längst ned på sidan.
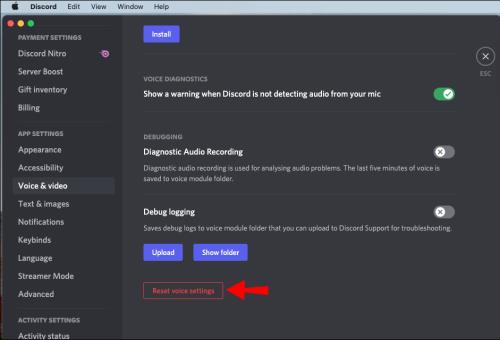
- Välj Okej i popup-fönstret.
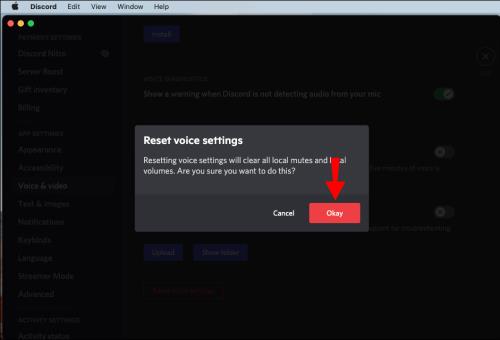
Om du gör detta rensas alla lokala tysta ljud och lokala volymer. När du är i inställningarna för röst och video, rulla tillbaka upp till Input Mode. Se till att rutan Röstaktivitet är markerad och inte alternativet Push to Talk .
Kontrollera ljudinställningarna på din Mac
För att se till att dina ljudinställningar är korrekt konfigurerade på din Mac, följ stegen nedan:
- Välj Apple-ikonen i det övre vänstra hörnet på skärmen.
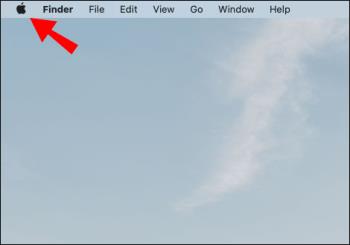
- Fortsätt till Systeminställningar .
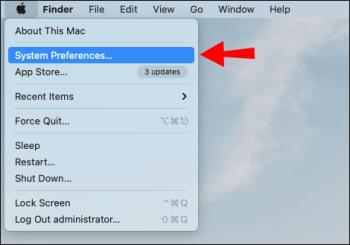
- Klicka på fliken Ljud .
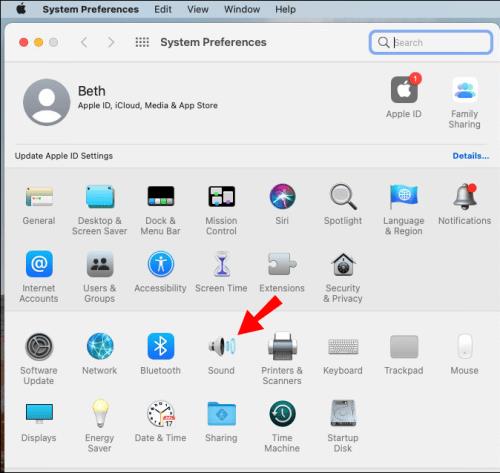
- Gå sedan till Output .
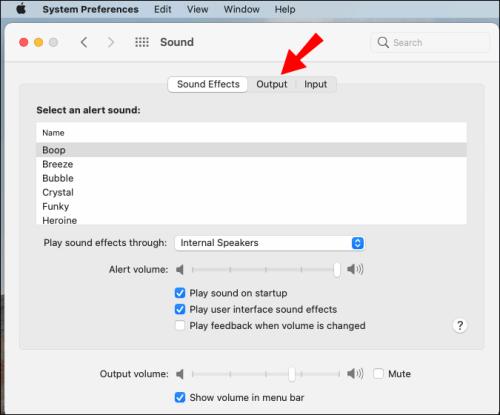
- Välj rätt enhet för ljudutgången från menyn.
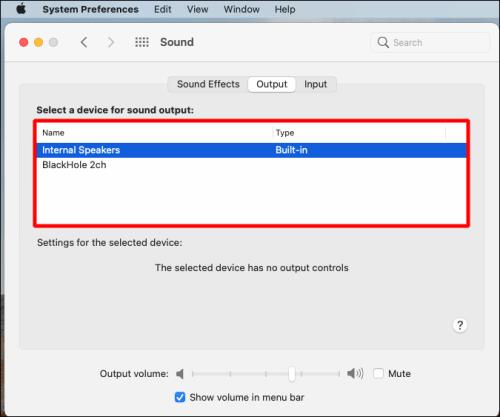
- Se till att rutan Mute i det nedre högra hörnet av fönstret inte är markerad.
Använd inte helskärm
I vissa fall uppstår problemet utan ljud när spelet eller appen du delar på skärmen är i helskärmsläge. På grund av helskärmen överförs ljudet inte korrekt på Discord. Lösningen på detta problem är enkel: Använd bara det minimerade fönstret när du delar en app eller ett spel på Discord på skärmen.
Eftersom du har möjlighet att justera storleken på det minimerade fönstret kan du göra det så nära helskärm som möjligt.
Discord-skärmen delar men inget ljud – Bästa korrigeringar för iPhone
Om din iPhones ljud inte fungerar när du försöker skärmdela ett visst spel eller app på Discord, här är några saker att prova:
Kontrollera om din iPhones system behöver uppdateras
Om ditt operativsystem inte är uppdaterat kan detta orsaka problem med ljudlöshet på Discord. Det är enkelt att kontrollera om din iPhone behöver en systemuppdatering. Så här gör du:
- Gå till Inställningar på startskärmen.

- Fortsätt till Allmänt på menyn.
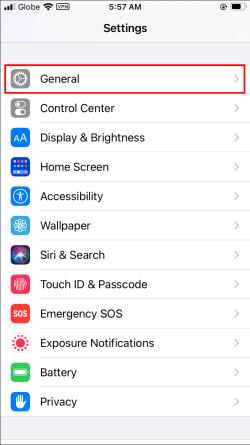
- Klicka på fliken Programuppdatering .
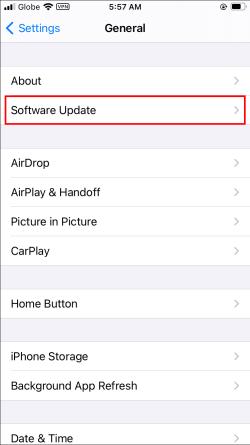
- Om det finns en ny version av operativsystemet, tryck på Ladda ner och installera .
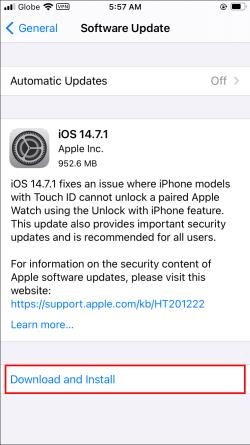
Det kan ta flera minuter för ditt operativsystem att uppdateras. Vid det här laget kan du också aktivera funktionen Automatisk uppdatering .
Kontrollera om din iPhone är kompatibel med Discord
En annan sak du kan prova är att se till att din iPhones OS är kompatibelt med Discord. Om du har iOS 10.0 eller senare är appen kompatibel med ditt system. När det gäller Apple-modeller är iOS 10.0 tillgängligt för iPhones 5 till 7, iPads och iPad Touch-enheter.
Växla till din telefons data
Om ditt ljud inte fungerar kan du prova att byta från ditt Wi-Fi till telefonens data eller vice versa. Detta kan dock bara lösa problemet utan ljud om en svag internetanslutning orsakade det. Du kan byta genom att svepa menyn från botten av skärmen, trycka på Wi-Fi-ikonen och sedan trycka på Data-ikonen bredvid den.
Se till att din Discord-app är uppdaterad
Du kan också kontrollera om du behöver uppdatera Discord-appen på din iPhone. Så här kan du uppdatera appen manuellt:
- Besök App Store på din startsida.
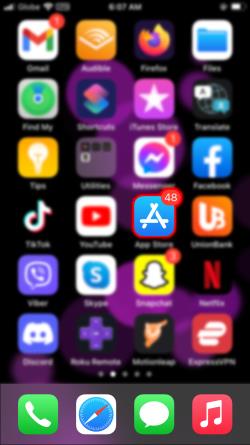
- Tryck på din profilbild i det övre högra hörnet på skärmen.
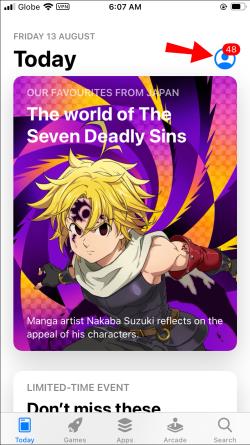
- Gå ner tills du hittar Discord på listan.
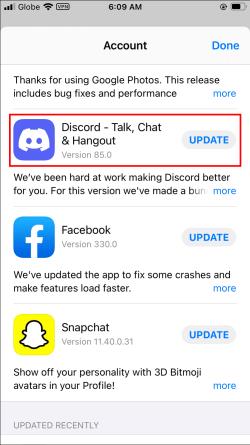
- Tryck på knappen Uppdatera till höger.
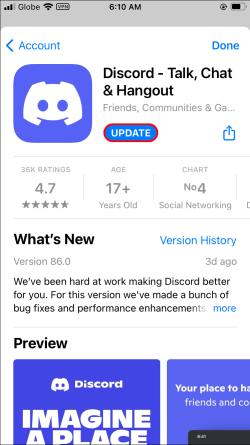
Discord-skärmen delar men inget ljud – Bästa korrigeringar för Android
För att lösa problemet utan ljud när du använder Discord för skärmdelning på din Android, prova något av följande:
Kontrollera om ditt Android OS behöver uppdateras
För att kontrollera om ditt Android-system behöver uppdateras, följ stegen nedan:
- Gå till Inställningar på startskärmen.
- Gå sedan ner till fliken System .
- Fortsätt till alternativet Avancerat .
- Tryck sedan på Systemuppdatering .
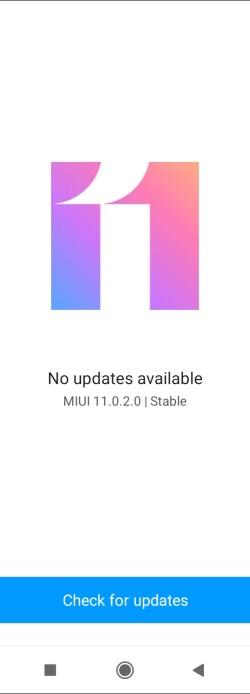
Om en ny version av Android är tillgänglig, ladda ner den och installera den på din telefon.
Kontrollera om din Android är kompatibel med Discord
När det kommer till Android måste du ha Amazon 5 OS och högre för att kunna använda Discord. Om du har en äldre version kan du fortfarande ladda ner Discord, men inte alla dess funktioner kommer att vara tillgängliga. Tänk också på att Discord är kompatibelt med andra enheter som använder Google Play-tjänster. Därför är enheter som inte använder Google Play-tjänster som standard, som Kindle Fire, inte kompatibla med Discord.
Se till att din Discord-app är uppdaterad
För att kontrollera om du behöver uppdatera Discord manuellt på din Android, följ stegen nedan:
- Börja med att öppna Google Play Butik på din Android.
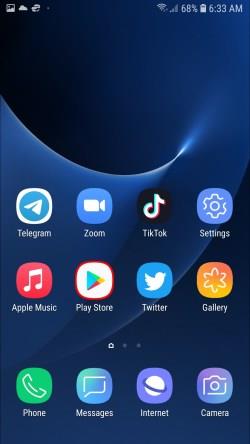
- Tryck på din profilbild i det övre högra hörnet på skärmen.
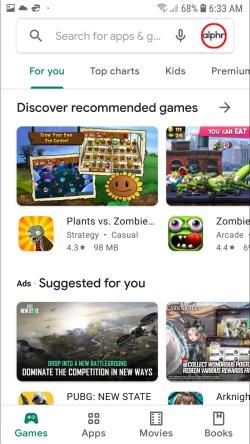
- Gå sedan till Hantera appar och enhet .
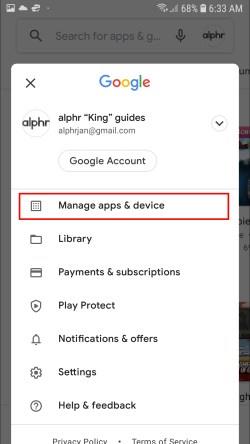
- Hitta Discord på listan; tryck på knappen Uppdatera om en uppdatering är tillgänglig.
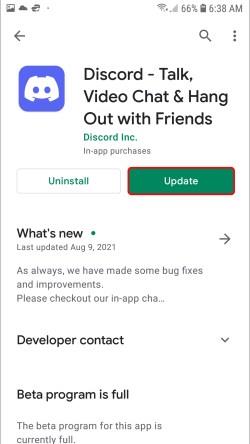
Tänk på att du behöver en internetanslutning för att uppdatera Discord.
Discord-skärmen delar men inget ljud – bästa korrigeringar för Chrome Desktop
Om du använder Discords webbapp och har problem med ljudet när du försöker skärmdela ett spel, finns det några saker du kan göra. Se till att du har en stabil internetanslutning innan du gör något mer komplicerat. Du kan också uppdatera sidan ett par gånger. Här är vad du mer kan göra:
Se till att webbläsarversionen är kompatibel med Discord
Webbläsare och webbläsarversioner som är kompatibla med Discord inkluderar följande:
- Google Chrome
- Firefox 80+
- Opera, Microsoft Edge 17+ (inklusive Chromium Edge 79+ på Windows och macOS)
- Safari 11+ (tillgänglig på macOS 10.13 High Sierra och uppåt)
Om du använder en av dessa webbläsare och ditt ljud fortfarande inte fungerar kan du prova att byta till en annan webbläsare.
Se till att Discord har behörighet att använda din webbläsares ljud
Ditt ljud kanske inte fungerar om du inte har gett Discord tillåtelse att använda din mikrofon med din webbläsare. När du först använder Discord i en webbläsare kommer du att bli ombedd att tillåta den webbplatsen att använda din dators mikrofon och kamera.
Om du av misstag nekade Discord tillstånd att använda din mikrofon, måste du ändra din webbläsares inställningar. Så här gör du det i Google Chrome:
- Öppna Google Chrome.
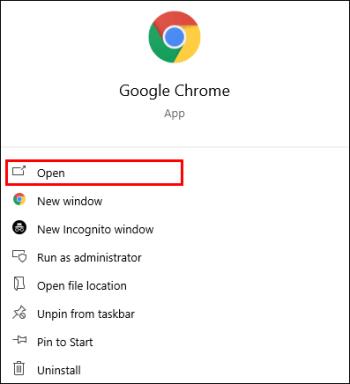
- Klicka på de tre prickarna i det övre högra hörnet på skärmen.
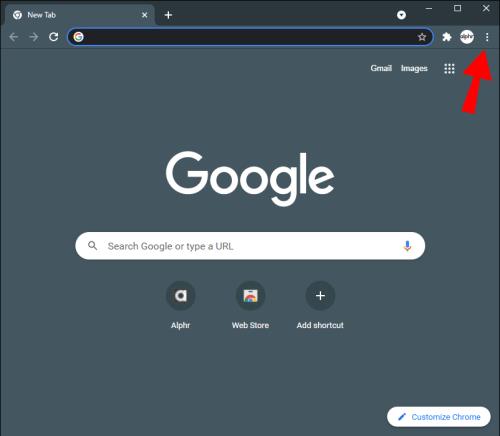
- Välj Inställningar från rullgardinsmenyn.

- Fortsätt till Sekretess och säkerhet i det nya fönstret.
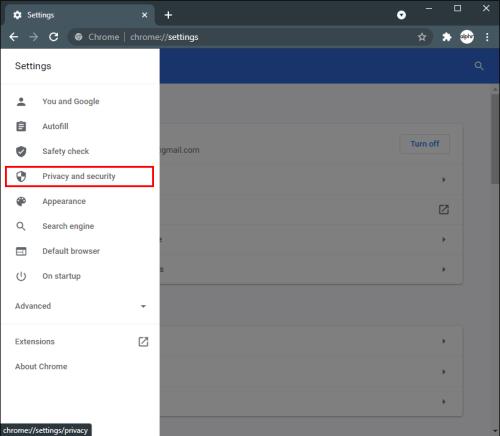
- Gå till Webbplatsinställningar och sedan till Mikrofon .
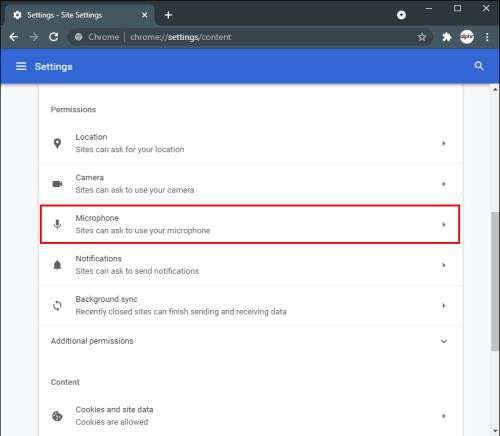
- Hitta Discord på listan över webbplatser och ändra den från Blockera till Tillåt .
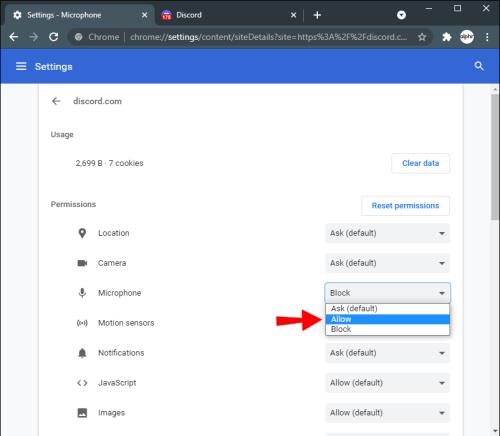
Återställ din enhets ljud på Discord
Problemet utan ljud på Discord kan vara väldigt frustrerande. Det blir inte lika roligt om du använder Discord för att streama ett videospel utan ljud. Lyckligtvis finns det olika saker du kan försöka fixa problemet med ljud utan ljud på Discord. När allt är fixat kan du gå tillbaka till ditt flöde och veta att publiken kan höra dig.
Har du någonsin haft problem med ljudet när du använde Discord för att dela något på skärmen? Hur hanterade du detta problem? Låt oss veta i kommentarsfältet nedan.


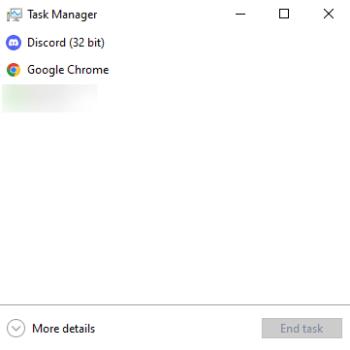
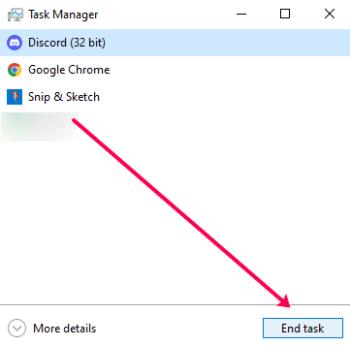
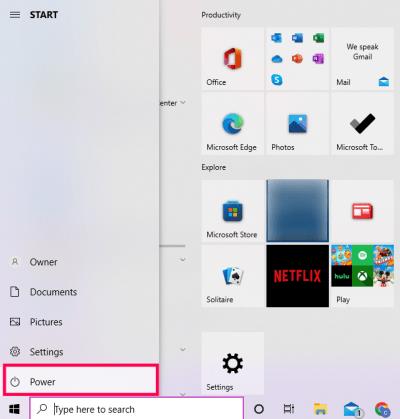


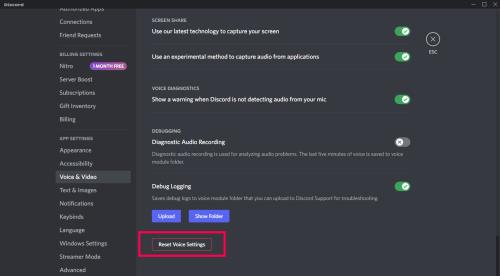
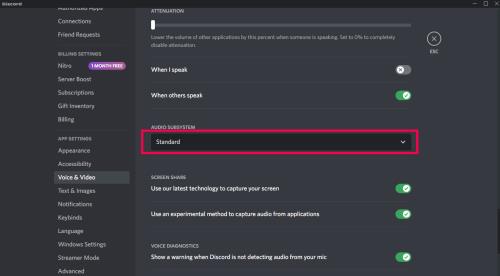
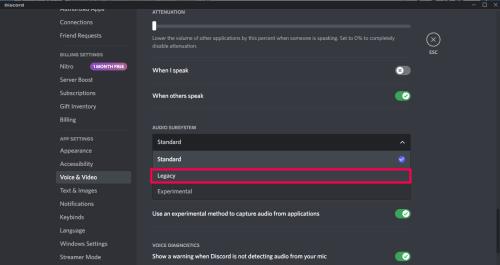
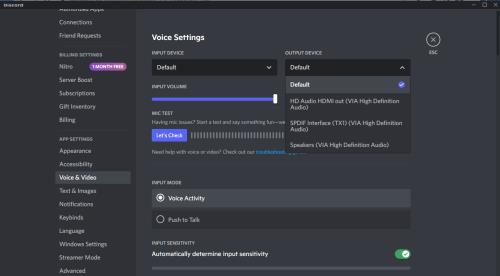
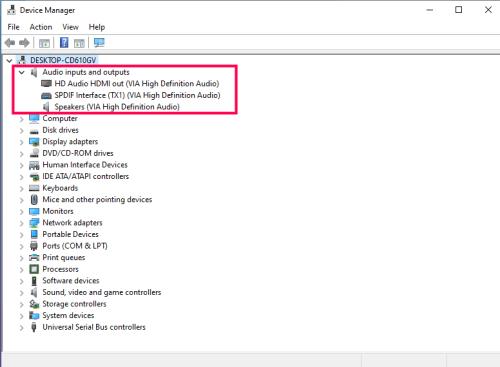
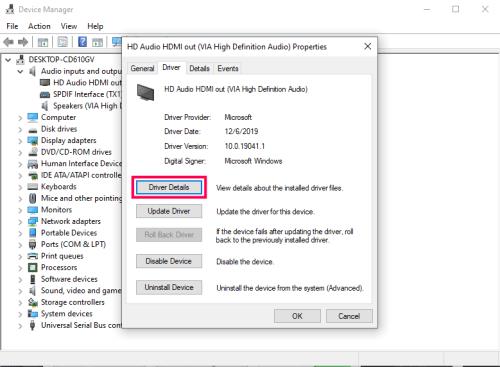
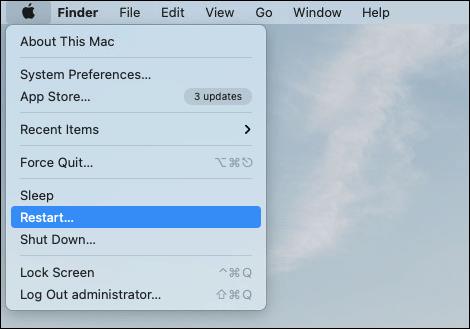
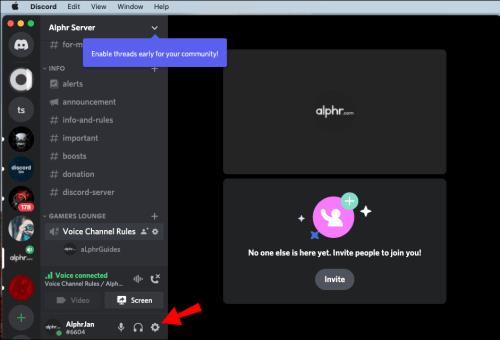
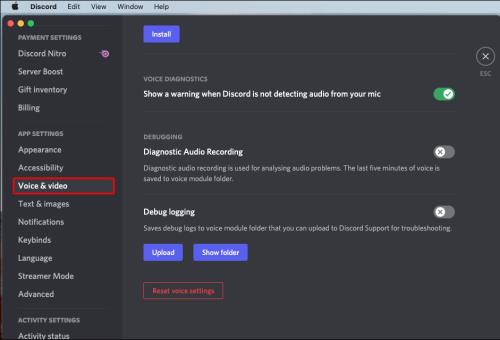
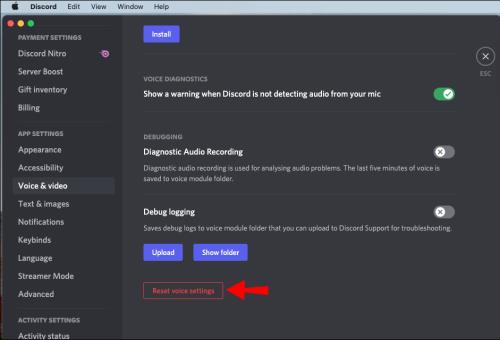
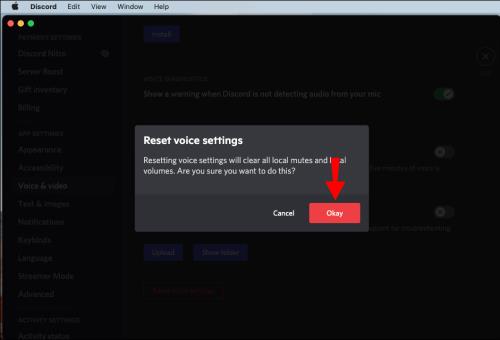
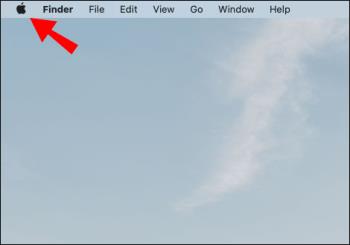
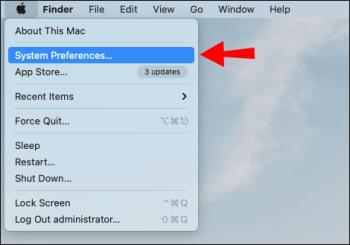
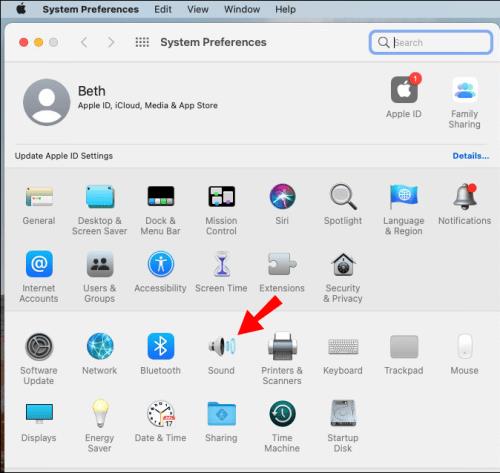
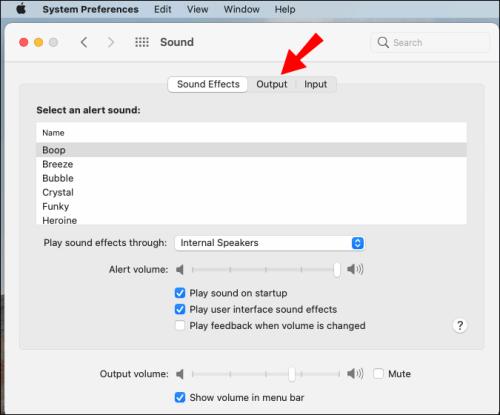
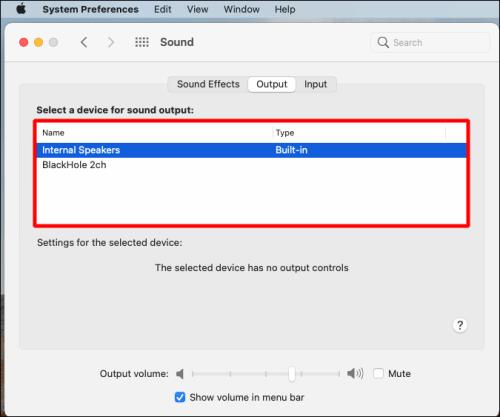

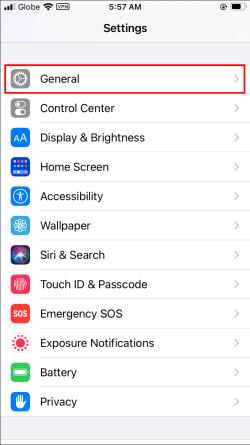
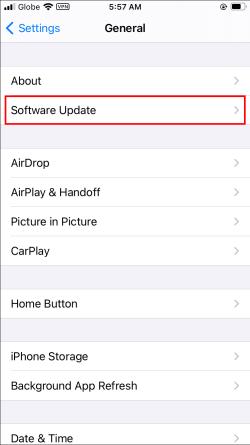
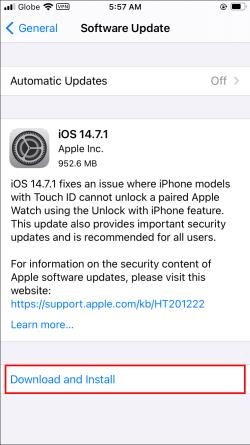
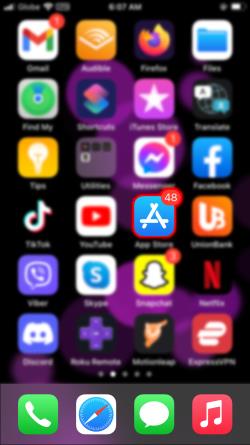
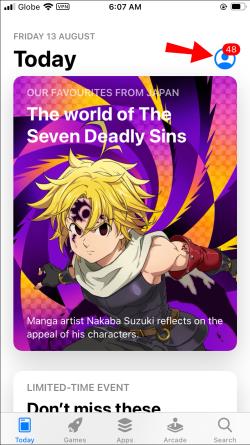
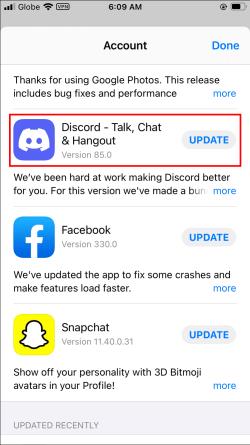
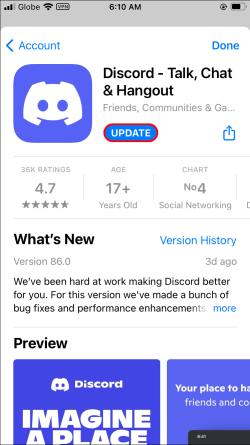
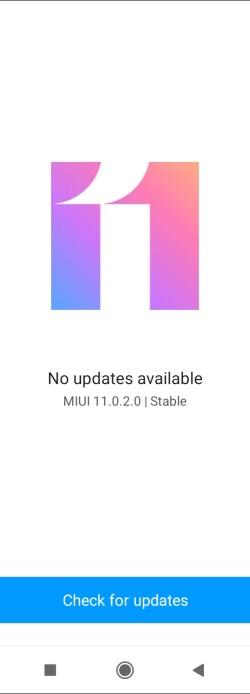
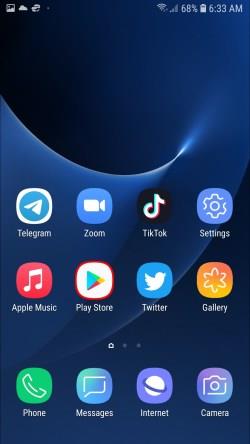
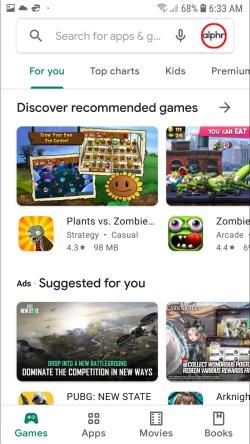
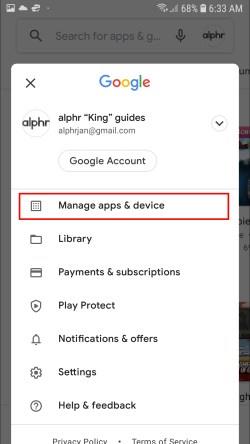
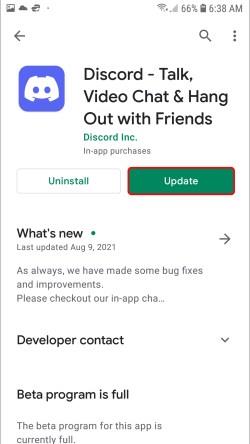
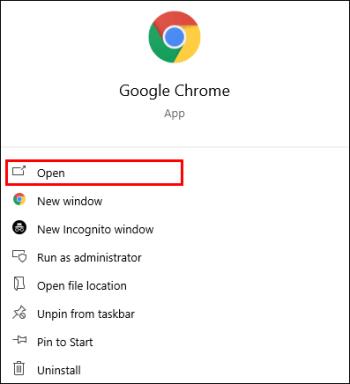
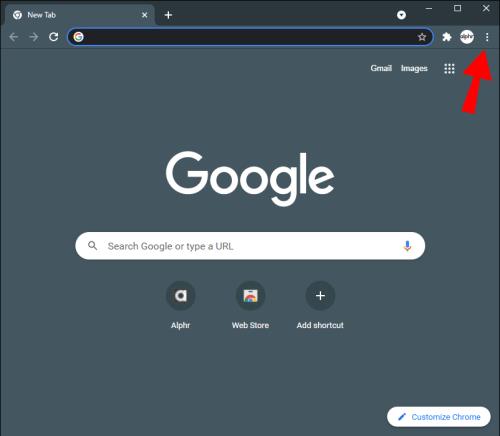

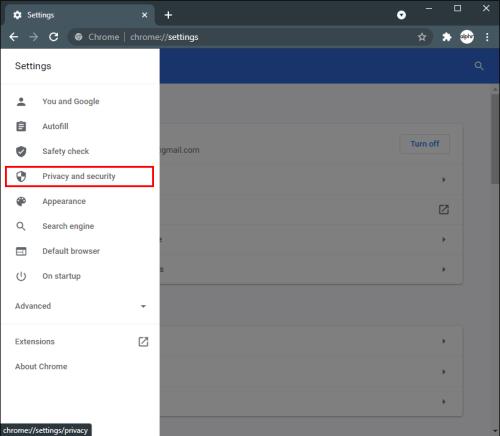
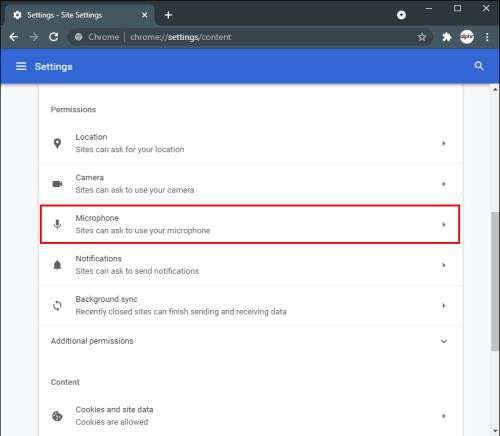
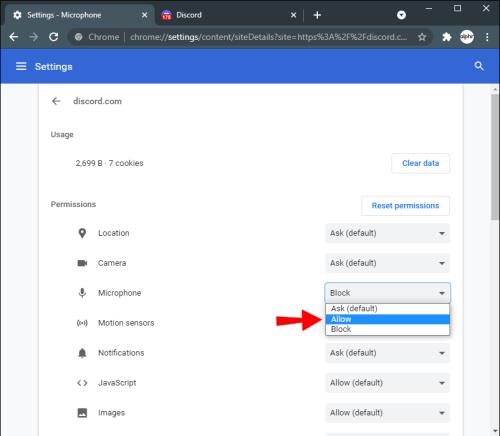






![Ta reda på hur du gör försättssidor i Google Dokument [Enkla steg] Ta reda på hur du gör försättssidor i Google Dokument [Enkla steg]](https://blog.webtech360.com/resources3/images10/image-336-1008140654862.jpg)

