De flesta av oss har fastnat i situationer där vi av någon anledning inte kunde komma åt specifika webbplatser. Detta är ganska besvärligt, särskilt när vi behöver komma åt dessa webbplatser för att utföra våra dagliga uppgifter. Den begärda webbadressen avvisades. Vänligen rådfråga din administratör fel kan visas även på de webbplatser som garanterat är säkra. Problemet kan uppstå på grund av många orsaker, den vanligaste är att webbplatsen kan vara nere för underhåll.
Kontrollera vidare om detta är orsaken till att den begärda webbadressen avvisades. Vänligen kontakta din administratör Felfel för att besöka webbplatsen www.isitdownrightnow.com och kontrollera om webbplatsen du försöker komma åt är nere. I det här fallet är allt du kan göra att vänta på att den ska repareras och dyka upp igen som vanligt.
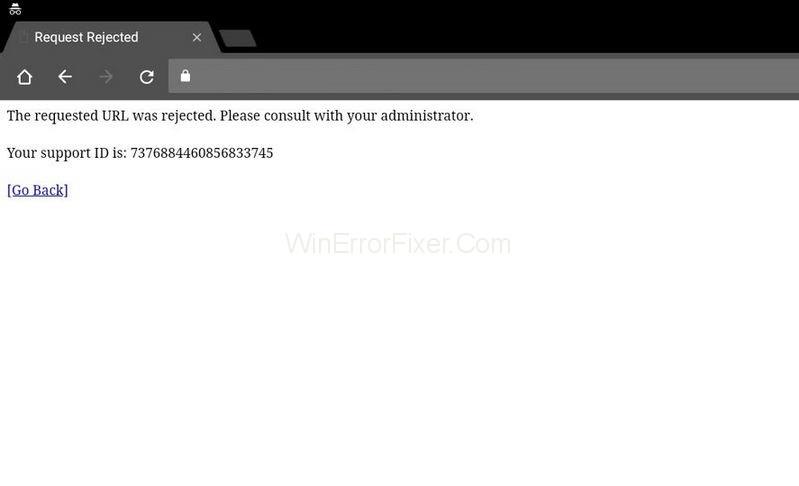
Innehåll
Orsakerna till den begärda webbadressen avvisades. Rådgör med din administratörsfel
Även om det är avgörande att diagnostisera korrekt, avvisades huvudorsaken till den begärda webbadressen. Vänligen rådgör med din administratörsfel eftersom det visas slumpmässigt. Dessutom ger den ingen användbar information om vad som kan ha orsakat felet. Det är mycket möjligt att webbplatsen är nere för underhåll, och detta är något som du kan utesluta innan du går vidare med felsökning.
Det finns några andra anledningar till att den begärda webbadressen avvisades. Rådgör med din administratör fel kan ha uppstått. Som om det kan finnas problem med dina internetinställningar, kanske du antingen kan försöka lägga till den problematiska webbplatsen till listan över betrodda webbplatser eller ta bort den från listan över hanterade webbplatser. Dessutom kan webbläsardatan i din nuvarande webbläsare vara överdriven, och det är därför webbplatsen kanske inte laddas ordentligt. Så det rekommenderas att rensa webbläsarens cache.
Lösning 1: Rensa cache och cookies
Denna metod är mest enkel och produktiv eftersom ett enormt antal användare har lyckats lösa sina problem genom att rensa cacheminnet och ta bort cookies. Cache och cookies är bitar av information som webbplatserna lagrar på slutanvändarens datorer för att förbättra kvaliteten och prestandan på deras webbsidor.
Lagrade cookies på användarens dator kan stödja inläsning av sajterna snabbare. Men ibland när dessa cookies samlas i användarens webbläsare kan det blockera specifika webbplatser. Så följ den här metoden sekventiellt och lös problemet. För din bekvämlighet, oberoende av ditt val, har vi listat ett antal webbläsare och hur man rensar webbinformationen för var och en av dem.
Lösning 1.1: Google Chrome
Steg-1: För att rensa webbinformationen i Google Chrome klickar du på menyknappen anpassa Google Chrome, dvs. tre vertikala punkter som är tillgängliga i det övre högra hörnet av webbläsaren. Från den mottagna rullgardinsmenyn, sök efter fler verktyg och rensa sedan webbinformation.
Steg-2: För att radera allt, välj tidsluckan som början av tiden och välj den data du vill radera. Vi råder dig att rensa cachen och cookies genom att trycka på knappen Rensa.
Steg-3: Slutligen, starta om datorn och kontrollera om den begärda webbadressen avvisades. Rådgör med din administratör Problemet har lösts.
Lösning 1.2: Mozilla Firefox
Steg 1: Klicka på Firefox- ikonen för att öppna webbläsaren Mozilla Firefox på ditt system. Du hittar den på skrivbordet eller sök efter densamma i startmenyn.
Steg 2: Välj alternativet Historik från den horisontella menyn längst upp och rensa senaste historik. Om menyraden inte är synlig för dig, tryck på Alt-tangenten på ditt tangentbord för att göra den synlig.
Steg 3: Från rullgardinsmenyn Tidsintervall för att rensa: välj önskat intervall. Vi rekommenderar att du väljer "Allt" för att rensa hela din cache.
Steg 4: Klicka på nedåtpilen till vänster om alternativet Detaljer. Genom detta kan användaren hålla en räkning över vilka dataelement som kommer att raderas när du väljer Rensa historik. För att rensa hela cacheminnet, välj alla objekt.
Steg 5: Klicka på knappen Rensa nu. Stäng alla webbläsarfiler och starta om datorn.
Lösning 1.3: Microsoft Edge
Följ stegen nedan för att rensa dina webbläsardata för Microsoft Edge:
Steg 1: Starta din Edge Browser genom att antingen klicka på dess ikon på skrivbordet eller genom att hitta webbläsaren i startmenyn och öppna den.
Steg 2: klicka på knappen "Inställningar och mer" genom att trycka på Alt-tangenten + X på ditt tangentbord. Du hittar den i det övre högra hörnet av Edge-webbläsarfönstret. Du kan se en knapp med tre horisontella punkter, klicka på den. Välj nu Inställningar från rullgardinsmenyn.
Steg 3: Från den resulterande menyn, under avsnittet Rensa webbläsardata, klicka på knappen märkt Välj vad du vill rensa.
Steg 4: Du kommer att få en enorm lista med kryssrutor för ett antal element som du kan ta bort från Edge. Det är ganska vanligt att bara ta bort de fyra första alternativen från listan. Håll dessa alternativ markerade och rensa dessa data genom att trycka på knappen Rensa.
Lösning 2: Lägg till den problematiska webbplatsen på betrodda webbplatser
Att lägga till URL(er) till betrodda webbplatser kan vara en välsignelse såväl som en bana. Om problemet kvarstår med ett fåtal särskilda webbplatser, kanske din webbläsare avvisar webbadressen och motiverar den som skadlig för att skydda dina data. Om du är säker på att webbplatsen du besöker inte är skadlig. Du bör besöka internetalternativen i kontrollpanelen och lägga till den respekterade webbplatsen till betrodda webbplatser för att kringgå vissa säkerhetskontroller. Vi har förklarat hur du gör det i den här artikeln.
Steg 1: Starta Internet Explorer på din dator genom att antingen klicka på dess ikon på skrivbordet eller söka efter den i startmenyn. Klicka nu på kuggikonen i det övre högra hörnet av webbläsaren. Från rullgardinsmenyn väljer du Internetalternativ för att öppna en lista med relevanta anslutningsinställningar.
Steg 2: Om du inte har tillgång till Internet Explorer, använd kontrollpanelen. Gå till Start-menyn i det nedre vänstra hörnet av skärmen. Välj det. Sök antingen efter kontrollpanelen där eller tryck på Windows-tangenten + R från ditt tangentbord för att öppna en kördialogruta och skriv kommandot "control.exe" i körrutan. Klicka sedan på OK.
Steg 3: Så snart kontrollpanelen är öppen, sök efter alternativet Nätverk och Internet och klicka på det för att använda det här avsnittet. Klicka nu på knappen Internetalternativ för att navigera till samma fönster. Oavsett vilket program (kontrollpanelen eller Internet Explorer) du använder. Detta öppnar fönstret Internetalternativ.
Steg 4: Ett litet fönster med ett internetalternativ visas på skärmen. Från antalet alternativ i menyn, navigera till fliken Säkerhet och välj Betrodda webbplatser och klicka på knappen med namnet webbplatser. Här kan du lägga till webbadressen till de webbplatser som du tror inte är ett hot mot webbläsaren. Tryck slutligen på knappen Lägg till.
Steg 5: När du har lagt till din önskade webbplats, scrolla ned och inaktivera alternativet "Kräv serververifiering (HTTPS) för alla webbplatser i denna zon" genom att avmarkera kryssrutan som finns under webbplatserna.
Steg 6: Stäng fönstret Internetalternativ och stäng webbläsaren. Till slut, öppna webbläsaren igen och se om du lyckas komma åt webbplatsen där du hade problem.
Lösning 3: Ta bort webbplatsen från hanterade webbplatser
Om ovanstående metoder inte har visat sig vara fruktbara för dig. Vi rekommenderar att du följer denna metod effektivt. Eftersom du är bekant med Internetalternativ lärt dig från metod-2. Om du har lagt till en viss webbplats under Internetalternativ, överväg att ta bort den ett tag eftersom den här metoden har löst en hel del problem relaterade till detta fel. Följ varje steg i denna metod för att ge en produktiv lösning.
Steg 1: Starta Internet Explorer på ditt system genom att klicka på dess ikon som finns på skrivbordet eller från Start-menyn. Klicka på kuggknappen i det övre högra hörnet av skärmen. Från rullgardinsmenyn väljer du Internetalternativ för att öppna ett litet fönster med relevanta anslutningsinställningar.
Steg 2: Som nämnts i ovanstående metod-2, om du inte har tillgång till Internet Explorer, öppna kontrollpanelen.
Steg 3: I kontrollpanelsfönstret hittar du en rullgardinslista i det övre högra hörnet med namnet Visa som, välj kategori från listan. Klicka nu på alternativet Nätverk och Internet för att utnyttja det här avsnittet. I det här fönstret väljer du Internetalternativ och klickar på det. Oavsett vilket program (kontrollpanelen eller Internet Explorer) du använder. Detta öppnar fönstret Internetalternativ.
Steg 4: Här kommer du att stöta på ett litet fönster med Internetalternativ på skärmen. Från antalet alternativ i menyn, navigera till fliken Sekretess och klicka på knappen namngivna webbplatser. Kontrollera nu avsnittet för hanterade webbplatser för den problematiska webbplatsen. Om du hittade webbadressen till någon webbplats, välj den. Tryck sedan på knappen Ta bort för att radera webbplatslänken. Tryck till sist på OK.
Steg 5: Stäng fönstret och webbläsaren. Slutligen, starta om webbläsaren och kontrollera om du kunde komma åt webbplatsen du hade problem med. Förhoppningsvis kommer detta att lösa The Requested URL Was Rejected. Vänligen rådgör med din administratörsfel.
Slutsats
Vi har noggrant inspekterat felet och hittat ett antal lösningar för att åtgärda det här problemet. Varje metod kommer att lösa "Den begärda webbadressen avvisades. Vänligen rådfråga din administratör”-fel.


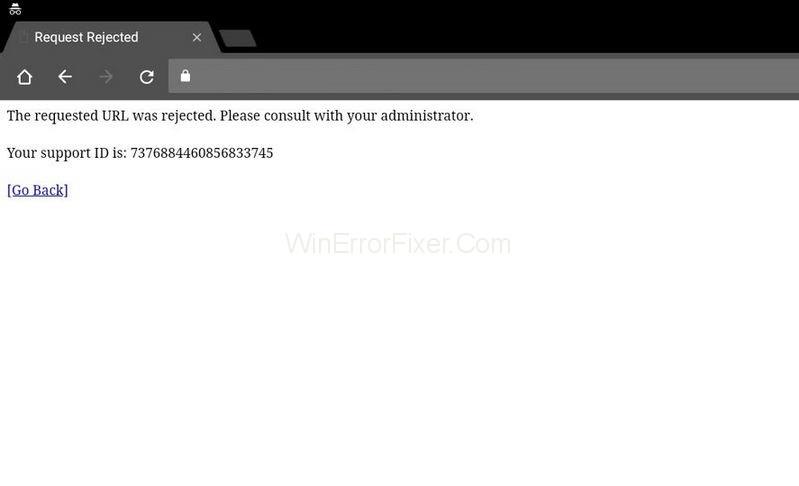






![Ta reda på hur du gör försättssidor i Google Dokument [Enkla steg] Ta reda på hur du gör försättssidor i Google Dokument [Enkla steg]](https://blog.webtech360.com/resources3/images10/image-336-1008140654862.jpg)


