Chromebooks saknar ePSA-stöd och låter inte användare gå in i en startmeny som andra operativsystem. Lyckligtvis är den inbyggda terminalen, CROSH, ett utmärkt diagnostikverktyg som tillåter många felsökningsmöjligheter och systemkonfigurationer.

Byggd på liknande sätt som en Windows-terminal eller Linux BASH, har CROSH ett enkelt gränssnitt. Men om du vill få ut det mesta av det finns det några kommandon du behöver lära dig. Även om Chromebooks är baserade på Linux är terminalkommandona annorlunda.
Så här kommer du åt Chromebook Terminal (CROSH)
Det är enkelt att öppna CROSH-terminalfönstret.
- Starta webbläsaren Chrome.
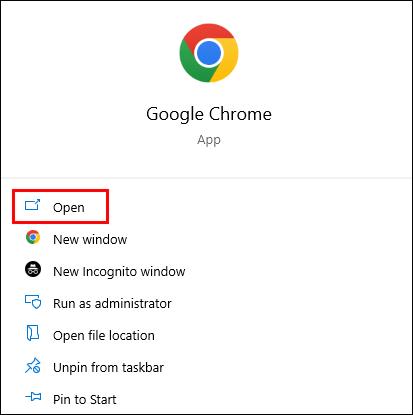
- Tryck på "Ctrl+Alt+T".
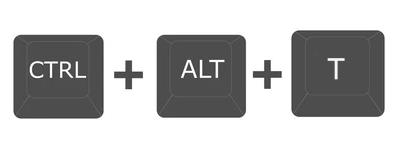
- Skriv "hjälp" om du behöver en startlista med kommandon.

Chromebook CROSH-kommandon du bör känna till
CROSH är en fantastisk lekplats för både tillfälliga användare och Chrome OS-utvecklare. Men oavsett ditt expertområde eller intressenivå är det en utmärkt idé att känna till några grundläggande kommandon för felsökning eller för att göra ditt jobb enklare.
Pingkommando
Att köra ett pingtest är ett snabbt sätt att bedöma statusen för din nätverksanslutning.
- Skriv "
ping" följt av domännamnet och tryck på "Enter".
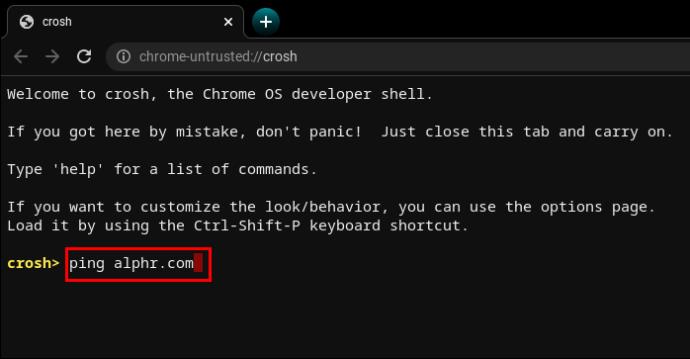
Testa till exempel " ping WebTech360.com" eller den ständigt populära " ping google.com." Terminalen kommer att visa antalet skickade och mottagna paket, paketförlustprocent och svarstid.
Minnestestkommando
Chromebooks har begränsade sätt att kontrollera minnesstatus. Många användare litar på verktyg från tredje part. Men om du anger ett enkelt kommando i CROSH initieras ett minnestest på din enhets lediga minne.
- Skriv "
memory_test" och tryck på "Enter".
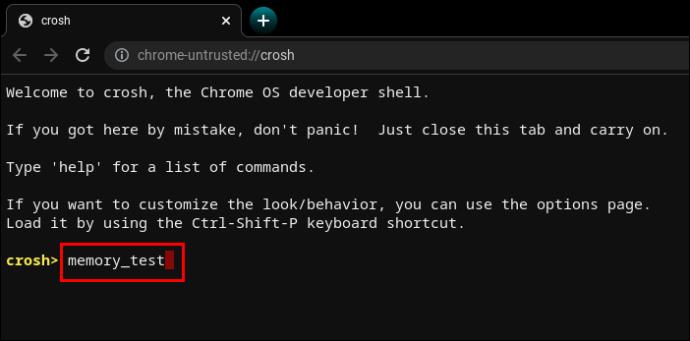
Det är hur intuitivt det bara går.
Kommando för minnesinformation
Om du vill ha mer information om minnesanvändning kan två andra kommandon hjälpa.
- Skriv "
free" för att ta reda på hur mycket ledigt minne din Chromebook har.
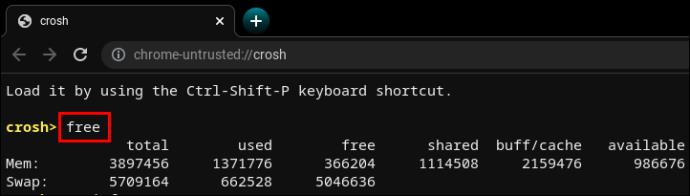
- Skriv "
meminfo" för att läsa mer om minnestillgänglighet och användning.
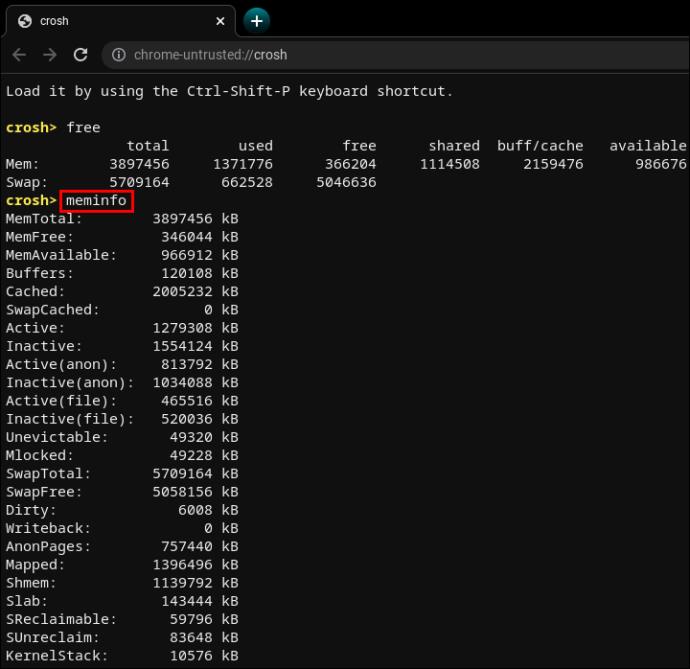
Modemkonfigurationskommando
Genom att använda CROSH för att ansluta till modemet får du tillgång till många inställningar, inklusive ändringar av firmware, åtkomstkontroll, fabriksåterställning, etc.
- Skriv "
modem help" och tryck på "Enter".
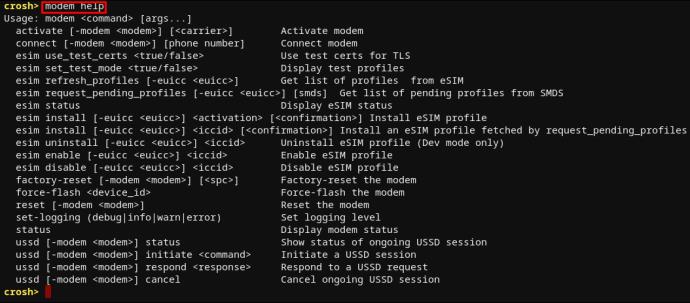
Detta kommer att visa en lång lista med kommandon. Alternativt kan du använda följande kommando för att ställa in modemet på en specifik operatör.
- Skriv "
modem_set_carrier carrier-name" och tryck på "Enter".

Det är ett användbart kommando när du först konfigurerar din Chromebook eller installerar ett nytt modem.
Kommando för att kontrollera Chromebook OS-versionen
Om du är osäker på vilket Chrome OS du har på din Chromebook kommer följande kommando att ge all information du behöver.
- Skriv "
sudo/opt/google/chrome/chrome –version".
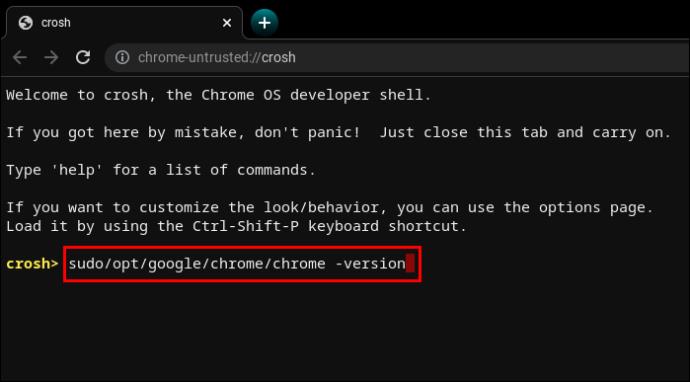
Säg att ditt operativsystem är gammalt och kan behöva en uppdatering.
- Skriv "
update_engine_client–update" för att installera den senaste Chrome OS-uppdateringen.
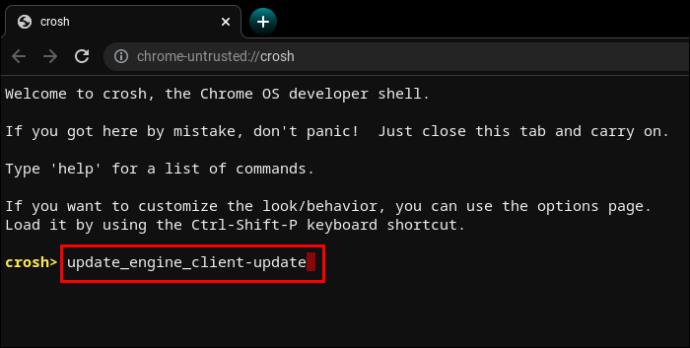
Kommando för att kontrollera BIOS-versionen
Att kontrollera bios-versionen på en Chromebook från CROSH-terminalen kräver ett kommando direkt från Linux-spelboken.
- Skriv "
sudo/usr/sbin/chromeos-firmwareupdate–v".
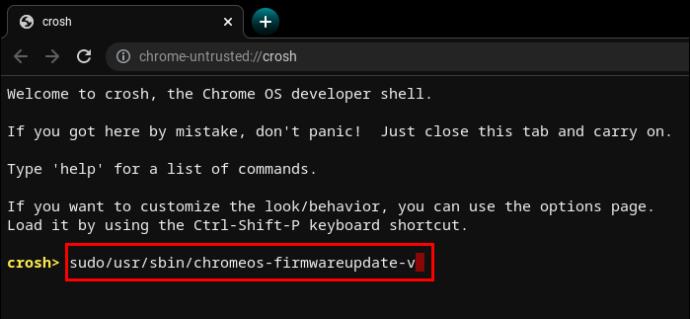
Kommando för att kontrollera produktinformation
Att komma åt systemkonfigurationer på en Chromebook är inte lika intuitivt som det är på en Windows-dator eller en Mac. CROSH-terminalen kan dock hämta all nödvändig information med ett enkelt kommando.
- Skriv "
sudo dump_vpd_log--full–stdout".
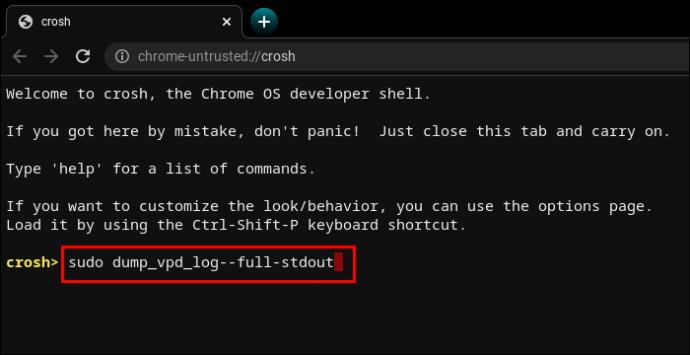
Detta kommando visar IMEI, modell, språk, region, tidszon, UUID och annan information, även känd som viktig produktdata. Därav den intuitiva vpdkommandoraden " ".
Men du kan göra denna information ännu mer specifik genom att lägga till enhetens serienummer.
- Skriv "
sudo dump_vpd_log–full–stdout | grep serial_number".
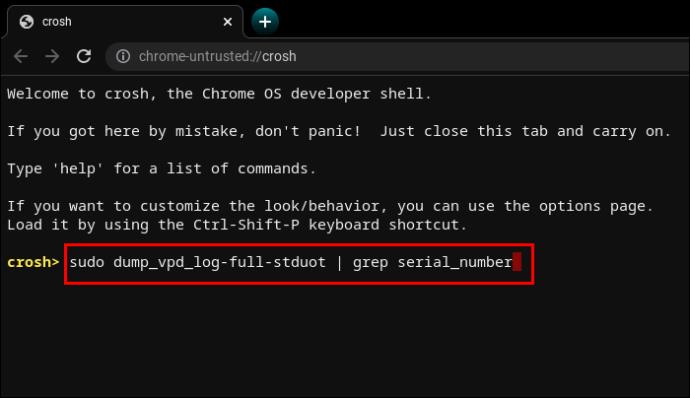
Kommando för att återställa operativsystemet
Inte alla operativsystemuppdateringar förbättras på tidigare versioner. Ibland kan en ny uppdatering introducera buggar, försämra resurshanteringen etc.
Om du vill nedgradera OS-versionen, eller återställa den till dess tidigare stabila version, kan du skriva ett ord i terminalen.
- Skriv "
rollback".
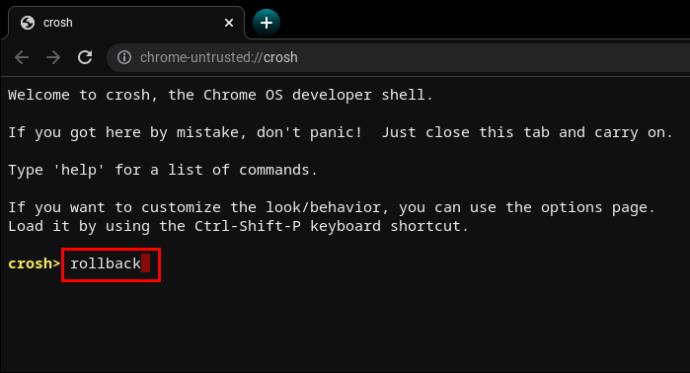
Kom ihåg att återställningar vittvättar enheter, så det är möjligt att förlora osparat arbete och andra filer. Dessutom fungerar inte kommandot på företags Chromebooks. Det fungerar bara på personliga enheter eller de som anses vara "icke-stabila".
Kommando för att ladda Aktivitetshanteraren
Ett annat ettordskommando kan visa Chrome OS Task Manager i terminalgränssnittet.
- Skriv "
top".
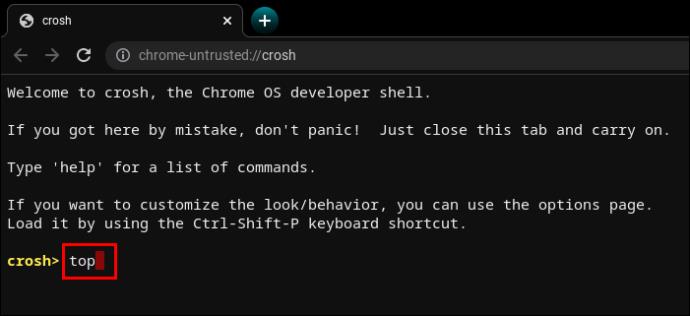
Det här är inte samma Task Manager som du kan komma åt normalt. Jämfört med skrivbordsversionen visar den CROSH-aktiverade Task Manager ytterligare system- och bakgrundsprocesser. Mer specifikt kan du se processer på låg nivå som vanligtvis förblir dolda.
Det är fantastiskt att se hur många processer som äter CPU-kraft och minne.
Kommando för att testa Chromebook-batteriet
Liksom alla andra bärbara datorer tillåter Chromebook användare att se batteristatus i det nedre högra hörnet av aktivitetsfältet. Men CROSH-terminalen kan visa ytterligare information om batteriet.
- Skriv "
battery_test [number of seconds]".
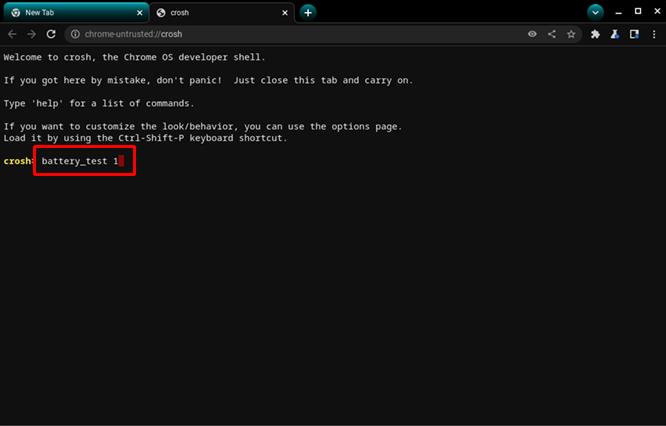
Detta kommando kommer att uppmana CROSH att initiera ett batteritest. Återkopplingen kommer att visa aktuell laddning, övergripande hälsa och hur mycket batteriet vanligtvis förbrukar under den angivna testtidsramen.
Det kan ge dig en bättre känsla av batteriets kvalitet.
CROSH kommer att initiera ett 300-sekunders test om du inte anger ett specifikt antal sekunder. Det är onödigt långt i vissa fall.
Kommando för att kontrollera drifttiden
Om du är osäker på hur länge det har gått sedan du helt stängde av din Chromebook kommer ett CROSH-kommando att göra susen.
- Skriv "
uptime".
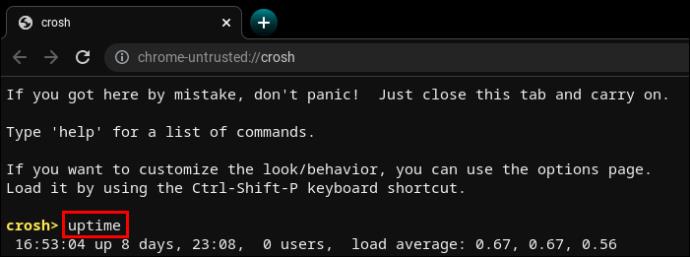
Du får reda på hur lång tid som har gått sedan den senaste omstarten, vilka användare som var inloggade och när.
Chromebook Advanced Network Diagnostics Command
Att köra nätverksdiagnostik i CROSH är i allmänhet snabbare än att använda en manuell metod för felsökning. Naturligtvis måste informationen betyda något för dig för att ta reda på vad som är fel med din anslutning.
- Skriv "
network_diag".
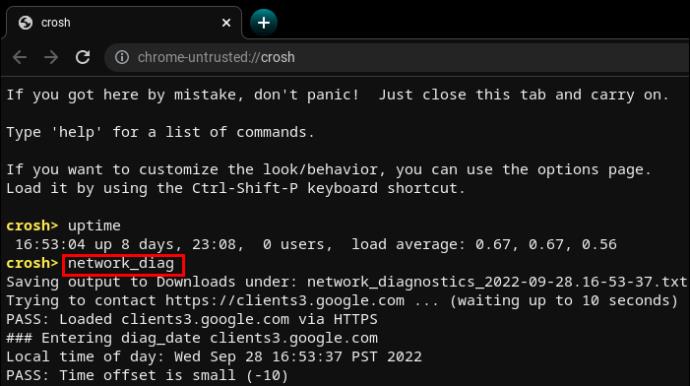
Kommandot är ofta det andra som används efter otillfredsställande eller oklara "ping"-resultat.
Få åtkomst till ytterligare Chromebook-kommandon
CROSH har två kommandolistor som alla användare kan komma åt.
- Skriv “
help” eller “ help_advanced” i CROSH.

Den första listan innehåller mer användarvänliga och vanliga kommandon, medan den senare visar mer avancerade alternativ.
Oavsett vilket finns det minst tre kommandon som du inte kan använda utan utvecklarläget aktiverat.
- Kommandot “
shell” öppnar ett Bash-skal.
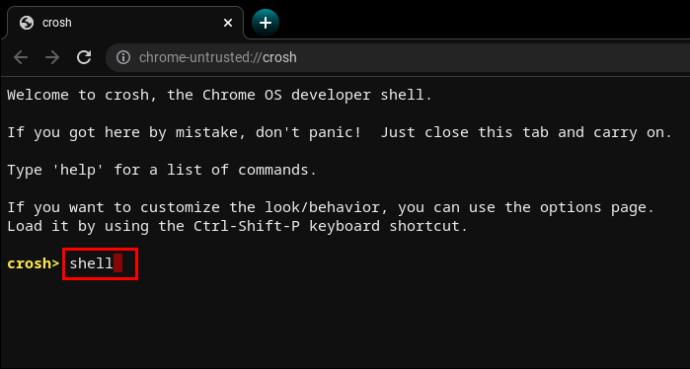
- Kommandot “
packet_capture” loggar datapaket.
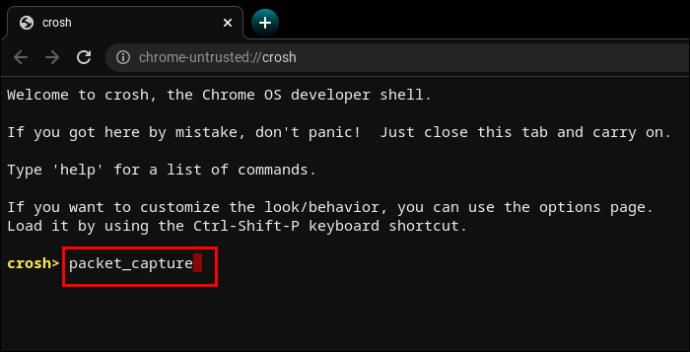
- Kommandot "
systrace" initierar en systemspårning.
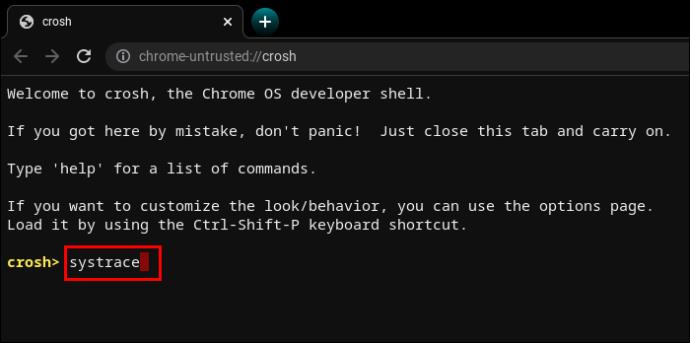
Kommando för att tvinga fram uppdateringar på mobildata
Chrome OS är en smart cookie och förstår riskerna med att ladda ner uppdateringar på mobildata. För att undvika olyckliga situationer som WiFi-fall är uppdateringar av mobildata inaktiverade som standard.
Men om du har bra bandbredd och obegränsade nedladdningar kan mobilnätverksuppdateringar vara bra att ha i områden med svaga WiFi-signaler.
- Skriv "
update_over_cellular enable".

Kommando för att stoppa en process
CROSH är inte idiotsäker och ger ibland fel. Att be den att utföra ett stressigt test på en Chromebook som redan är långsam kan dessutom orsaka ytterligare problem.
Om något inte känns rätt eller tar för lång tid kan du snabbt avsluta processen eller kommandot i terminalen och gå vidare till något annat.
- Tryck på "Ctrl+C".
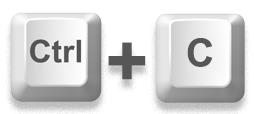
Aktivera eller inaktivera P2P Sharing Command
Chromebooks kan få uppdateringar från andra enheter som är anslutna till samma lokala nätverk. Om alternativet är aktiverat på din Chromebook kan andra också få uppdateringar från din enhet.
- Skriv "
p2p_update enable" i CROSH.

Det här alternativet ska inte vara aktiverat som standard.
Kommando för testingångsenheter
Användare med flera beröringsenheter kan visa en lista med dem alla i CROSH. Därifrån kan användare köra ett individuellt test för att diagnostisera varje enhet och identifiera problem.
- Skriv "
evtest" i CROSH.

- Välj målenhetshändelsenumret som identifierats i listan.
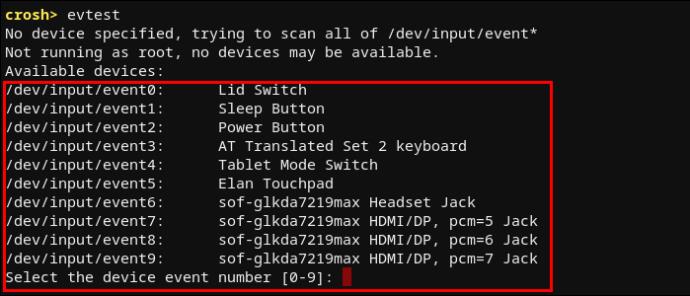
- Tryck på "Enter".
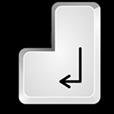
Kommando för att konfigurera Chromebook Touchpad
En Chromebook-pekplatta kommer med flera konfigurationsalternativ för känslighet, pekkontroll, etc. Följande kommando hjälper dig att enkelt ändra de mest avancerade pekplattans inställningar.
- Skriv "
tpcontrol status | taptoclick on or off sensitivity [1-5] | set property value".
- Skriv "
tpcontrol syntp on or off".
Lagringsdiagnostik
Det är en bra idé att kolla upp enhetens lagring då och då. De viktigaste aspekterna att analysera är SMARTs hälsostatus och läsbarhet.
- Skriv "
storage_test_2" för att köra ett läsbarhetstest.
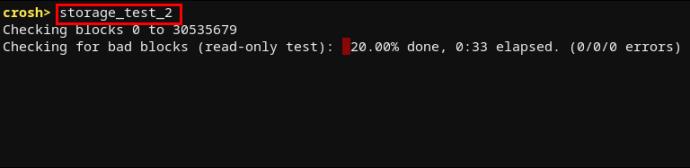
- Skriv "
storage_status" för att lära dig mer om SMARTs hälsostatus och få fram en fellogg.

- Skriv "
storage_test_1" om du vill köra ett offline SMART-test.

Kommando för att starta Experimentell lagringshanteraren
Chromebook-användare delar ofta upp sina lagringsbehov mellan moln och lokal lagring. Chrome OS är dock känt för att ta upp mycket utrymme. Därmed kan lokal lagring vara mycket begränsad.
För att förstå mer om hur din Chromebook använder sina lagringsalternativ, kanske du vill köra den experimentella lagringshanteraren.
- Skriv "
experimental_storage enable".

Observera att detta inte ska vara aktiverat som standard. Men när du väl kör kommandot får du mer information om lagringskapacitet och filplatser. Liksom den dolda uppgiftshanteraren visar kommandot Experimentell lagringshanterare en mer detaljerad översikt än den vanliga filläsaren.
Ett sött verktyg för alla Chromebook-användare
Att lära sig repen i CROSH är inte på något sätt obligatoriskt för att använda din Chromebook och njuta av Chrome OS-upplevelsen. Men om du överhuvudtaget är bekant med Linux-baserade system bör du veta att det ofta är lättare att arbeta med terminalen än att använda standardgränssnittet.
Att köra kommandon i CROSH kan hjälpa dig att utföra tester, felsöka, felsöka, uppdatera, konfigurera appar och funktioner och lära dig mer om vad som händer i ditt system. Det kan ta lite tid att lära sig alla kommandon, men de flesta av dem är intuitivt skrivna. Därför kommer CROSH med en låg inlärningskurva.
Vilka kommandon var till hjälp för dig? Upplever du att du använder CROSH oftare än du skulle ha trott innan du lade vantarna på en Chromebook? Låt oss veta i kommentarsfältet nedan.


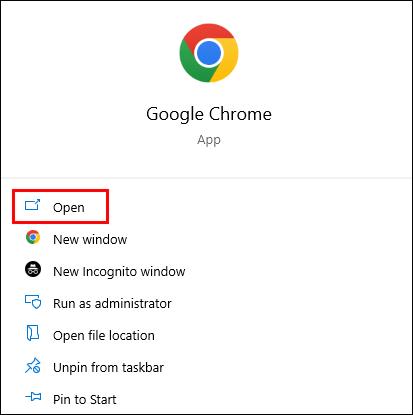
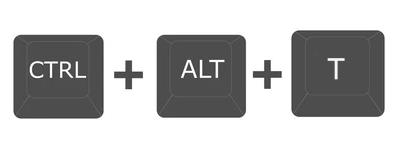

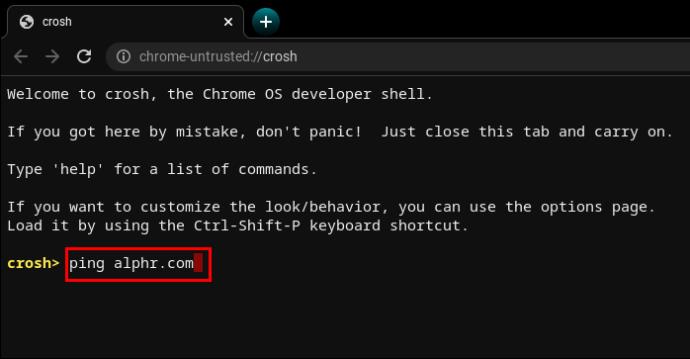
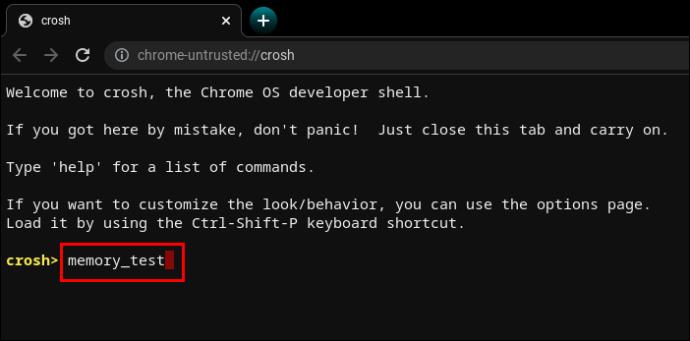
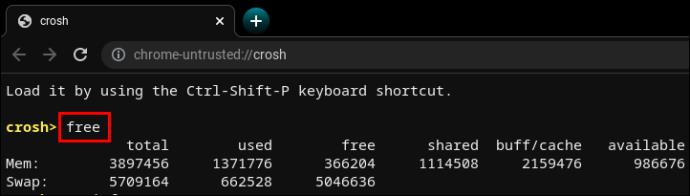
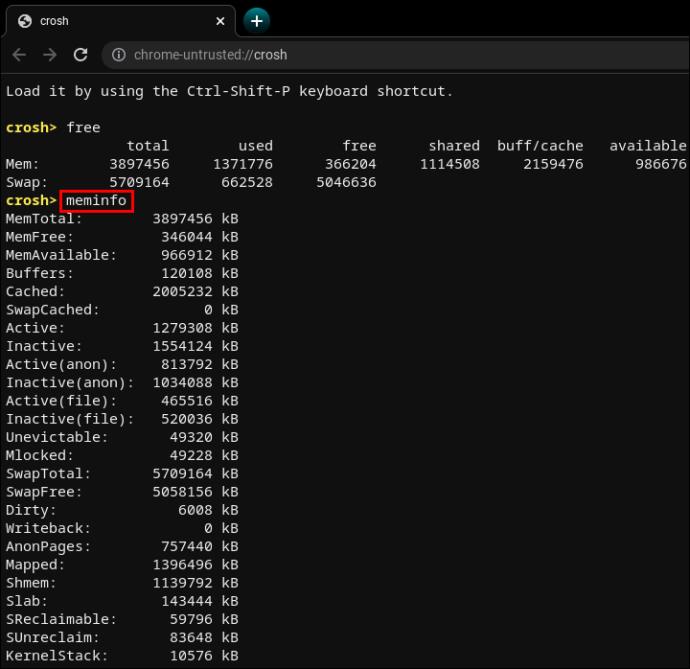
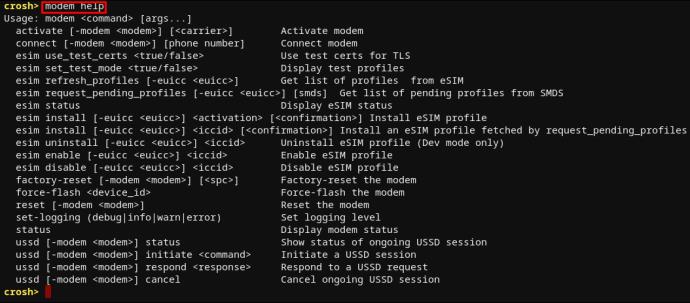

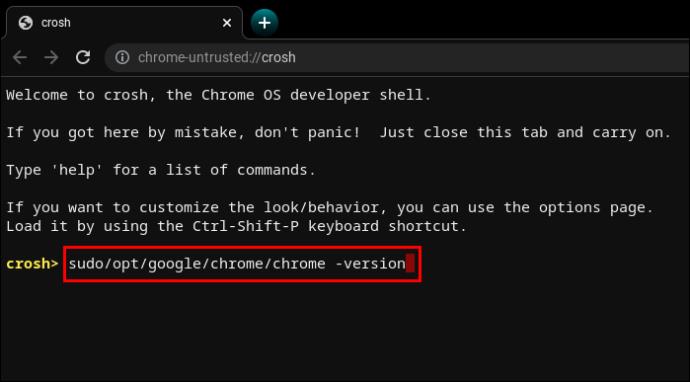
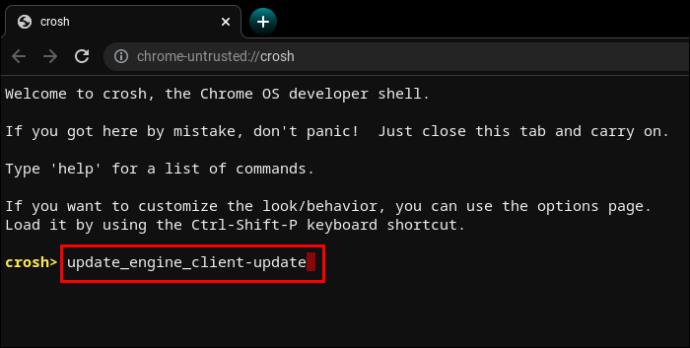
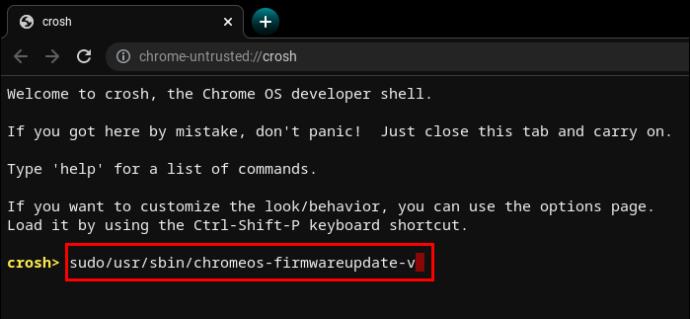
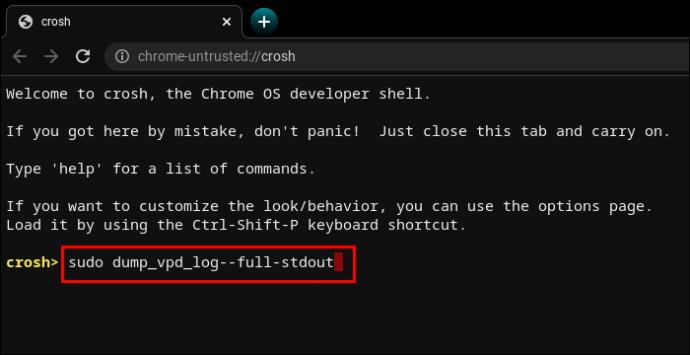
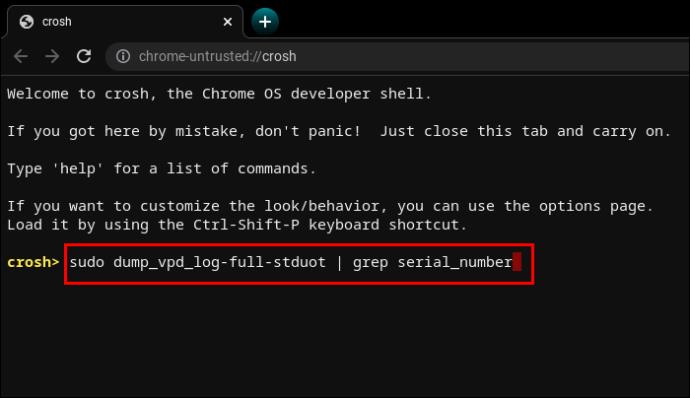
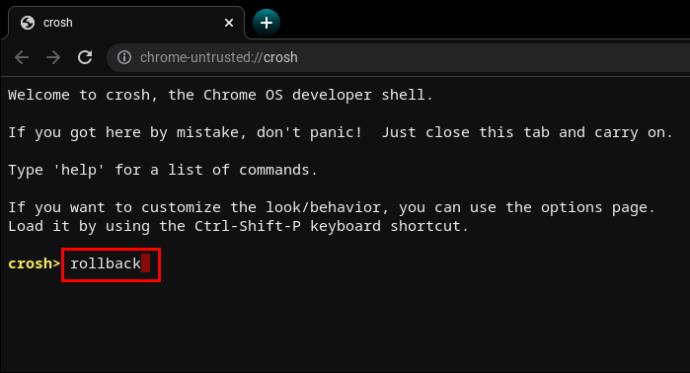
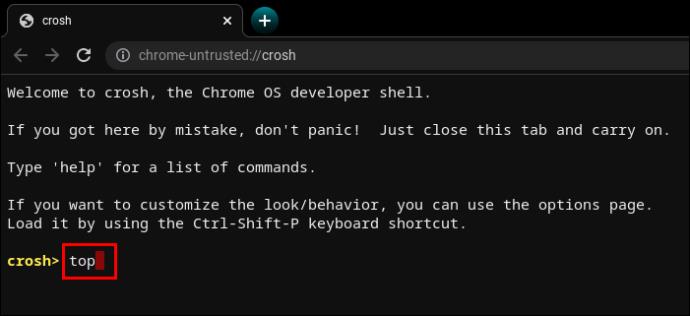
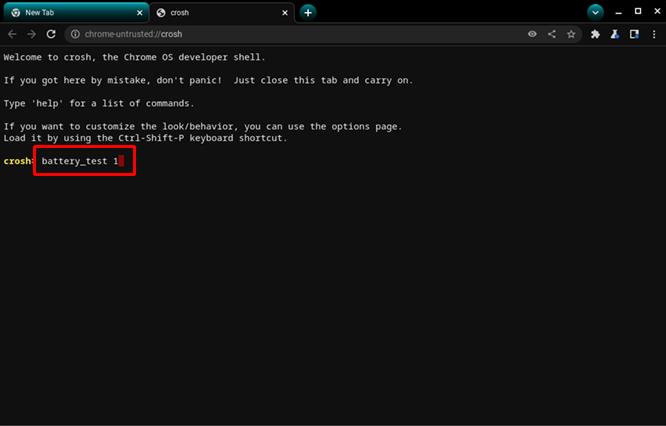
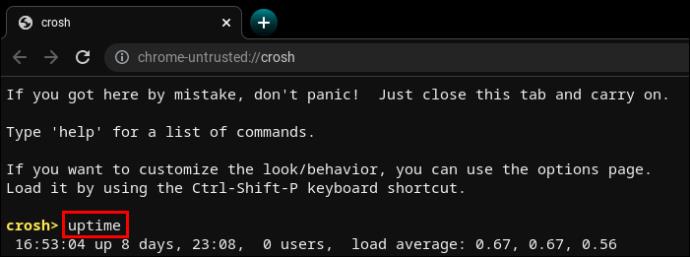
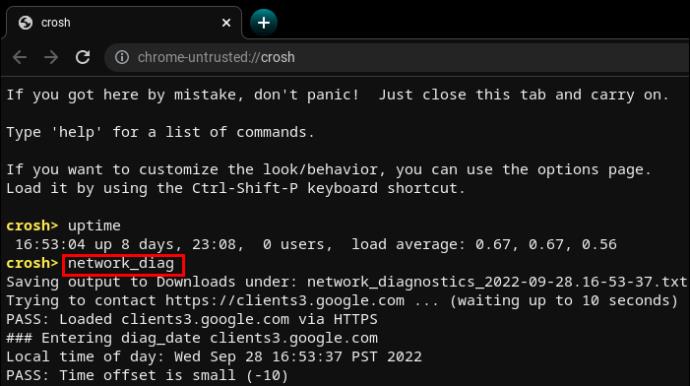

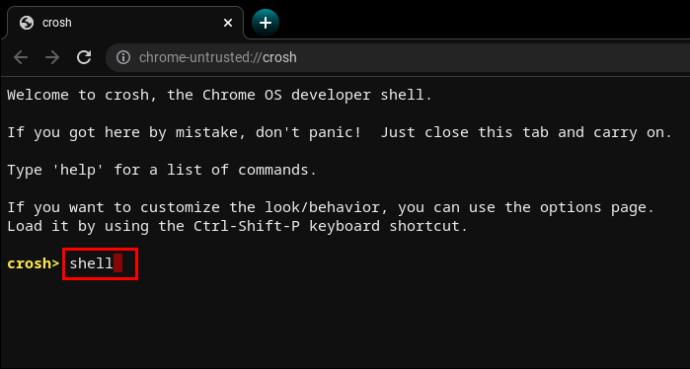
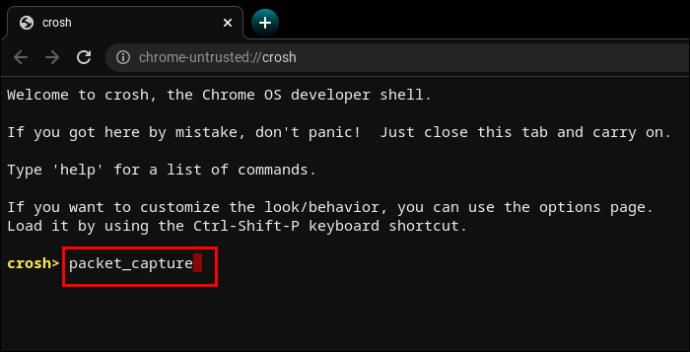
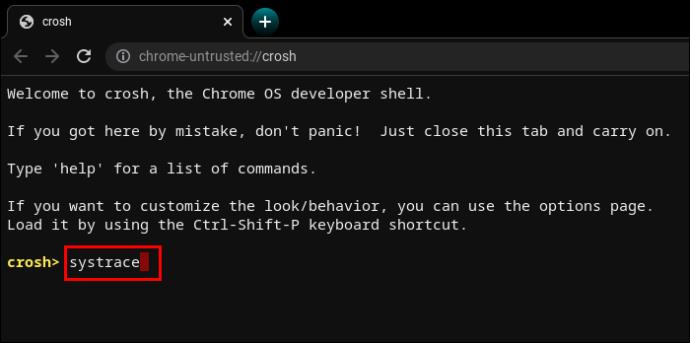

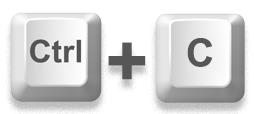


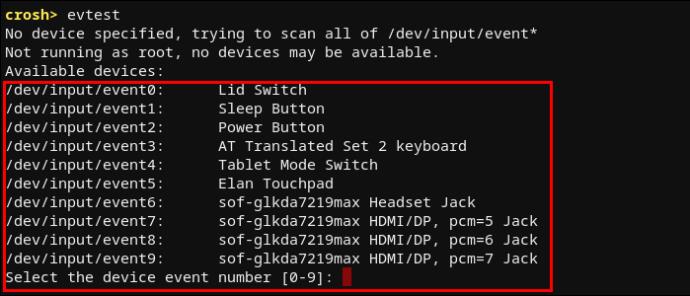
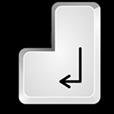
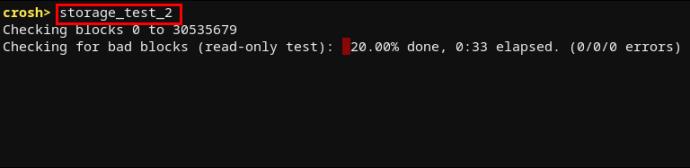









![Ta reda på hur du gör försättssidor i Google Dokument [Enkla steg] Ta reda på hur du gör försättssidor i Google Dokument [Enkla steg]](https://blog.webtech360.com/resources3/images10/image-336-1008140654862.jpg)

