Chromebooks erbjuder stort värde jämfört med konventionella bärbara datorer, särskilt när det gäller prisvärdhet, enkelhet och tillgänglighet. Många erbjuder en dedikerad webbkamera för alla dina videosamtal och onlineklasser. Men då och då kan du stöta på problem med din Chromebooks kamera som stör ditt arbete. Oroa dig inte, den här guiden förklarar hur du åtgärdar problemet med kameran som inte hittades på din Chromebook.

Kameraproblem på Chromebooks är vanliga och uppstår vanligtvis på grund av brist på nödvändiga behörigheter, appfel och föråldrat ChromeOS. Ändå kan du återställa kameraåtkomsten genom att tillämpa dessa enkla felsökningskorrigeringar.
1. Inaktivera kamerans sekretessbrytare
Vissa Chromebooks har en dedikerad hårdvaruknapp, ofta kallad Privacy Switch , för att styra kameraåtkomsten. Systemet känner inte igen kameran om strömbrytaren är påslagen.
Det här är en användbar sekretessfunktion för att säkerställa att din Chromebooks kamera inte spionerar på den i tysthet. Men det kan vara jobbigt om du inte känner till växeln. Kontrollera sidorna på din Chromebook, området runt kameran och den översta raden med knappar på tangentbordet för att inaktivera sekretessbrytaren och din Chromebooks kamera .
2. Starta om din Chromebook
När något inte fungerar som det ska på en bärbar dator kommer en omstart av maskinen till räddning. Stäng av din Chromebook, vänta några sekunder och slå på den igen. Kontrollera om detta fixade din kameraåtkomst. I de flesta fall bör en enkel omstart lösa felet att kameran inte hittades på Chromebook.
- Klicka på den nedre högra delen av aktivitetsfältet och tryck på strömbrytaren för att stänga av den.
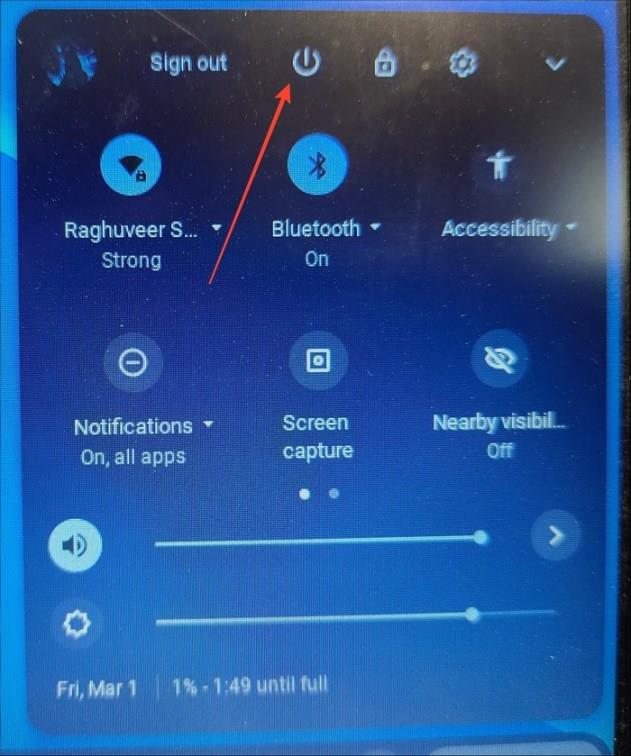
- Alternativt kan du trycka på strömbrytaren på tangentbordet för att visa strömmenyn och stänga av din Chromebook.
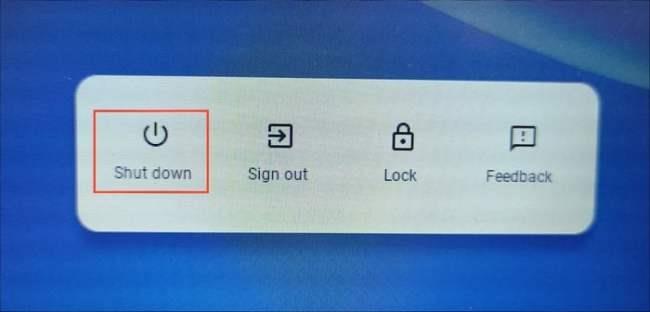
- När du har stängt av den, tryck länge på strömbrytaren för att starta din Chromebook.
- Du kan också hårdåterställa enheten efter att du har stängt av genom att trycka länge på ström- och uppdateringsknapparna samtidigt på din Chromebooks tangentbord tills maskinen startar.
3. Testa kameran på en annan app
Om din Chromebook-kamera uppträder helt galet när du använder en viss app som Google Meet eller Microsoft Teams, öppna en annan app som använder webbkameran och kontrollera om den fungerar normalt. Försök att ta bilder eller filma och testa om kameran inte fungerar.
Om det inte gör det är problemet app-specifikt, och du måste avinstallera och installera om den glitchy appen. Alternativt kan du kontakta appsupportteamet för att åtgärda problemet.
4. Installera väntande Chromebook-uppdateringar
Om du inte har uppdaterat din Chromebook på ett tag kan befintliga buggar komma i vägen när du använder kameran. Följ dessa enkla steg för att uppdatera ChromeOS till den senaste versionen.
- Klicka på Start längst ner till vänster.
- Välj Inställningar .
- Expandera Om ChromeOS i det vänstra sidofältet.
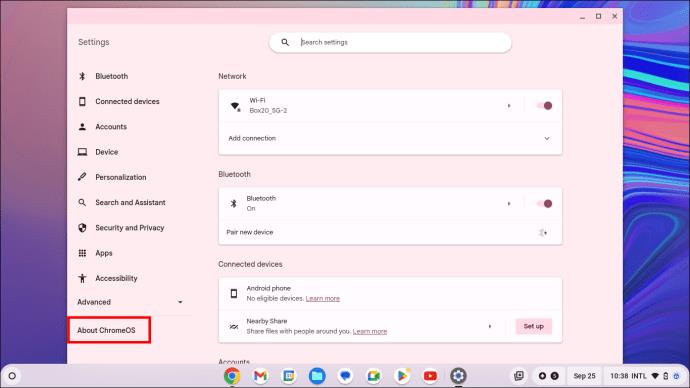
- Klicka sedan på Sök efter uppdateringar .
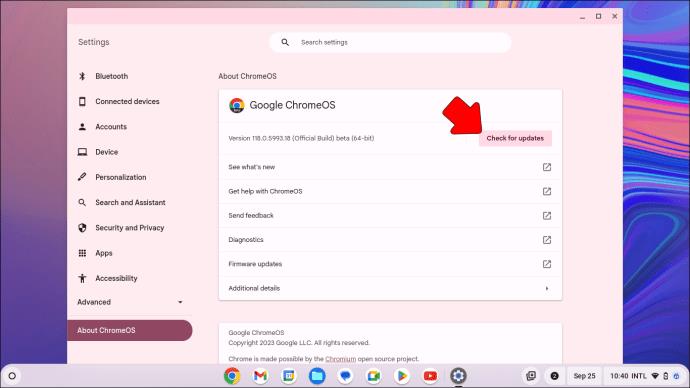
- Installera de tillgängliga uppdateringarna och gör en omstart. Öppna kameraappen igen för att kontrollera att problemet har lösts.
Som en sista utväg föreslår vi också att du återställer din Chromebook till fabriksinställningar , även om det kanske inte fungerar om kameran inte fungerar på grund av ett maskinvaruproblem.
Åtgärda problem med Chromebook-kamera
En perfekt fungerande kamera är avgörande i dagens tid av onlinemöten och digital arbetskultur. Oavsett om din kamera misslyckas mitt under ett möte eller från den minut du startar din Chromebook, kommer en av dessa listade korrigeringar att få den igång igen. Om du dessutom har problem med att ansluta till Wi-Fi eller om den fortsätter att kopplas ur slumpmässigt kan du läsa vår detaljerade läsning för att ansluta din Chromebook till Wi-Fi .
Vanliga frågor
Hur aktiverar jag min kamera på min Chromebook?
För att hantera behörigheterna för appar på din Chromebook klickar du på tidsikonen i det nedre högra hörnet av skärmen. Välj sedan Inställningar och navigera till avsnittet Appar. Därifrån väljer du appen som du vill hantera behörigheter för. Du kan växla tillståndsomkopplaren för att antingen bevilja eller återkalla åtkomst till kameran eller mikrofonen.
Min Chromebook-kamera är inte tillgänglig för närvarande. Hur fixar jag det?
För att lösa problemet med kamerans integritet rekommenderar vi att du först inaktiverar kamerans sekretessbrytare. När du har inaktiverat omkopplaren, försök att starta om systemet för att se om problemet har lösts. Om problemet kvarstår kan du behöva återställa Chromebook för att återställa den till sitt ursprungliga tillstånd.


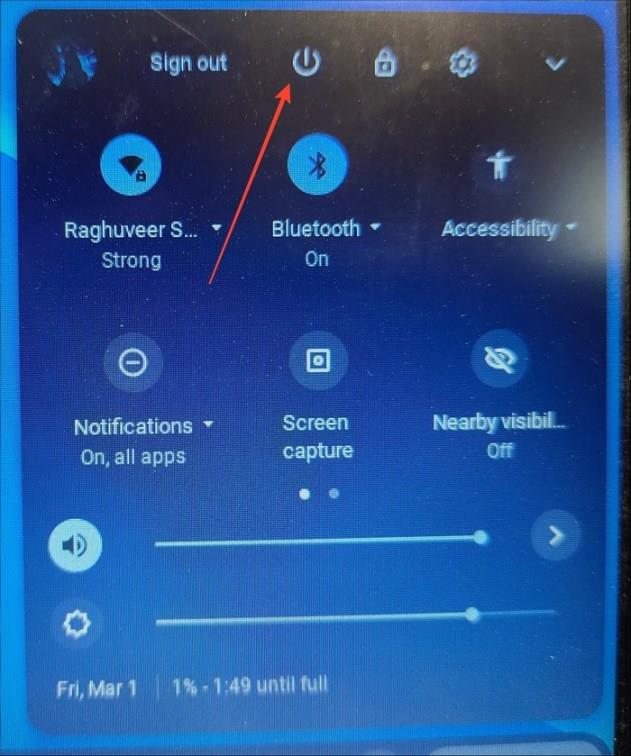
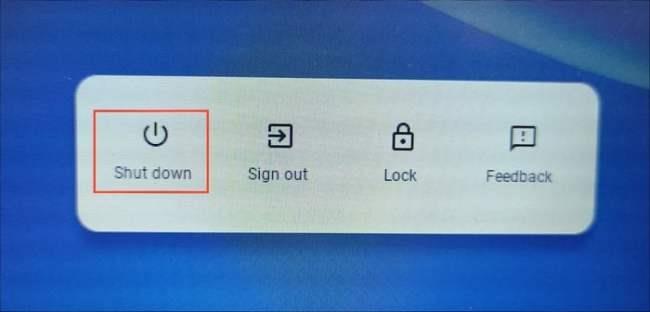
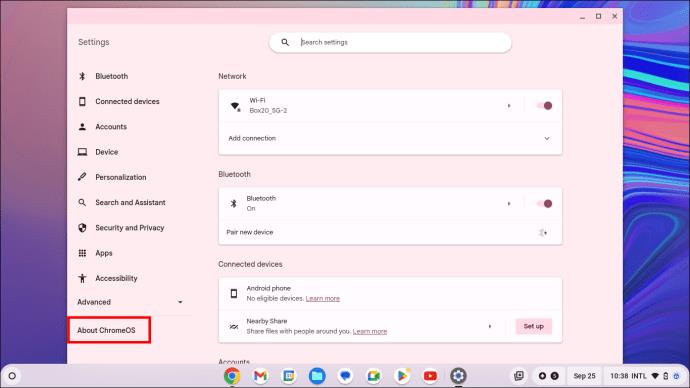
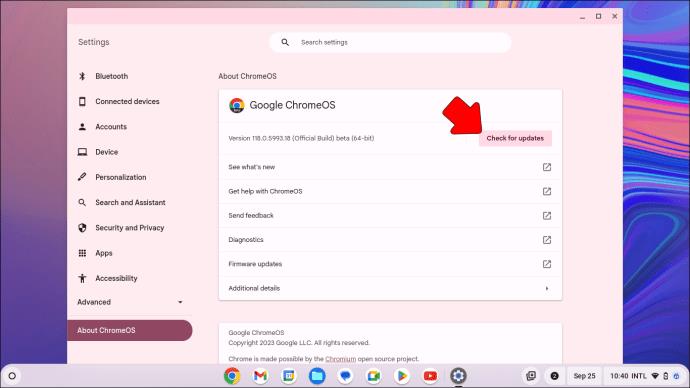






![Ta reda på hur du gör försättssidor i Google Dokument [Enkla steg] Ta reda på hur du gör försättssidor i Google Dokument [Enkla steg]](https://blog.webtech360.com/resources3/images10/image-336-1008140654862.jpg)

