Chrome har sin standardmapp, där den sparar allt du laddar ner. Men av någon anledning kan du behöva ändra det. Om du inte är nöjd med var Chrome lagrar dina filer, här är stegen för att ändra standardnedladdningsmappen på Chrome.
Hur man väljer en annan nedladdningsmapp på Chrome
Med några klick här och där kan du äntligen få Chrome att spara filerna där du vill. Om du behöver byta mapp igen kan du göra det. För att börja klicka på prickarna uppe till höger och gå till Inställningar . När du är i inställningarna klickar du på Avancerat till vänster och väljer alternativet Nedladdningar .
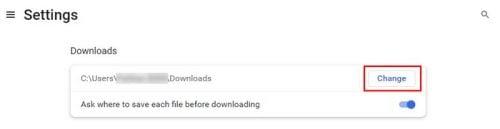
Ladda ner mapp för Chrome
Eftersom det kommer att vara det enda alternativet på sidan blir ändringsknappen lätt att upptäcka. När du klickar på ändringsknappen visas ett nytt fönster där du måste välja den nya nedladdningsmappen för dina filer. Glöm inte att välja Välj för att se till att den nya mappen är det sista valet. Du kommer också att se ett alternativ som du kan slå på eller av som får Chrome att fråga dig var du vill spara din
För att hitta en fil du laddar ner behöver du bara trycka på Ctrl + J-knappen om du är en Windows-användare och Command + Shift + J om du är en Mac-användare. När du använder den här genvägen kommer du att se en lista över dina nedladdade filer med ytterligare alternativ som du kan använda. Om du till exempel klickar på filen kommer din dator att öppna den med standardprogrammet du har ställt in för att öppna den typen av fil.
Genom att klicka på alternativet visa i mapp kommer ett nytt fönster upp och visar dig var det är på listan. Filutforskaren öppnas och du kan också se vilken enhet den finns i. För att radera mappen från listan behöver du bara klicka på X.
Chrome: Så här ändrar du nedladdningsbehörigheter för flera filer
Det finns också ytterligare en ändring som du kanske vill göra, och det är när flera filer kommer att laddas ner från en webbplats. För att justera nedladdningsbehörigheterna för flera filer kommer du att se att klicka på prickarna uppe till höger och gå till Inställningar . Gå till Sekretess och säkerhet följt av Webbplatsinställningar .
Leta efter och klicka på Ytterligare behörigheter följt av automatiska nedladdningar . Överst kan du justera inställningen så att webbplatser kan eller inte kan fråga dig om de kan ladda ner flera siles.
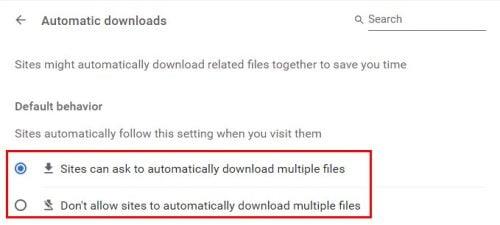
Standardbeteende för flera filer i Chrome
Vidare läsning
Om du vill fortsätta läsa eller lära dig om Chrome, varför inte ägna några minuter till att läsa hur du kan inaktivera inkognitoläget i Chrome eller åtgärda fel som att Chromebook misslyckades med att spara skärmdumpen eller att Microsoft Teams inte laddas i Chrome .
Att inte kunna ladda ner nödvändiga filer kan vara frustrerande, så det kan vara praktiskt att se hur du kan åtgärda Chrome-nedladdningsfel: Fail busy system . Det här är bara några förslag för att komma igång men använd gärna sökfältet för att hitta en specifik typ av artikel.
Slutsats
Chrome har en standard nedladdningsmapp där dina filer sparas. Men om du inte är nöjd med var de sparas kan du gå in i inställningarna och enkelt ändra nedladdningsdestinationen. Du kan också göra vissa ändringar när det gäller att ladda ner flera filer. Och om du någonsin behöver ändra dem igen, kan du och så många gånger du vill. Så var kommer du att spara dina nedladdade filer? Låt mig veta i kommentarerna nedan, och glöm inte att dela artikeln med andra på sociala medier.

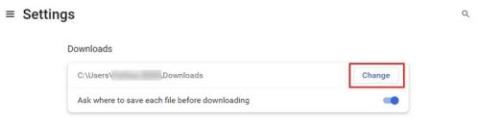
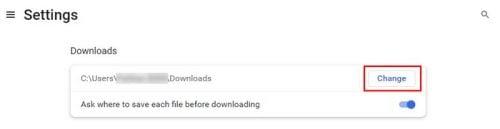
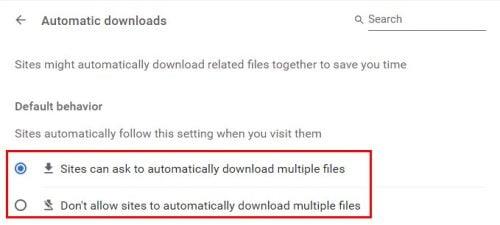






![Ta reda på hur du gör försättssidor i Google Dokument [Enkla steg] Ta reda på hur du gör försättssidor i Google Dokument [Enkla steg]](https://blog.webtech360.com/resources3/images10/image-336-1008140654862.jpg)


