När du besöker en webbplats ofta är det svårt för dig att glömma dess namn. Men ibland ritar du ett tomt och kommer inte ihåg namnet. Med så många namn att komma ihåg är det bara naturligt att du glömmer ett namn här och där. Den goda nyheten är att Google Chrome har ett sätt för dig att få en lista över de webbplatser du besöker ofta. Det finns inget behov av att installera ytterligare en programvara, vilket är utmärkta nyheter eftersom det inte finns mer plats på din dator. Men om du är villig att installera ett tillägg, fortsätt läsa för att se vilket.
Åtkomst till listan över ofta besökta webbplatser i Chrome
När du har öppnat Chrome klickar du på prickarna uppe till höger och klickar på Inställningar . När du är inne, klicka på den treradiga menyn uppe till vänster och välj alternativet Sekretess och säkerhet . Klicka på alternativet Webbplatsinställningar i listan med alternativ längst ner.
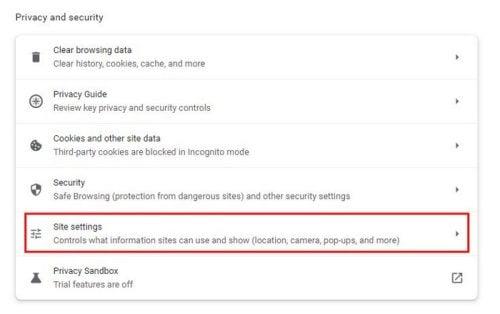
Webbplatsinställningar i Chrome
När du är i webbplatsinställningar klickar du på alternativet Visa behörigheter och data lagrade över webbplatser . Det kommer att vara precis ovanför avsnittet Behörigheter. På nästa sida kommer rullgardinsmenyn redan att vara inställd på Mest besökta. Men om du klickar på den kan du se mer information som lagrade data och namn. Om du klickar på en webbplatss namn kan du få ytterligare information, till exempel webbplatsens behörigheter. För att göra några ändringar klicka på rullgardinsmenyn för att tillåta eller blockera behörigheten.
Hur man raderar listan över mest besökta webbplatser i Chrome
Det är lättare att radera eller ändra listan över mest besökta webbplatser än att hitta den. På listan kommer varje webbplats att ha en papperskorgsikon till höger. Om du bara vill radera en av ett fåtal webbplatser kan du gå vidare och klicka på ikonen. Men om du vill radera hela listan kan du göra det genom att klicka på knappen Rensa allt högst upp.
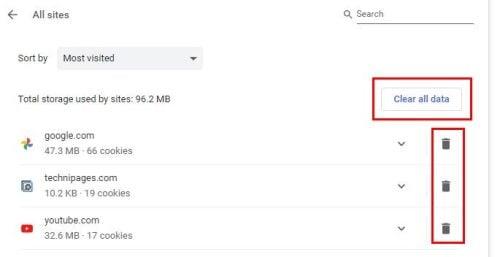
Knappen Rensa all data i Chrome
Ytterligare sätt att komma åt de mest besökta webbplatserna
När du öppnar en ny flik och hamnar på Chromes huvudsida ser du olika miniatyrer längst ner. De som Chrome lägger till där är de webbplatser som du besöker ofta. Om du vill lägga till en webbplats klickar du på alternativet Lägg till genväg ( knappen med plusikonen ) . När du vill radera en av dessa ikoner kan du placera markören ovanpå den du vill radera och välja alternativet Ta bort.
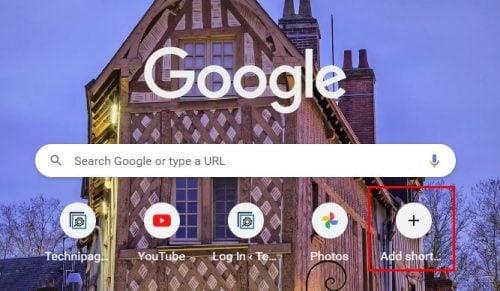
Chromes huvudsida Mest besökta
Ett annat sätt du kan anpassa genvägarna som Chrome visar att du är genom att klicka på pennikonen längst ner till höger på skärmen. När du lämnar markören tillräckligt länge på pennan ser du att det är alternativet Anpassa den här sidan. Till vänster ser du tre alternativ; klicka på alternativet Genvägar i mitten. Klicka på det alternativ du vill se varje gång du öppnar en ny flik, oavsett om det är Mina genvägar eller de mest besökta webbplatserna. Du kommer också att se ett alternativ för att dölja genvägar ifall du vill ta bort det för ett renare utseende.
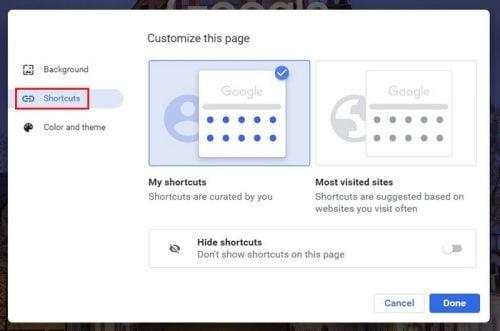
Anpassa den här sidan i Chrome
Så länge du är på Anpassa den här sidan kan du göra andra saker, som att ändra färg och tema för hur Chrome ser ut. Du kan välja mellan olika färger, men om du inte ser en du gillar kan du alltid välja en anpassad färg. Genom att klicka på bakgrundsalternativet kan du ändra bilden du tittar på varje gång du öppnar en ny flik. Du kan välja mellan färger eller bilder. Färgerna appliceras omedelbart utan att du behöver starta om Chrome.
Så här ändrar du dina mest besökta webbplatser på Chrome för Android
Chrome visar dig också de webbplatser du besöker mest på din Android-enhet. När du öppnar en ny flik, som på din dator, ser du genvägarna till dina mest besökta webbplatser. Om du försöker flytta runt dem genom att trycka länge så fungerar det inte. När du trycker länge kan du göra följande:
- Öppna i en ny flik
- Öppna i en inkognitoflik
- Nedladdningslänk
- Avlägsna
Tyvärr hittar du inget alternativ för att lägga till en specifik webbplats på Android. Det är bara något du kan göra på din dator för tillfället. Förhoppningsvis är detta något som Google kommer att lägga till inom en snar framtid.
Få tillgång till din Chromes mest besökta lista genom att använda tillägg
Om du inte känner för att klicka för att komma till listan över de mest besökta webbplatserna kan du alltid installera Chrome-tillägg. En flik som visar de webbplatser du besöker mest är Senaste historik . Med ett klick kan du komma åt dina favoritsajter. Tillägget kommer att visa dig en lång lista med webbplatser du nyligen besökt, och om det inte räcker kan du också klicka på alternativet Visa all historik längst ner i listan.
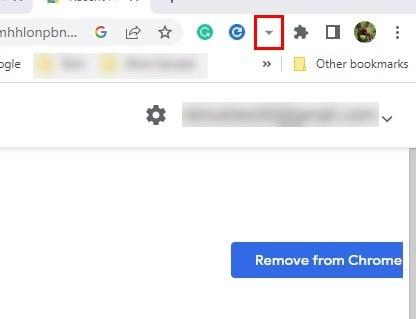
Ny historik Chrome-tillägg
I det sista alternativet ser du också en kalender som visar när du besöker en webbplats. Du kan också välja hur många sidor du vill och sedan ta bort dem om du vill täcka dina spår. Du kan radera en eller några, men om du vill radera hela listan, klicka på den enda ruta du ser högst upp i listan och klicka på knappen Ta bort objekt under kalendern. Ikonen för tillägget kommer att se ut som en pil som pekar nedåt. Kom ihåg att fästa tillägget, annars kanske det inte visas med de andra tilläggen högst upp i Chrome.
Vidare läsning
Så länge vi är inne på ämnet Chrome, varför inte fortsätta i ämnet genom att läsa intressanta artiklar som Hur man använder batterisparläge i Chrome och hur man inaktiverar webbkameran för att olika webbläsare ska känna sig säkrare?
Och för de tillfällen då du har fått nog av Chrome och vill flytta, så här kan du exportera dina bokmärken . Om du är ny på Chromebook och fortfarande håller på att lära dig, så här kan du använda navigeringsknappen på Chromebook i surfplattaläge . För att avsluta din läsning kan du se hur du kan ha lite kul genom att spela steam-spel på Chromebooks .
Slutsats
När du har dina favoritsajter finns det olika du kan komma ihåg. Men med så många namn att komma ihåg kommer du förr eller senare att glömma namnet på en av dessa webbplatser. Du kanske eller kanske inte kommer ihåg namnet när du behöver komma åt sidan, men alla har ritat ett tomt på webbplatser som de ofta besöker. Tack vare Chrome-tillägget kan du gå tillbaka och komma åt den webbplatsen du tänkte lägga till i dina favoriter men glömde. Vilka ändringar skulle du göra i avsnittet om den mest besökta webbplatsen i Chrome? Dela dina tankar i kommentarerna nedan, och glöm inte att dela artikeln med andra på sociala medier.

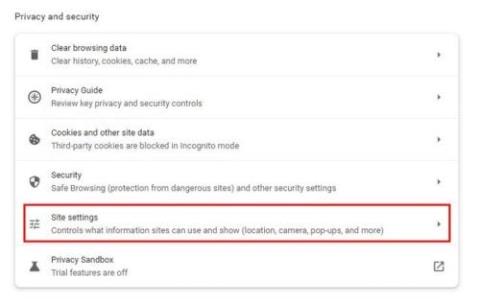
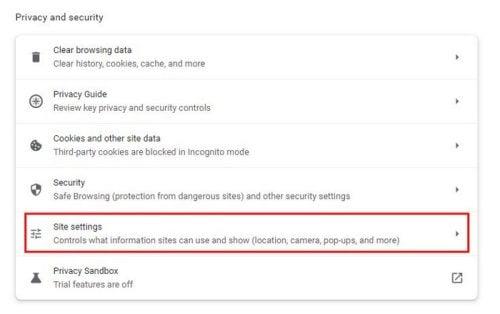
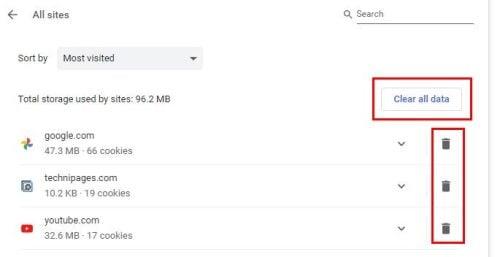
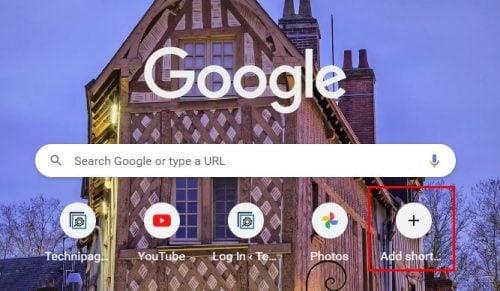
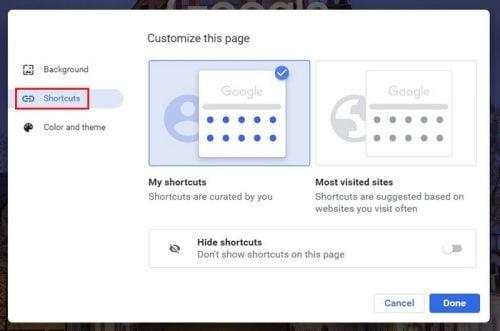
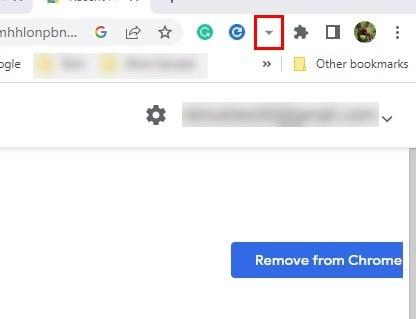






![Ta reda på hur du gör försättssidor i Google Dokument [Enkla steg] Ta reda på hur du gör försättssidor i Google Dokument [Enkla steg]](https://blog.webtech360.com/resources3/images10/image-336-1008140654862.jpg)


