Att producera videor kan vara en tråkig process. Men med framväxten av videodelningsplattformar för sociala medier som TikTok, har möjligheten att skapa och redigera toppklassvideor aldrig varit viktigare.

Lyckligtvis finns det många videoredigeringsappar att välja mellan. I den här artikeln kommer vi att fokusera på CapCut och Splice. Vi kommer att dela upp deras möjligheter, funktioner och för- och nackdelar för att hjälpa dig att bestämma vilken som är idealisk för dina videoskapande och redigeringsbehov.
CapCut

CapCut är en videoredigeringsapp gjord av TikToks skapare. Den här appen är ett utmärkt val för en vanlig social mediaaffisch. Med omfattande funktioner för både iOS- och Android-användare är CapCut mobilvänlig och har funktioner som att byta bakgrundsfärg och automatisk textning.
För-och nackdelar
Fördelar
- Enkel att använda
- Mängd färdiga mallar
- Trendiga övergångar, effekter som delad skärm och filter
- 3D-zoomfunktion
- Exportfunktionen är enkel att använda
- Många språk att välja mellan.
- Skapa videor i slow motion eller välj avsnitt för att sakta ner
- Bra import och export funktioner.
- Desktopversion.
- Appen är 100 % gratis.
- Dela direkt till sociala medier.
- Inga annonser och ingen vattenstämpel.
Nackdelar
- Max bildhastighet på 60FPS
- Inget alternativ att göra landskapsvideor.
- Bugg- och glitchproblem.
- Endast lämplig för grundläggande videoredigering
- Ej tillgängligt i vissa länder
- Kraschar vid redigering av stora videor
CapCut-videoredigeringsfunktioner
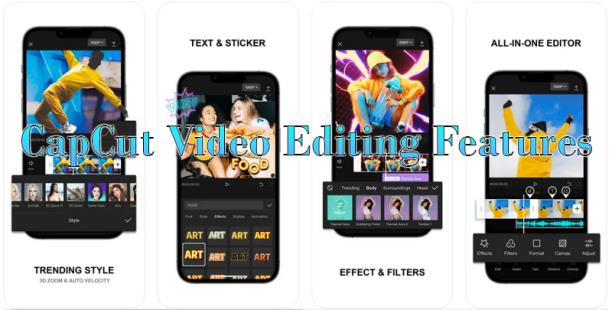
CapCut har fantastiska funktioner och verktyg för att skapa vackra videor för inlägg på sociala medier.
Hastighets kontroll
I CapCut kan du trycka på hastighetsikonen och ändra din videos ursprungliga hastighet. När du justerar hastigheten kan du se hur den ändrar längden på videon. Om du vill testa slow motion, se till att videon du redigerar har en hög bildfrekvens. Standardvideor med 30 bilder per sekund skulle bli korniga när de saktades ner till 0,1x. Du bör spela in videor med 60 bilder per sekund för att använda slowmotion-effekten. CapCut är känt för sin populära ramphastighetsfunktion.
Färdiga filter
Gör dina videoklipp ljusare eller förstärk deras utseende med CapCuts olika filter. Det finns försköningsverktyg och färg- och säsongsbaserade filter. När du till exempel kombinerar klipp med olika kontraster, färgintervall och ljusstyrka, kan du använda filter för att få dem alla att se enhetliga ut.
Polerad videoreversering
CapCut har en polerad bild-för-bild-videoreverseringsfunktion som många andra videoredigerare inte har.
Royaltyfritt musikbibliotek
Du behöver inte lägga ut musik på entreprenad för att lägga till din video i CapCut. Den har ett stort bibliotek med royaltyfri musik som du kan välja mellan. Men du kan också importera musik från filer på din telefon förutom vad som finns tillgängligt i CapCuts musikbibliotek.
Underbara effekter
CapCuts videoeffekter lägger till animationer till dina videor, och du kan ändra inställningarna för intensitet, brus, hastighet och filter för dessa effekter.
Klistermärken och text
Klistermärken är ett roligt, kreativt sätt att få dina videor att sticka ut, och CapCut har en mängd att välja mellan. CapCut låter dig också lägga till animerad text till dina videor.
Videouppdelning
CapCut har ett utmärkt verktyg för videodelning. Du kan dela upp din video på förutbestämda ställen och göra det bildruta för bildruta.
Bakgrundsborttagare
Isolera något specifikt i din video genom att använda CapCuts videobakgrundsborttagare. Det här verktyget använder AI-drivna algoritmer för att separera det valda innehållet från bakgrunden.
Splitsa

Splice är också en Android- och iPhone-kompatibel mobil videoredigerare. Den har många verktyg för att skapa videor för dina sociala medieplattformar. Med ett intuitivt, lättnavigerat användargränssnitt har den också ett stort bibliotek och massor av royaltyfri musik.
För-och nackdelar
Fördelar
- Enkelt gränssnitt och lätt att lära sig
- Integreras med iTunes och ger dig tillgång till ett musikbibliotek som är gratis att använda
- Grundläggande redigeringsfunktioner som klippning, trimning och effekter
- Direkt delning till alternativ för sociala medier är snabbt och enkelt att använda.
- Berättande och ljudeffekter
- Erbjuder fler övergångsalternativ
- Importera stillbilder.
- Beskär eller trimma ett avsnitt för att fokusera på en höjdpunkt
- Dela enkelt på sociala medieplattformar
- Skapa videor med en upplösning på upp till 4K
- Inga gränser för videons längd
- Realtidsinspelare och voice-over-alternativ
- Inga vattenstämplar
Nackdelar
- Potentiella upphovsrättsproblem med ljudbiblioteket
- Stora videofiler kan äta upp lagringsutrymme
- Färre redigeringsalternativ för effekter, övergångar och klipp- och trimfunktioner är inte avancerade
- Benägna att krascha
- Under upphovsrätt
- Ingen skrivbordsversion
- En veckas gratis provperiod, och sedan måste du betala varje vecka eller per år
Splits videoredigeringsfunktioner
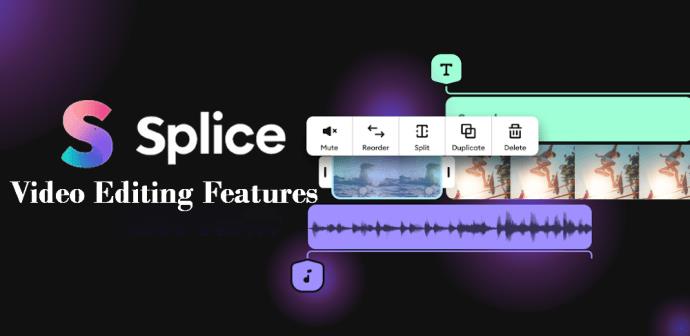
Splice erbjuder kreativa alternativ för att ta dina videor till nästa nivå.
Lägg till musik till dina videor
Splice har också ett stort musikbibliotek för att förstärka dina videor. Du kommer att få en uppmaning som uppmanar dig att utforska musikbiblioteket så snart du laddar upp en video. Du kan också välja ett spår från en streamingtjänst eller göra en voiceover.
Beskär och trimma klipp
När du skapar videor kommer det att finnas mycket innehåll du behöver trimma ut för att fokusera på de väsentliga avsnitten. Splices trimfunktion låter dig klippa bort delar av början eller slutet av din video. Du kan också klippa ut specifika segment av dina klipp.
Släta övergångar
Splice har unika övergångar som låter dig glida in i olika segment smidigt. Dessa inkluderar övertoning, svep nedåt, oskärpa och mer. Du kan också redigera varaktigheten av övergången.
Videoförbättrande effekter
Ge dina videor lite extra piss med en av Splices videoeffekter. Sakta ner vissa delar av din video, gör dem svartvita eller lägg till ett filter från de 12 tillgängliga alternativen. Du kan också använda dubbel hastighet och överläggstext. En unik egenskap hos Splice är dess förmåga att använda en effekt på enskilda klipp istället för ett helt projekt.
Bild i bild
Med Splice kan du skapa effekter med bild-i-bild. Du använder överläggsfunktionen för att skapa ytterligare ett lager ovanför din videotidslinje. Du kan zooma in eller ut, lägga till filter, justera ljusstyrka, skärpa och mättnad och flytta eller rotera det här lagret. Längden på sektionen kan också ändras, och du kan göra en maskeringsmosaik med denna effekt.
Klipp eller skarva, vilken är snygg
Om du doppar fötterna i videoredigeringshavet är CapCut en fantastisk paddelbräda. Det är fyndigt, effektivt, har flera språkalternativ och du kan använda det gratis, utan vattenstämplar. Splice fungerar effektivt på din mobila enhet, vilket ger dig iTunes-integration, berättarröst och ljudeffektalternativ. Den har realtidsinspelning, så att du kan klicka på en röstknapp och lägga till en voice-over. En betydande nackdel är att den inte har en stationär version.
Har du någonsin provat CapCut eller Splice? I så fall, vilken app föredrar du? Låt oss veta i kommentarsfältet nedan.



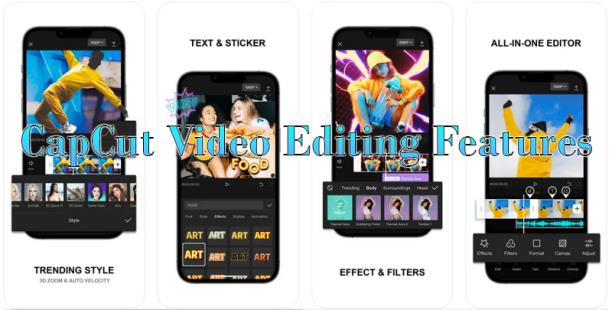

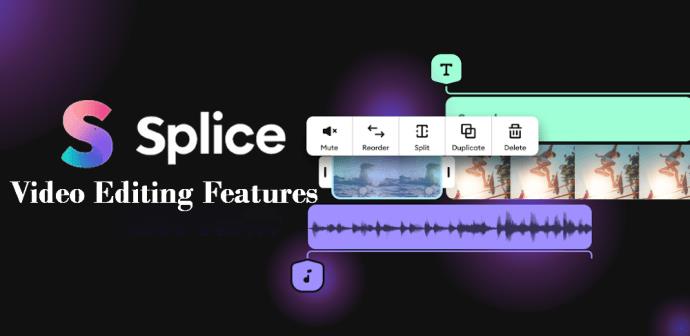






![Ta reda på hur du gör försättssidor i Google Dokument [Enkla steg] Ta reda på hur du gör försättssidor i Google Dokument [Enkla steg]](https://blog.webtech360.com/resources3/images10/image-336-1008140654862.jpg)

