CapCut är ett utmärkt verktyg för att redigera videor. Vem som helst kan använda det, oavsett om de redigerar videor för skojs skull eller försöker tjäna pengar på att göra det. Den erbjuder ett brett utbud av alternativ och har en mycket användarvänlig layout. Användare har dock nyligen upplevt problem med att deras videor ser gröna ut.

Om du är en av dem, läs vidare för att ta reda på hur du löser det här problemet.
Hur man fixar videor som ser gröna ut i CapCut
Buggar kan hända, oavsett hur bra en app kan vara. CapCut-användare har nyligen upplevt att deras videor ser gröna ut. Att uppdatera appen kan vara en enkel lösning på detta, oavsett hur enkelt det låter.
Om din app redan är uppdaterad följer du dessa steg för att åtgärda problemet:
- Öppna CapCut.
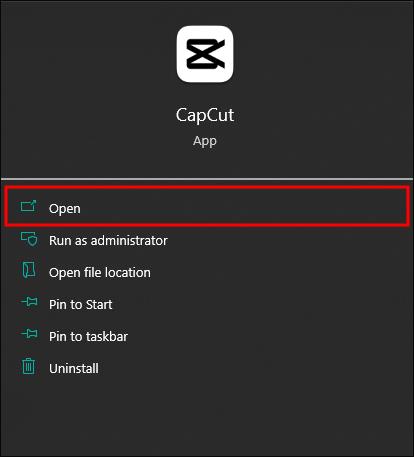
- Gå till "Globala inställningar".
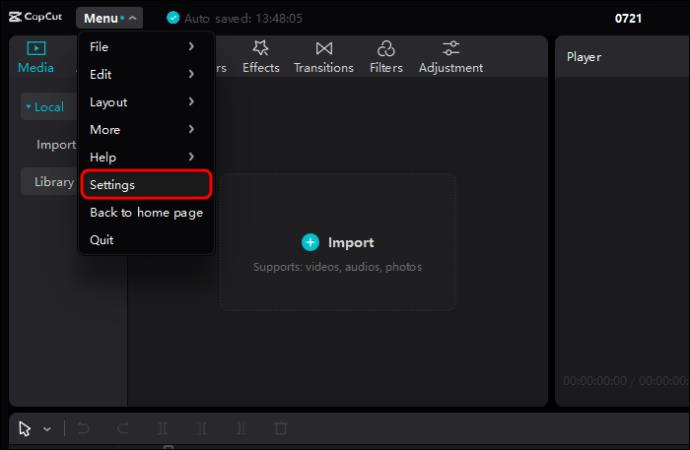
- Gå till "Prestanda-menyn".
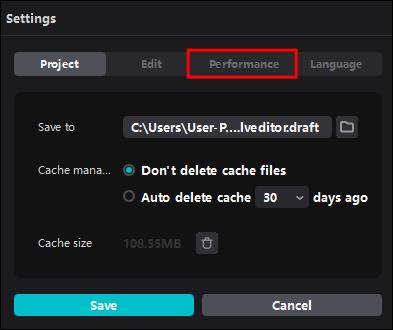
- Inaktivera "Koda inställningar."

- Klicka på "Spara".
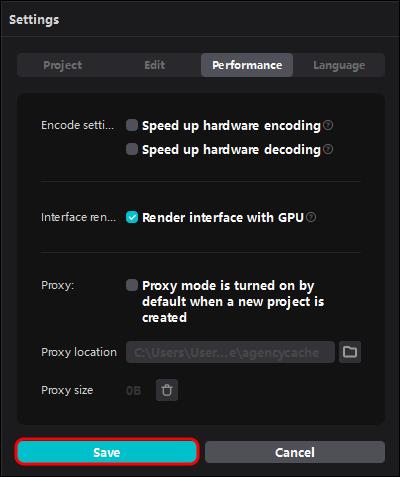
Efter att ha följt stegen ovan, stäng och öppna appen igen. Problemet bör nu vara löst och din video kommer att se ut som förväntat.
Dessa steg kan verka komplicerade för vissa användare. Det finns dock andra lösningar som också kan hjälpa till att lösa den här typen av problem, till exempel:
- Laddar upp ditt klipp igen.
- Ändra formatet på din video.
Hur man uppdaterar CapCut till den senaste versionen
En av de snabbaste möjliga lösningarna för att lösa många problem med appar är att uppdatera dem till den senaste versionen. Detsamma kan tillämpas på frågan om att videon är grön i CapCut.
Om du är en Android-användare uppdaterar du CapCut så här:
- Gå till Google Play Butik.
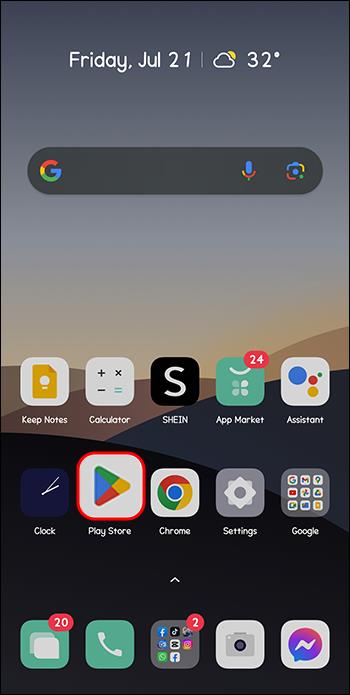
- Karta över CapCut.
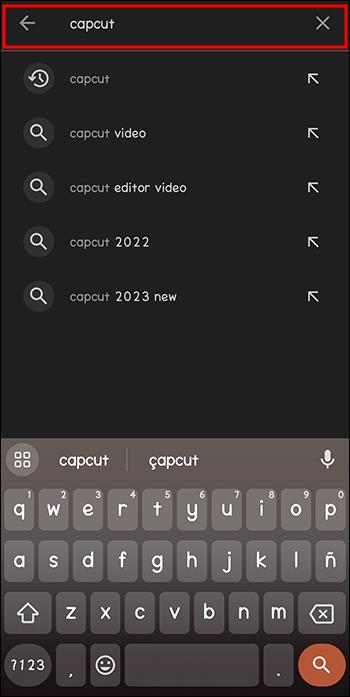
- Klicka på "Uppdatera".
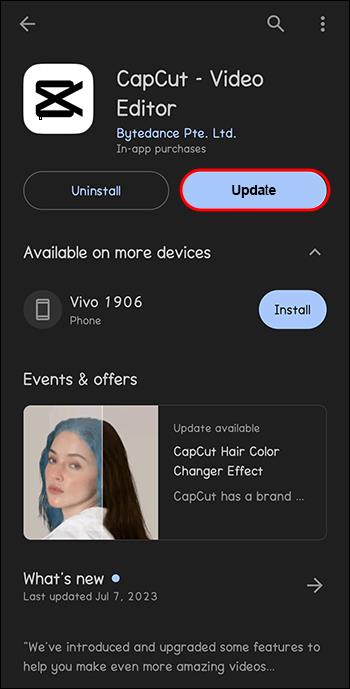
- Ett annat sätt är att klicka på de tre horisontella linjerna i det övre vänstra hörnet.
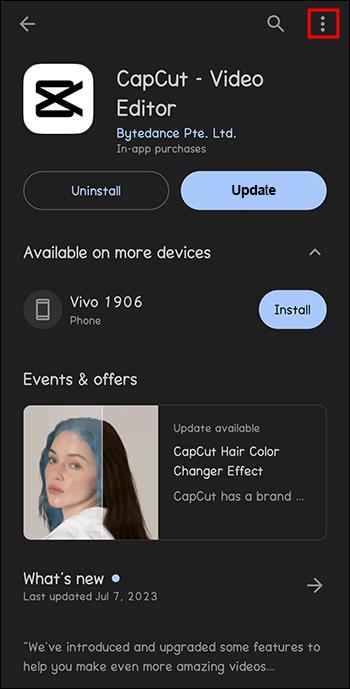
Att uppdatera en app tar bara några minuter men kan spara mycket tid när du använder den senare.
Hur man ändrar formatet på din video i CapCut
Som tidigare nämnts är ett sätt att få dina videor att se normala ut i CapCut, att ändra deras bildförhållande.
Att gå igenom dessa steg hjälper dig att uppnå detta:
- Öppna CapCut.

- Tryck på "Nytt projekt".

- Klicka på knappen "Ratio".
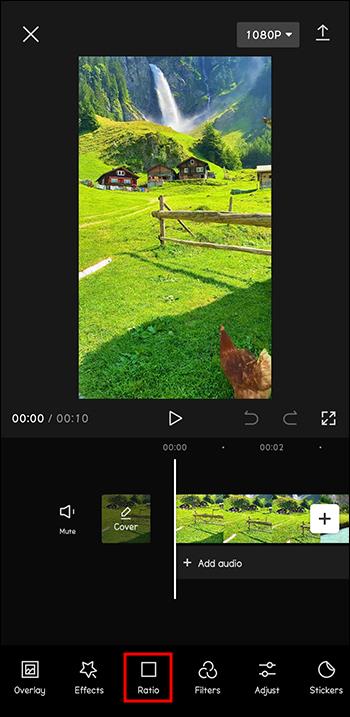
- Välj ett bildförhållande som du gillar bäst.
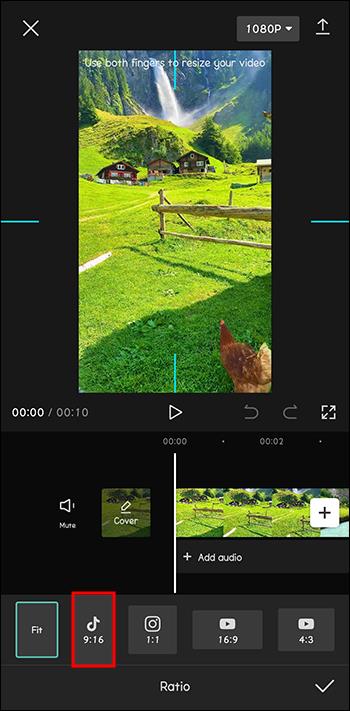
- När du är klar klickar du på "Spara".
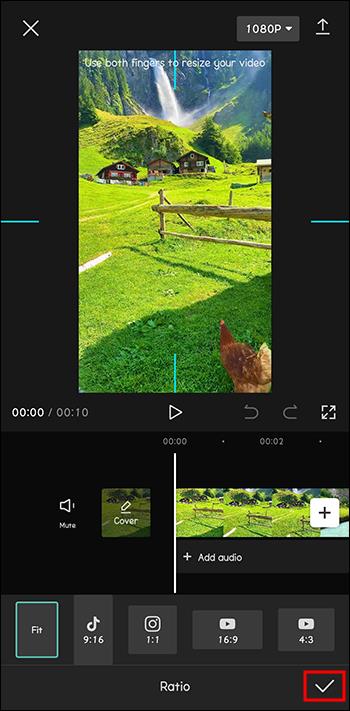
Om du ändrar bildförhållandet på din video kan du gilla videon ännu mer. Kom ihåg att kreativa projekt vanligtvis är en trial-and-error-process.
Hur man använder Green Screen i CapCut
Kanske letade du efter en handledning om hur man använder en grön skärm i CapCut. Av misstag slutade du med att läsa om problemet som vi förklarade i de föregående avsnitten. Men du är fortfarande på rätt plats.
Green screen-effekter är ett utmärkt sätt att skapa unikt och innovativt innehåll. Du kan filma ofattbara scenarier som utspelar sig i alla delar av världen, och till och med olika epoker. Allt detta kan ske från bekvämligheten av ditt eget hem.
Följ dessa steg för att använda en grön skärm i CapCut:
- Öppna CapCut.

- Starta ett nytt projekt.

- Tryck på knappen "Overlay" längst ned i menyn.
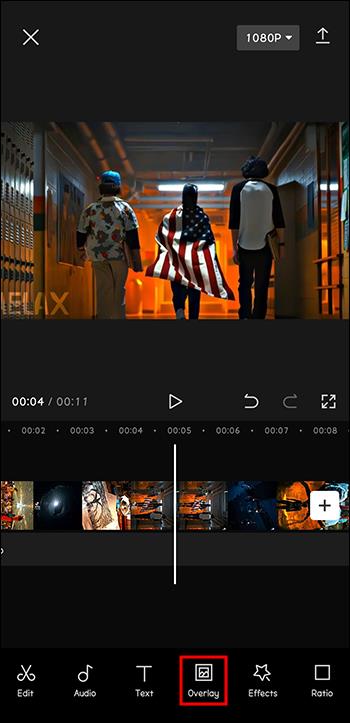
- Importera det gröna skärmklippet.
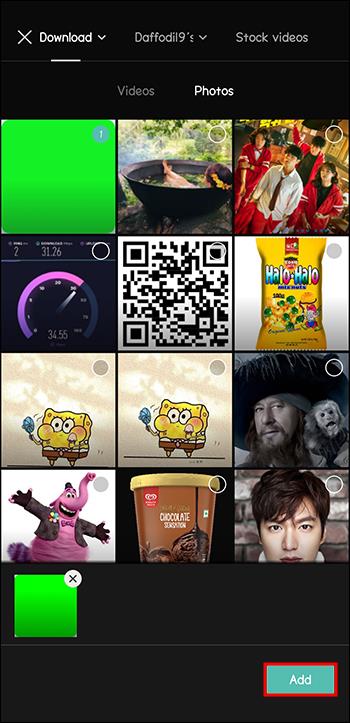
- Tryck på det gröna skärmklippet.
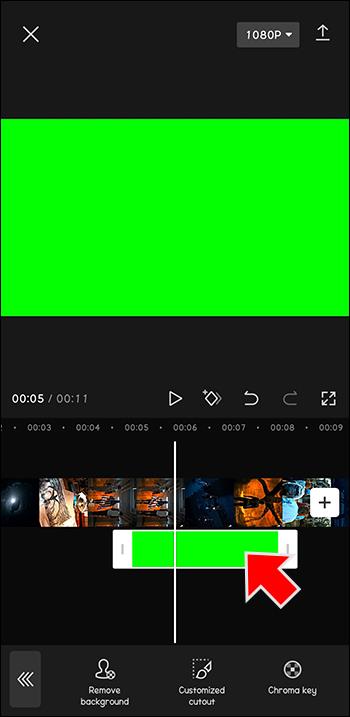
- Välj "Chroma Key".
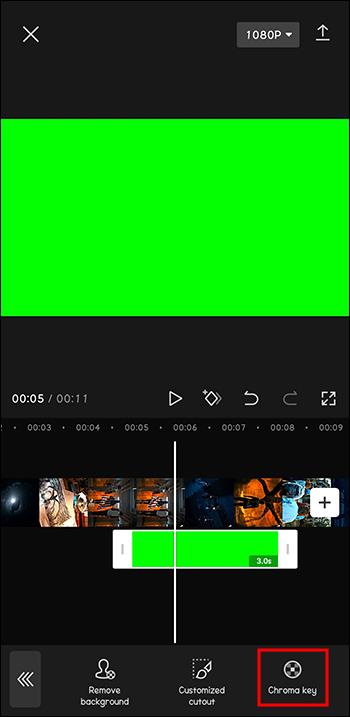
- Om du är nöjd klickar du på "Exportera".
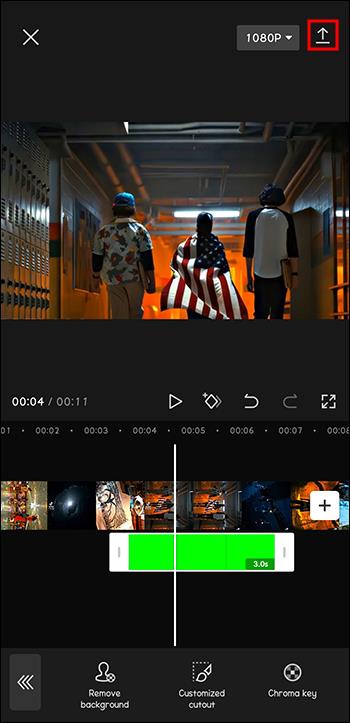
Nu kan du skapa en helt ny video varje dag, så att det ser ut som att du har rest genom rum och tid.
Hur man använder Green Screen med Background Remover i CapCut
Du kanske redan har filmat en video, men vill ta bort dess gröna bakgrund och infoga en ny.
Dessa steg hjälper dig att använda den gröna skärmen genom att ta bort bakgrunden:
- Öppna CapCut.

- Klicka på "+" för att skapa ett nytt projekt.
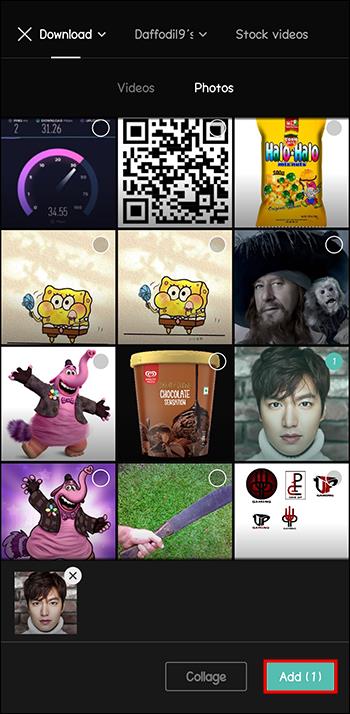
- Tryck på överläggssektionen och klicka på "+".
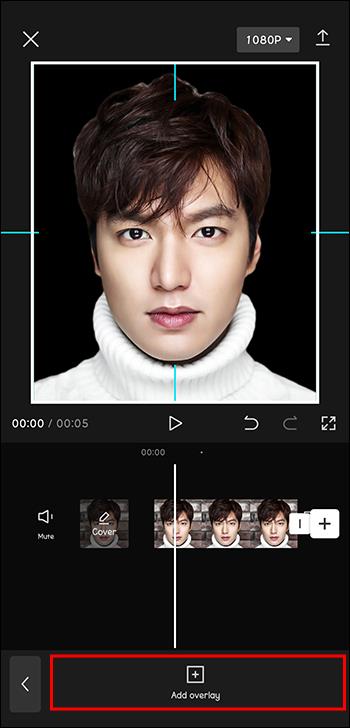
- Lägg till din nya bakgrund och se till att dess längd matchar videons längd.
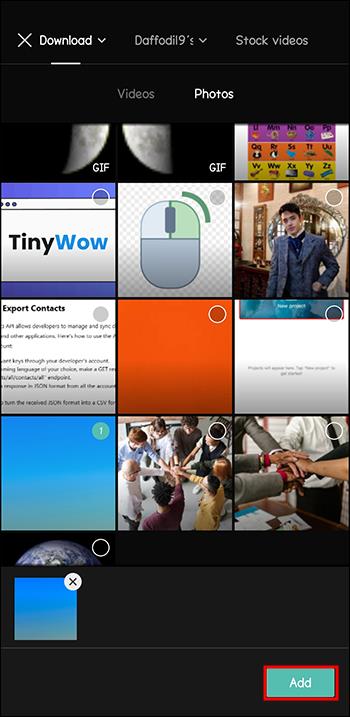
- När du är nöjd klickar du på "Exportera".
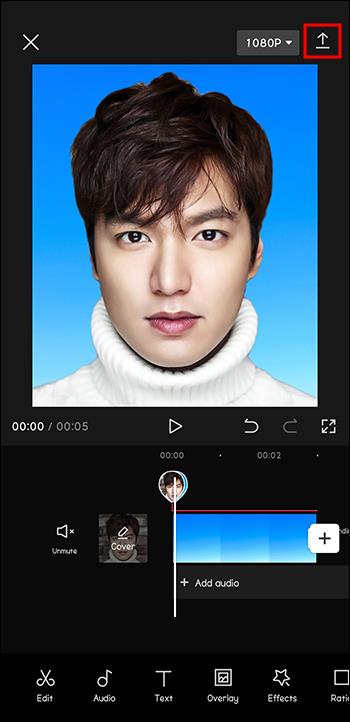
Återigen, detta är ett annat bra sätt att filma olika kreativa videor, antingen för skojs skull eller för att få följare.
Vanliga frågor
Vad är en chroma key-funktion i CapCut?
Chroma key är en grön skärmteknik som används på CapCut. Det låter dig slå samman två videor till en. Sättet att det fungerar är att det tar bort en färg från det översta lagret, vilket gör det nedre lagret synligt.
Är den gröna skärmen gratis på CapCut?
Användare hatar när appar erbjuder dem spännande nya funktioner, men bara om de är villiga att betala en prenumeration. CapCut vet detta och låter därför sina användare njuta av alla dess funktioner utan kostnad.
Vilka bildförhållanden finns tillgängliga på CapCut?
Bildförhållanden spelar en betydande roll vid redigering av videor, eftersom de kan påverka med vilka media videon kommer att vara kompatibel. Det är därför det finns ett brett utbud av tillgängliga bildförhållanden i CapCut. Det här är några av de tillgängliga alternativen: 9:16, 4:3, 16:9, 1:1, etc.
Varför kan jag inte uppdatera CapCut?
Ett sätt att lösa problem med valfri app är att uppdatera den till den senaste versionen. Detsamma gäller CapCut. Om du har problem med att uppdatera appen, se till att du har tillräckligt med lagringsutrymme på din enhet.
Vilken är den senaste versionen av CapCut?
Den senaste versionen av CapCut är 8.7.0. Denna version släpptes den 29 juni 2023. Genom att uppdatera appen till den senaste versionen kan du njuta av alla funktioner som appen erbjuder och lösa eventuella buggar som fanns med tidigare versioner.
En grön skärm är inte alltid vad du hoppats på
När vi pratar om gröna skärmar tänker folk vanligtvis på funktionen som gör att du kan infoga olika bakgrunder i dina videor.
Tyvärr har CapCut-användare upplevt en annan sorts grön skärm på sistone. Det finns ett fel i appen som gör att din video kan se grön ut. Det finns dock sätt att fixa detta. Vissa är enkla, som att uppdatera appen, ändra formatet på din video eller ladda upp din video igen. Om ingen av dessa lösningar fungerar kan du inaktivera kodningsinställningar i appen.
Har du upplevt det här problemet med CapCut-appen? Hur löste du det? Berätta för oss i kommentarsfältet nedan.


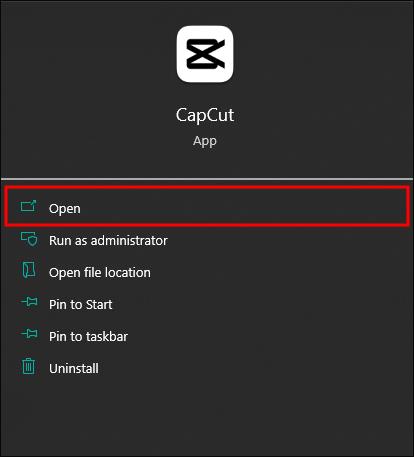
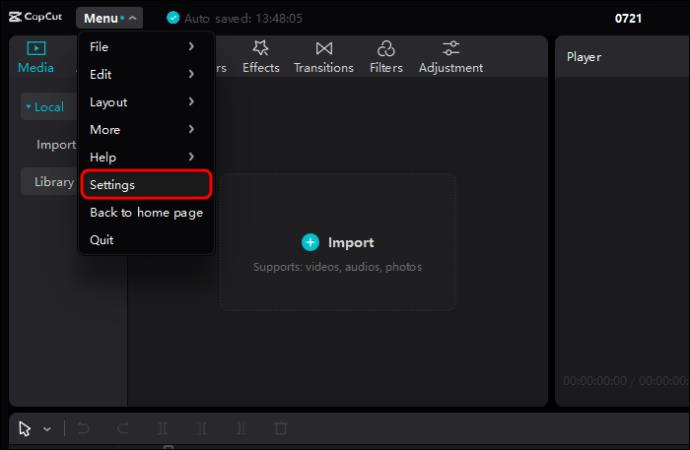
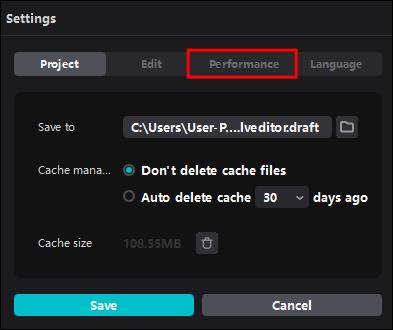

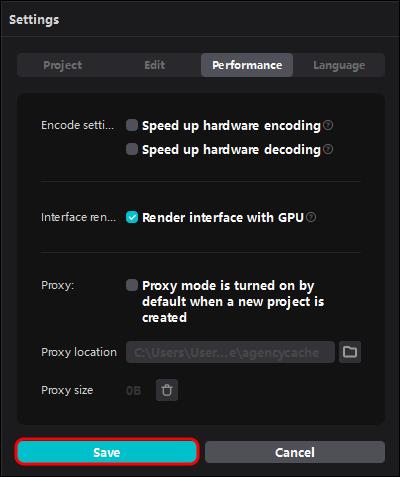
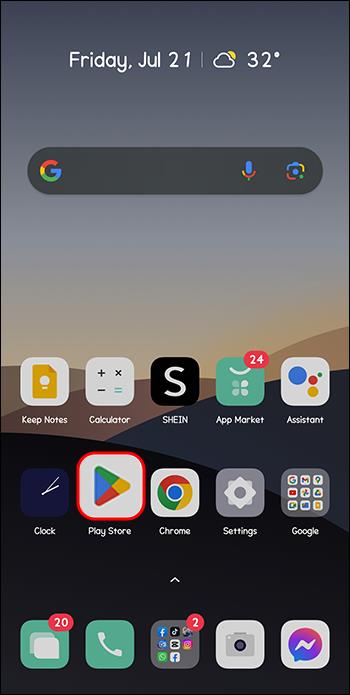
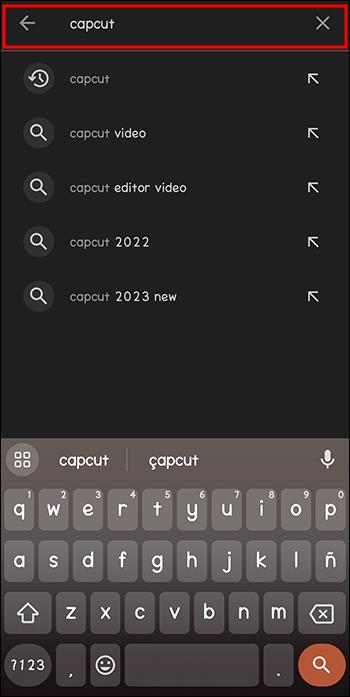
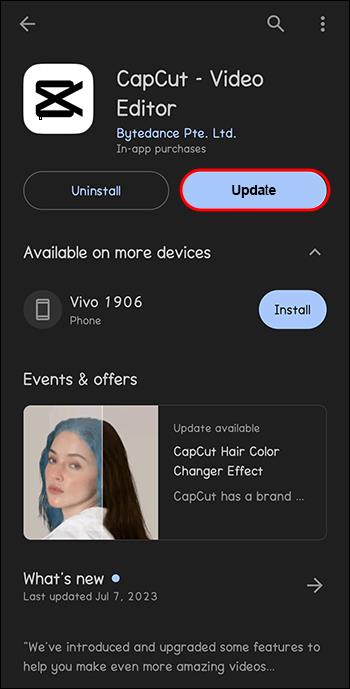
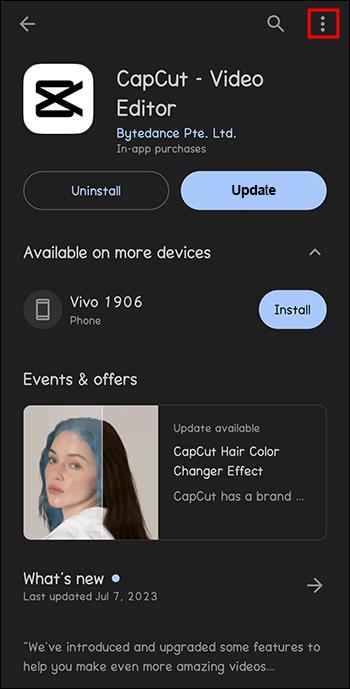


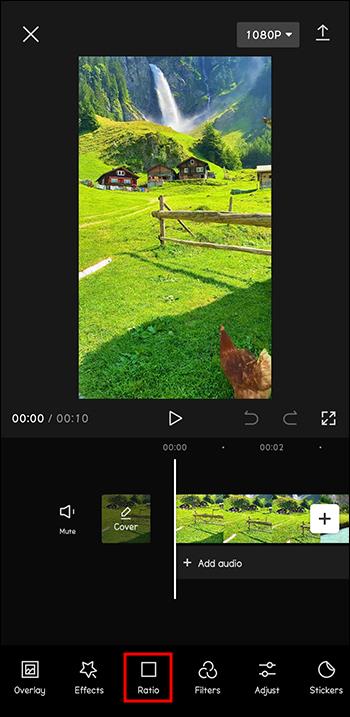
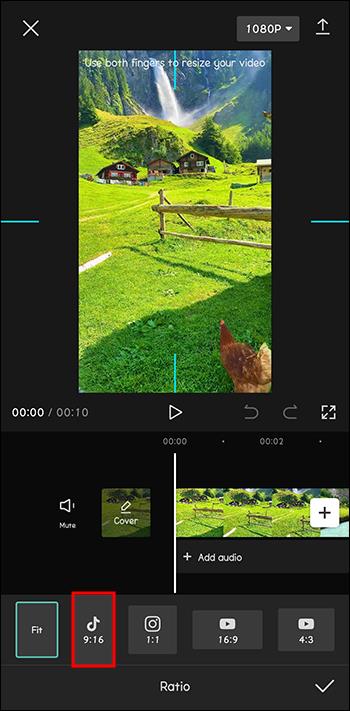
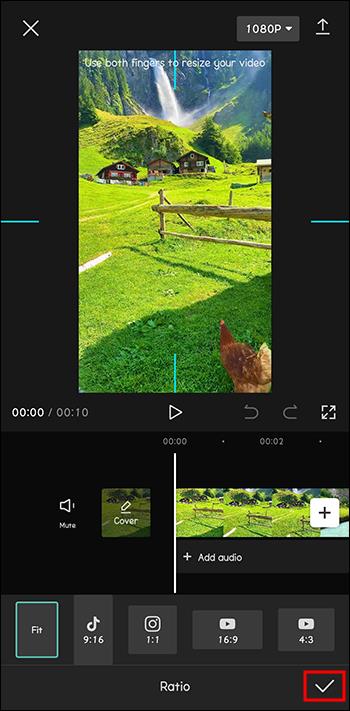
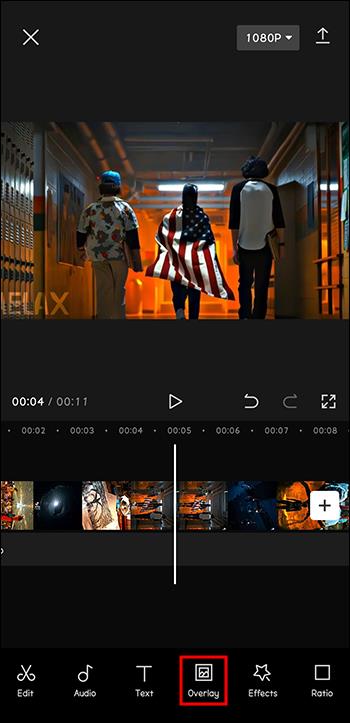
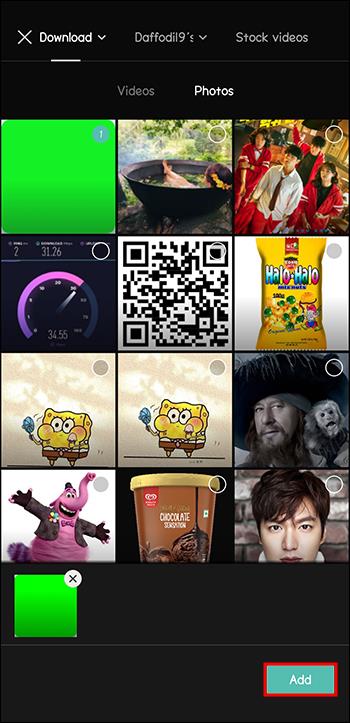
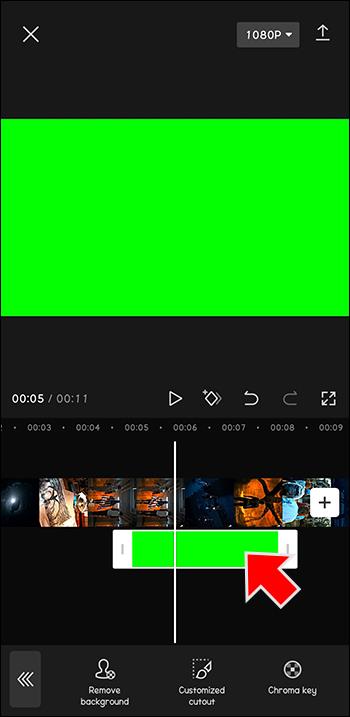
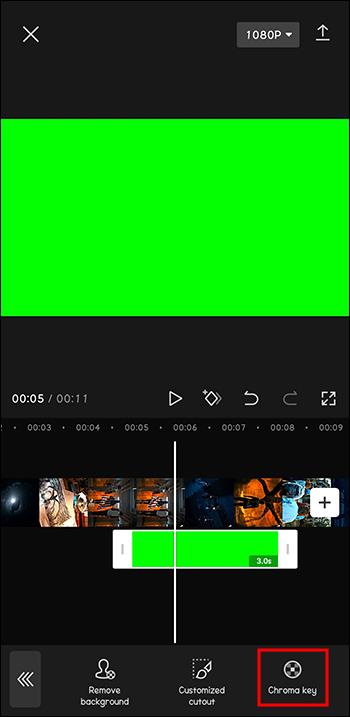
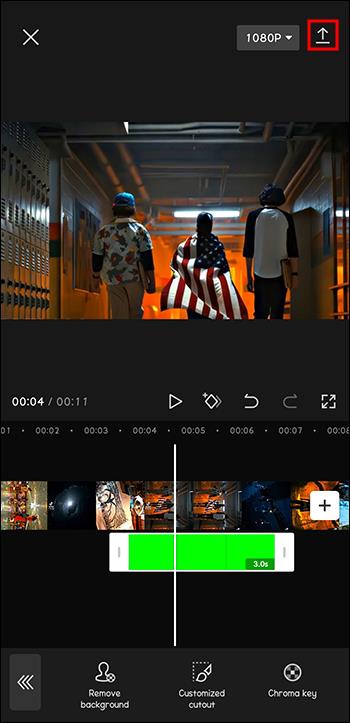
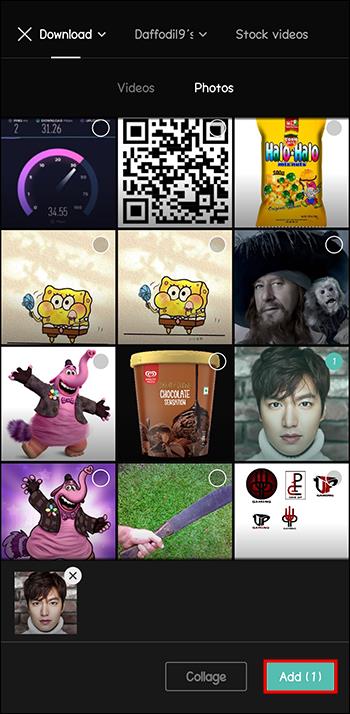
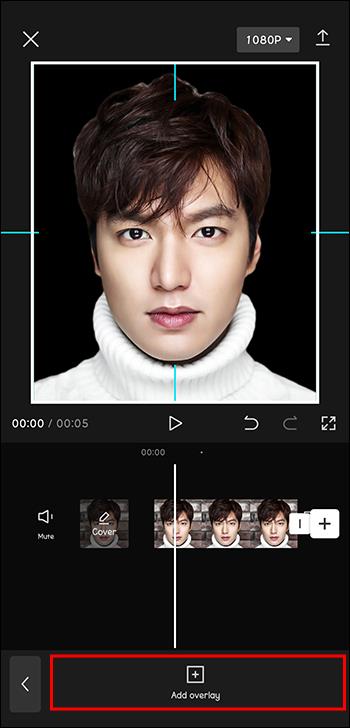
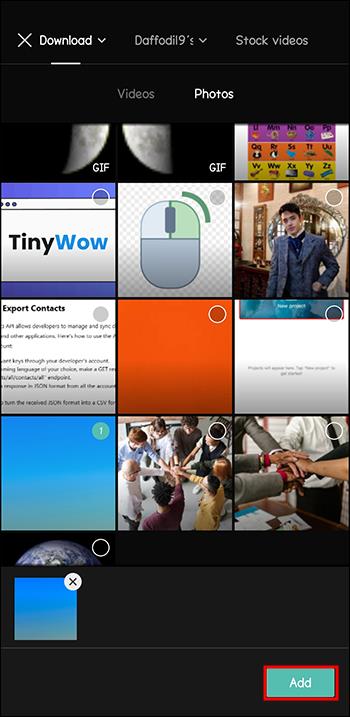
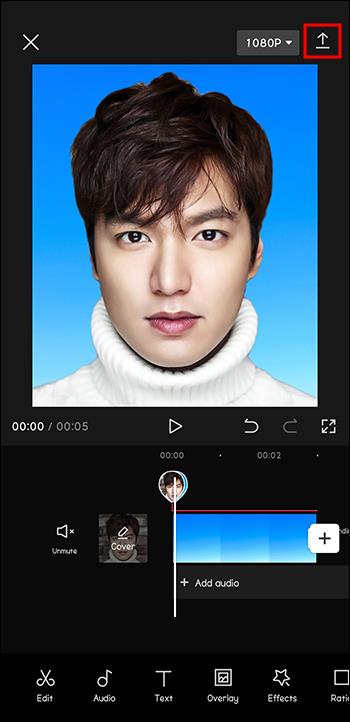






![Ta reda på hur du gör försättssidor i Google Dokument [Enkla steg] Ta reda på hur du gör försättssidor i Google Dokument [Enkla steg]](https://blog.webtech360.com/resources3/images10/image-336-1008140654862.jpg)

