Att schemalägga möten i dagens hektiska affärsmiljö kan vara knepigt. Lyckligtvis kan plattformar för automatisk schemaläggning som Calendly lösa detta problem. Dessutom kan användare använda Calendly Meeting Poll för att schemalägga gruppmöten utan krångel. På så sätt kan du träffa människor som är lika upptagna som du.
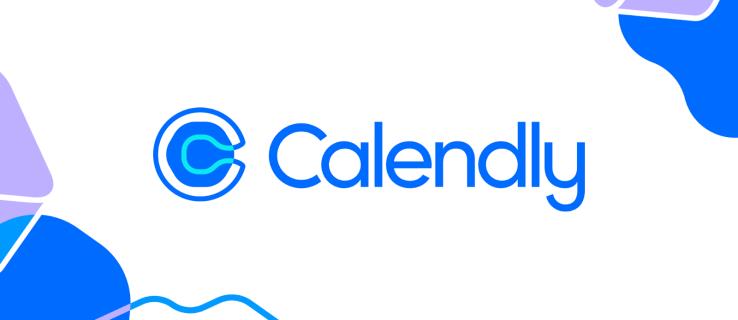
Den här artikeln kommer att förklara allt du behöver veta om Calendly-mötesundersökningar och hur du ställer in dem.
Vad är en mötesundersökning?
Enkäten Calendly Meeting är en ny funktion för att minska stressen med att hitta en gemensam tidpunkt när du schemalägger ett gruppmöte . Mötesundersökningar hjälper dig att hantera den vanliga tidskrävande och stressiga ansträngningen att ordna en bekväm mötestid för alla deltagare.
Det kanske bästa med den här funktionen är att den är gratis för alla Calendly-användare, oavsett din plan. Viktigt är att deltagare inte behöver ett Calendly-konto för att komma åt eller gå med i mötet.
Det fungerar genom att skapa en mötesundersökningslänk med tillgängliga tider för de inbjudna att rösta på. Dessa tider kan ses i varje inbjudnas lokala tidszon. Varje person väljer den bästa tiden för dem, och värden kan sedan välja den bästa tillgängliga tiden för alla baserat på omröstningsresultatet.
Du kan skapa en omröstning inom plattformen eller via Calendlys Gmail-, Chrome- och Firefox-tillägg.
Följ stegen nedan för att skapa en omröstning i menyn Skapa kalender.
Steg 1: Välj Tillgängliga tider
- Logga in på din startsida i Calendly.
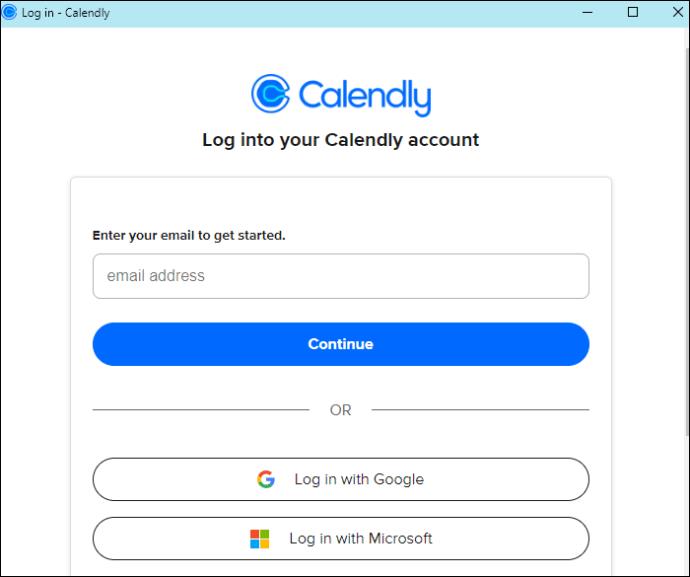
- Klicka på + Skapa och välj Mötesundersökning .
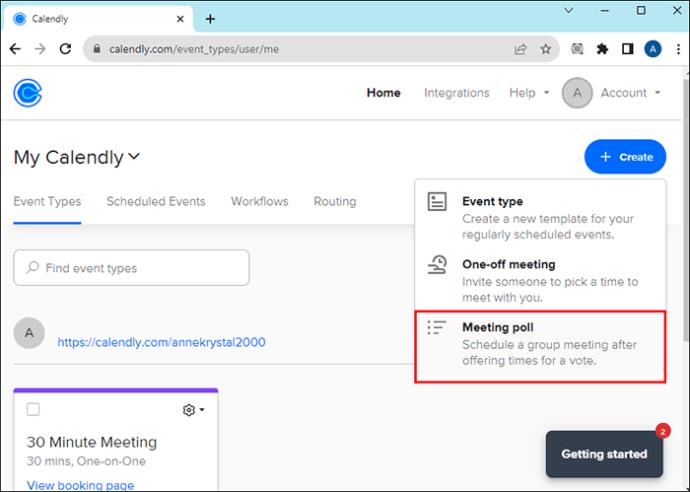
- Under Tidszon väljer du den tidszon du vill använda. De inbjudna kommer att se tiden i sina respektive tidszoner.
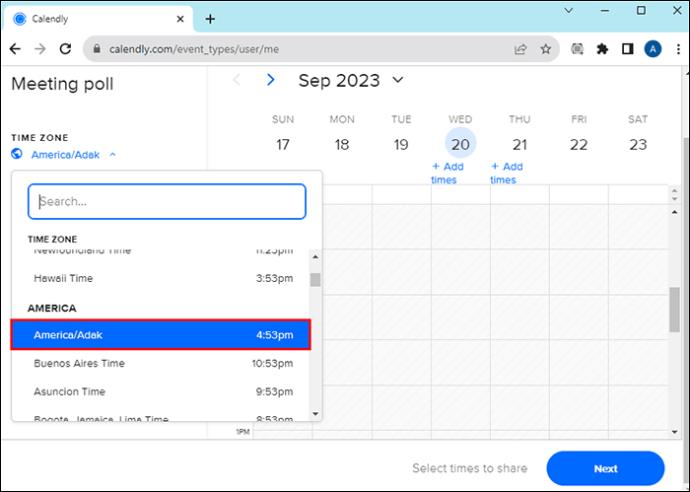
- Ställ in längden på ditt möte under Varaktighet .
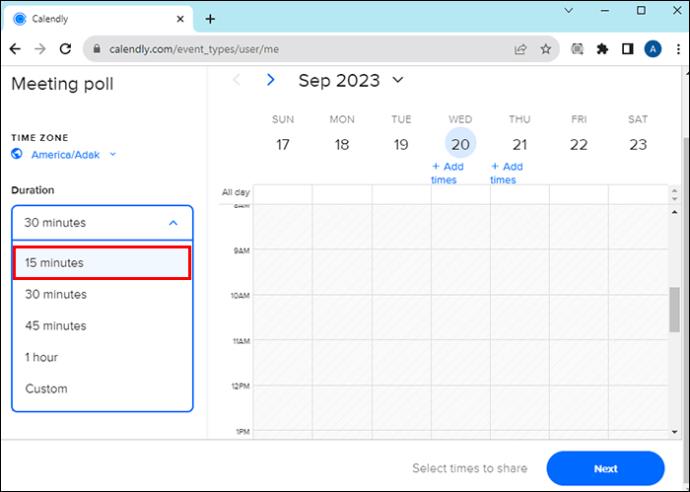
- Om du använder ett företagskonto och vill lägga till ytterligare värdar inom din organisation, gör det under Värd .
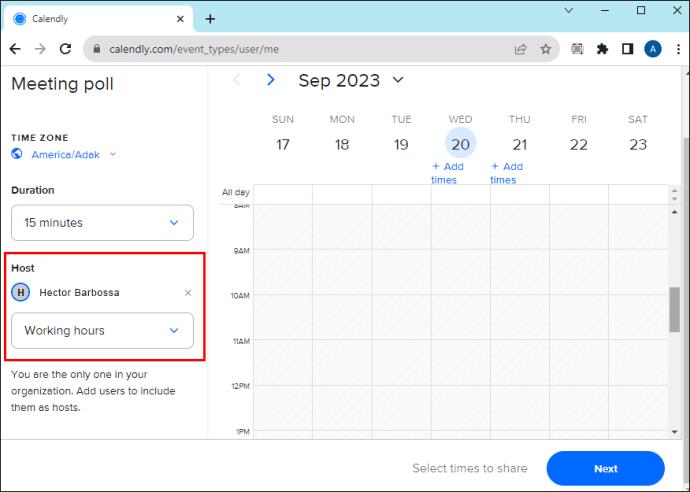
- Välj ditt Calendly-schema för att se dina tillgängliga tider. Dina otillgängliga tider från ditt schema kommer att vara nedtonade i den visade kalendern.
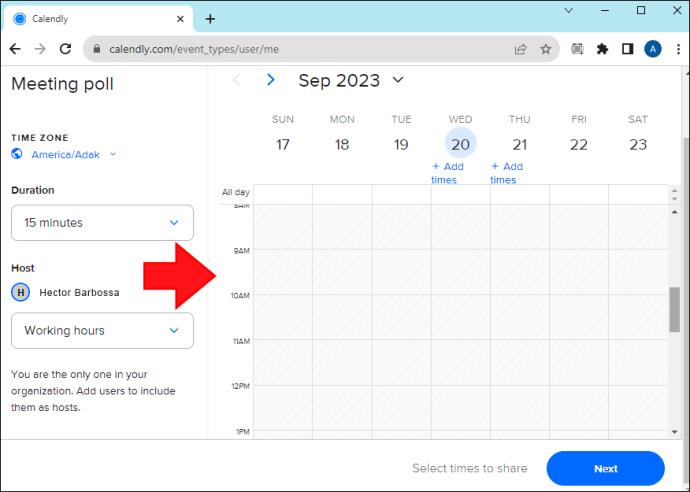
- Håll muspekaren över kalendern för att välja tider för inbjudna att rösta på. Du kan erbjuda upp till 40 gånger, inklusive tider som överlappar varandra. Du kan också ta bort en tid som du valt genom att trycka på X bredvid den specifika luckan eller klicka på Rensa allt för att ta bort alla valda tider.
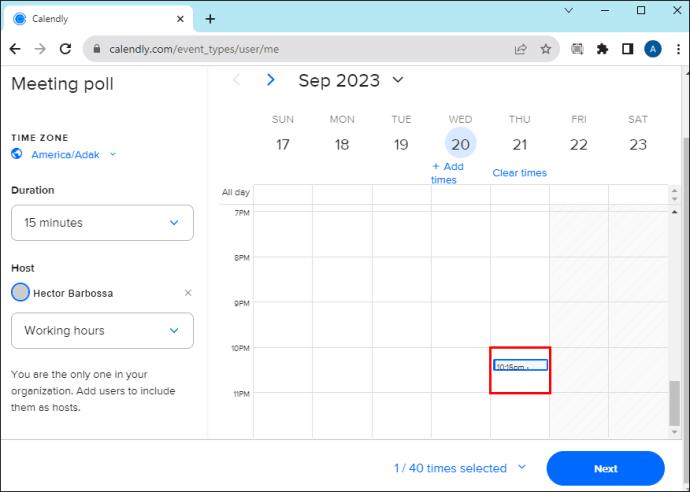
- Om du är nöjd med alla valda tider trycker du på Nästa .
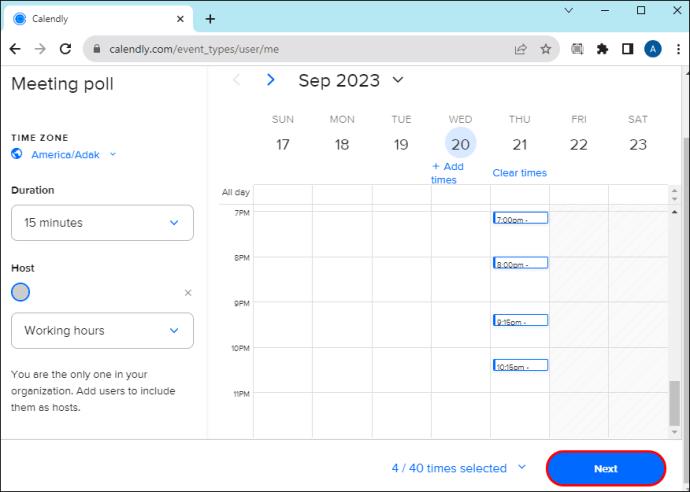
Steg 2: Lägg till mötesinformation
- Under Mötesinformation anger du mötesnamnet och ställer in den inbjudnas språk och mötesplats .
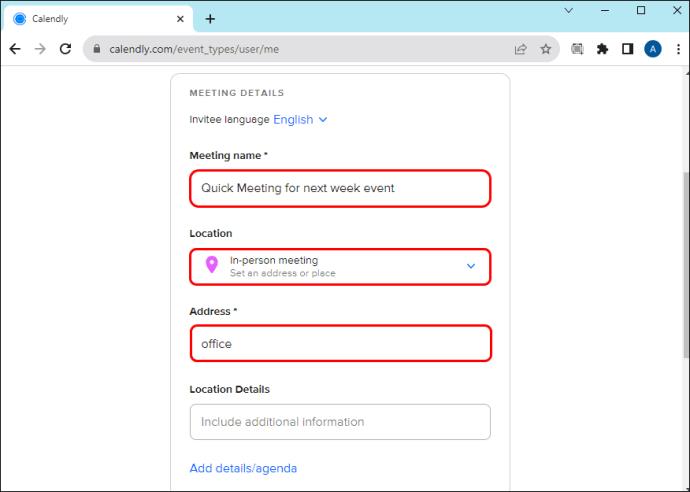
- Klicka på Lägg till detaljer/agenda om du vill lägga till detaljer.

- Under Inställningar väljer du Röstsynlighet om du vill att deltagare ska se varandras namn och röster. Du kan också välja att reservera de valda tiderna om du vill att Calendly ska placera tillfälliga platshållare i din kalender för alla dina valda tider tills en är bokad.
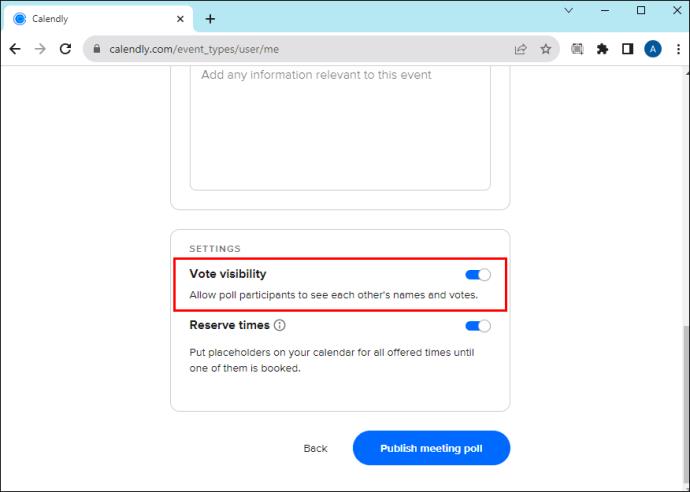
- Välj Publicera mötesundersökning för att publicera omröstningen.
Du kan fortfarande redigera omröstningen efter publicering.
- Gå till Schemalagda evenemang på din hemsida.
- Klicka på Väntar .
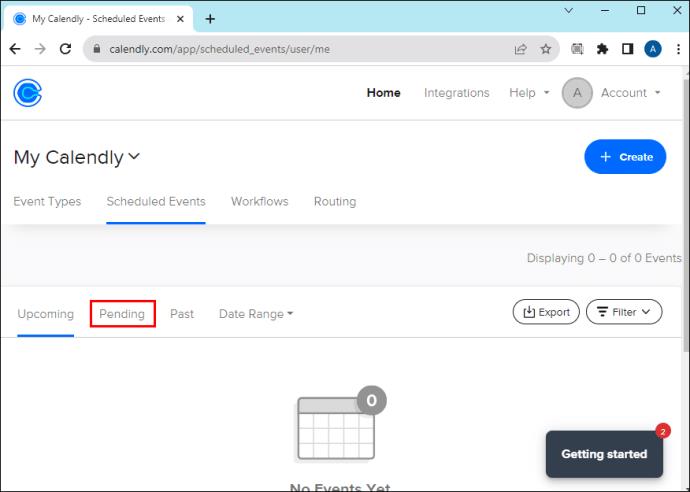
- Hitta händelsen du vill redigera. Välj Detaljer .

- Klicka på Redigera omröstning .
Steg 3: Dela omröstningslänken
- Plattformen genererar automatiskt en länk åt dig. Men om du vill redigera den, markera texten i rutan och skriv in önskad text.
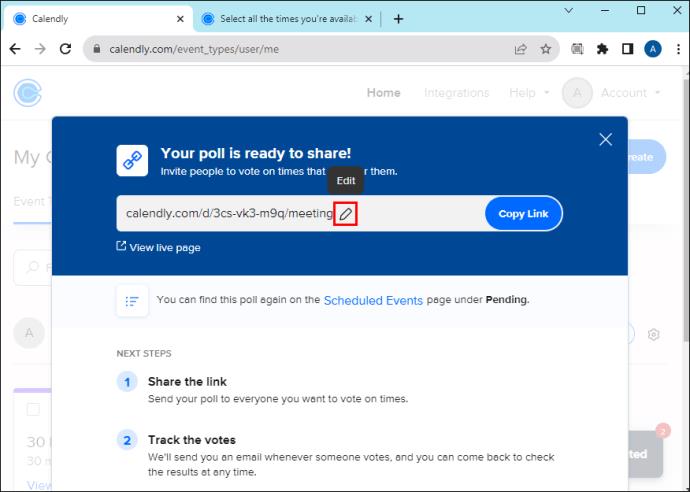
- Klicka på Förhandsgranska den här omröstningen om du vill se hur omröstningen kommer att se ut för inbjudna.
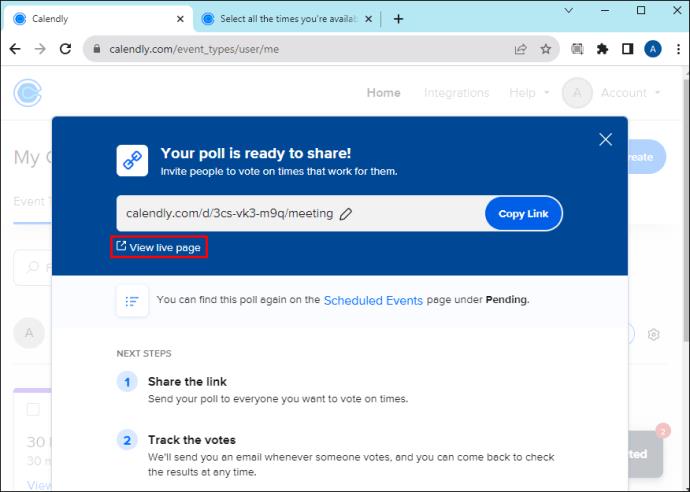
- Om du är nöjd väljer du Kopiera länk .
- Klistra in länken i ett meddelande och skicka den till deltagarna.
Steg 4: Schemalägg den bästa tiden
Efter att deltagarna har röstat på sin föredragna tid, kan du välja den bästa tillgängliga sloten baserat på resultatet.
- Gå till Schemalagda evenemang på din startsida .
- Klicka på Väntar .
- Hitta händelsen du vill redigera. Välj Detaljer .

- Hitta önskad tid och välj Boka mötestid .

- Bekräfta att inbjudnalistan är korrekt och välj sedan Boka möte .
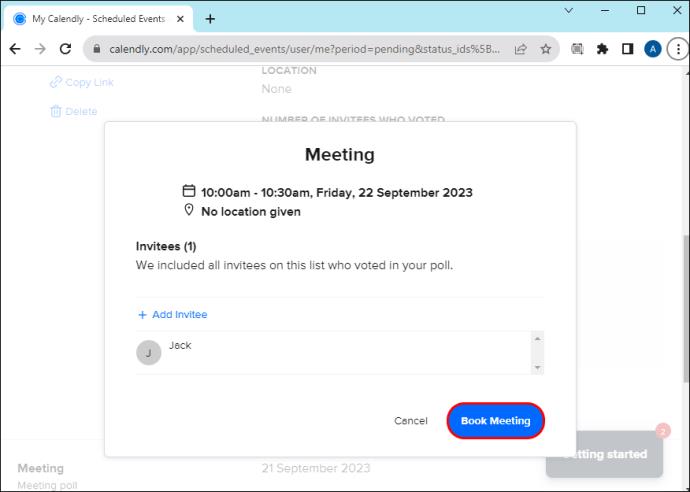
När du bokar får du och dina inbjudna en kalenderinbjudan med mötesinformation och plats.
Hur man ställer in Calendly Meeting Poll från Chrome eller Firefox
Du kan ställa in en mötesundersökning direkt från Chrome eller Firefox genom att installera tillägget Calendly.
- När det är installerat öppnar du tillägget från webbläsarens verktygsfält.
- Klicka på Skapa högst upp på tilläggssidan.
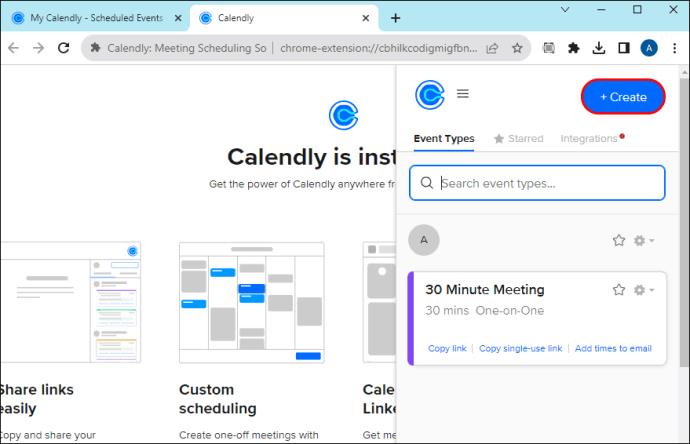
- Välj Mötesundersökning .
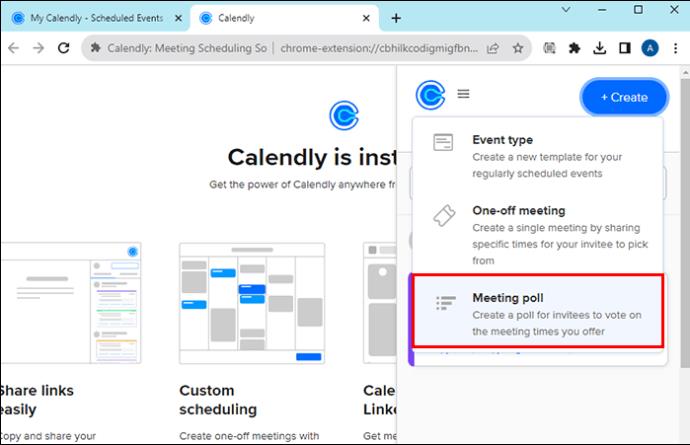
- En ny webbläsarflik öppnas automatiskt för ditt Calendly-konto för att ställa in din omröstning.
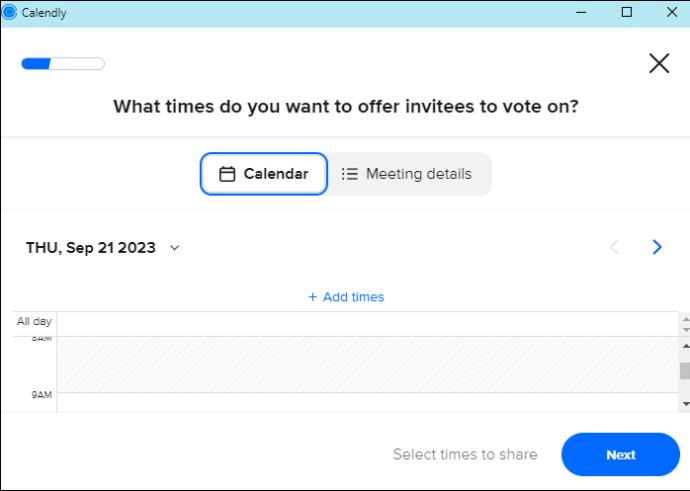
- Använd informationen ovan för att ställa in din mötesundersökning.
Hur man ställer in Calendly Meeting Poll från Gmail
Du kan också skapa en omröstning direkt från din Gmail-inkorg.
- Öppna ditt Calendly Chrome-tillägg och aktivera Gmail- integreringen. Detta visar automatiskt en Calendly-ikon i din Gmail-meny.
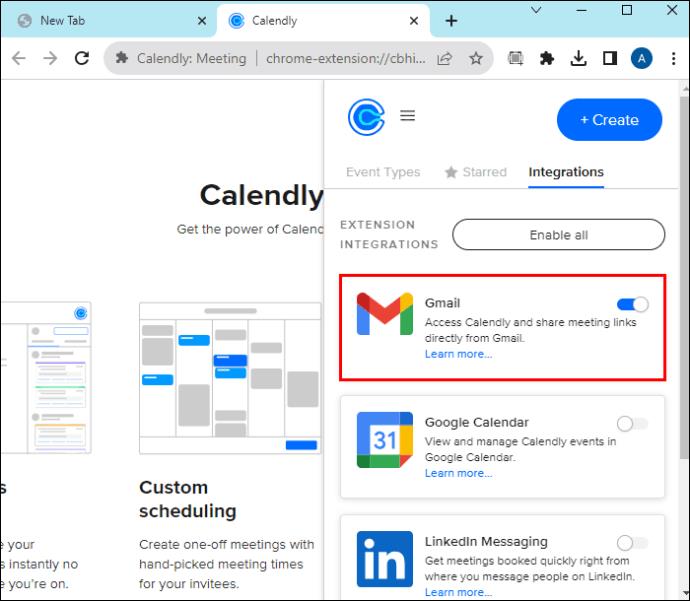
- Klicka på ikonen och välj alternativet Mötesundersökning .
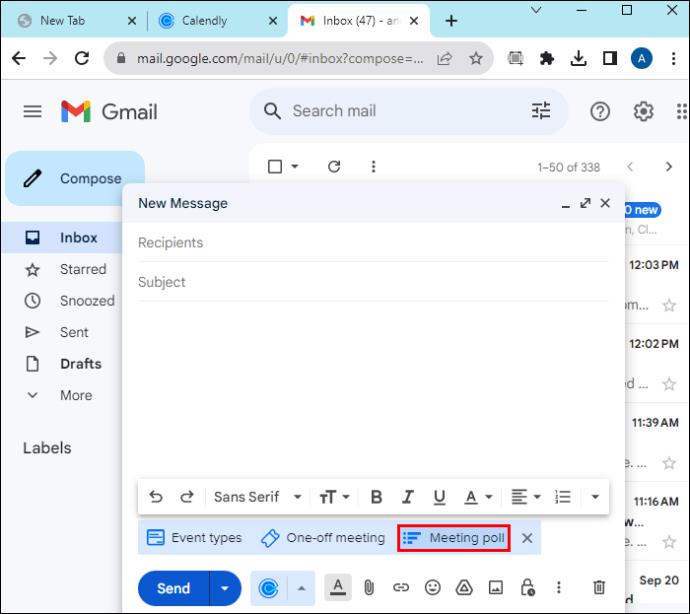
- Detta öppnar automatiskt ditt Calendly-konto på en ny flik.
- Följ instruktionerna ovan för att skapa en mötesundersökning.
Gruppmöten på ett enkelt sätt
Calendly Meeting Poll har gjort det snabbt och enkelt att schemalägga gruppmöten. Om du någonsin har haft problem med att samordna sammankomster med kollegor eller klienter, har dina böner blivit besvarade. Du kan ordna att träffas vid en ömsesidigt lämplig tid och datum med ett snabbt klick eller ett tryck. På så sätt behöver du aldrig missa ett möte till.
Därefter kanske du vill lära dig vad du ska göra om Calendly inte visar din tillgänglighet .
Vanliga frågor
Vem kan skapa en mötesundersökning?
Mötesundersökningsfunktionen är tillgänglig för alla planer. Därför kan alla med ett Calendly-konto skapa en mötesundersökning.
Vem kan rösta på Calendly-mötesundersökningen?
Alla med omröstningen kan rösta på mötesundersökningen, oavsett om de har ett Calendly-konto eller inte.
Fungerar enkäten Calendly-mötet för deltagare i olika tidszoner?
Med Calendlys verktyg för tidszonsavkänning kommer Calendly att upptäcka tidszonen för varje inbjuden via deras webbläsare eller enhet för att visa tiderna i deras tidszon.
Finns det ett maximalt antal väljare i mötesundersökningen?
Du kan bjuda in 40 deltagare genom mötesundersökningen.

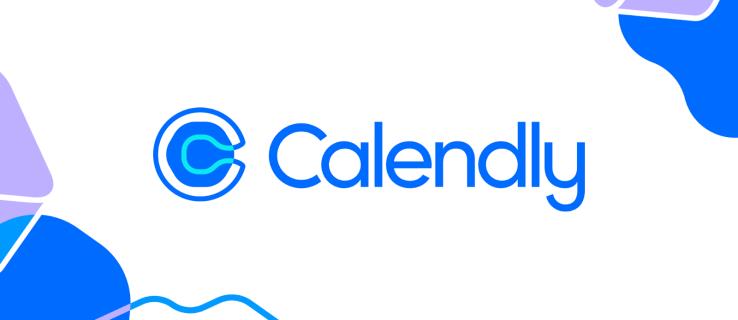
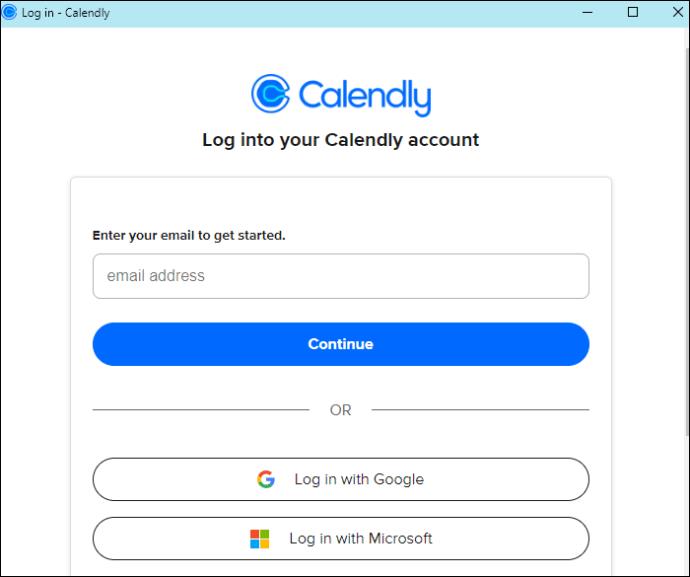
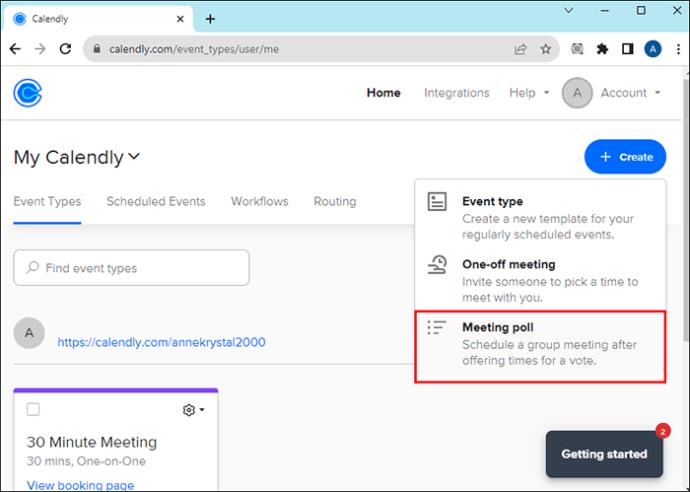
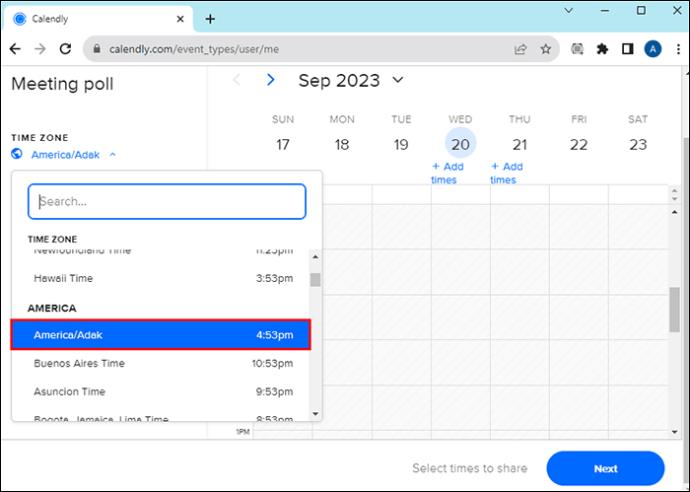
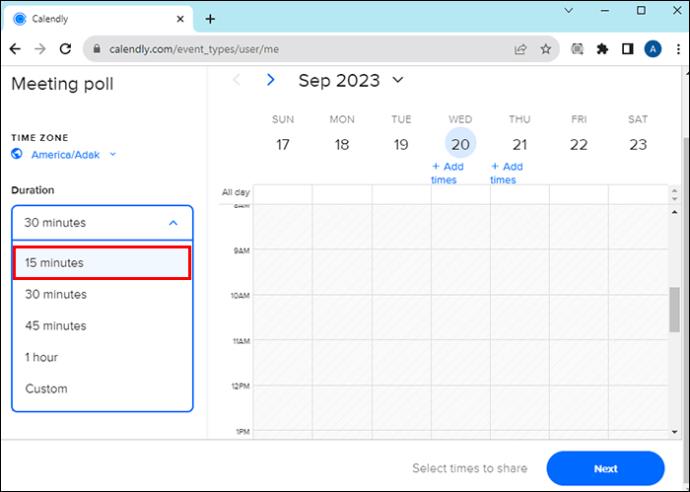
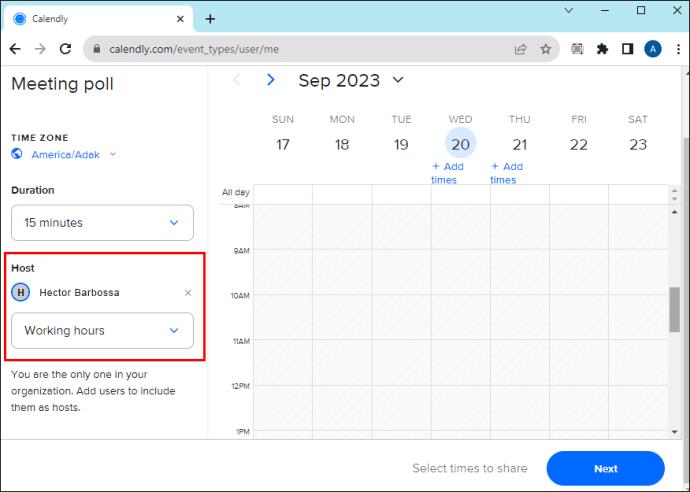
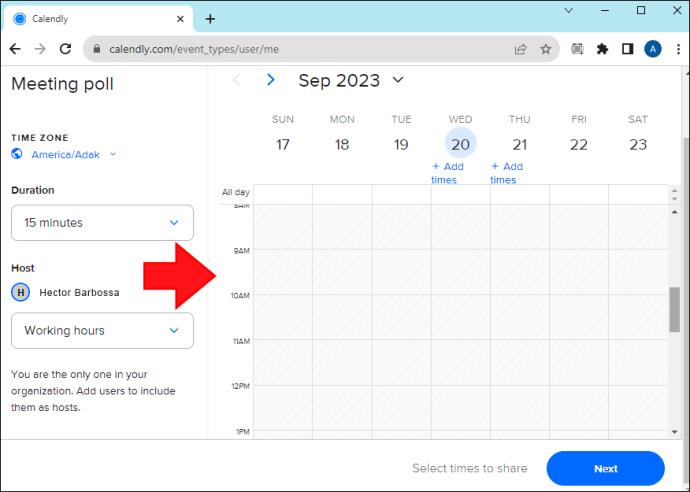
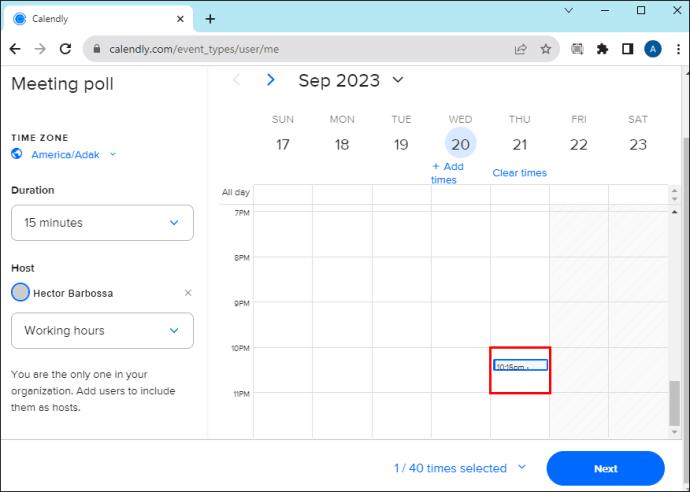
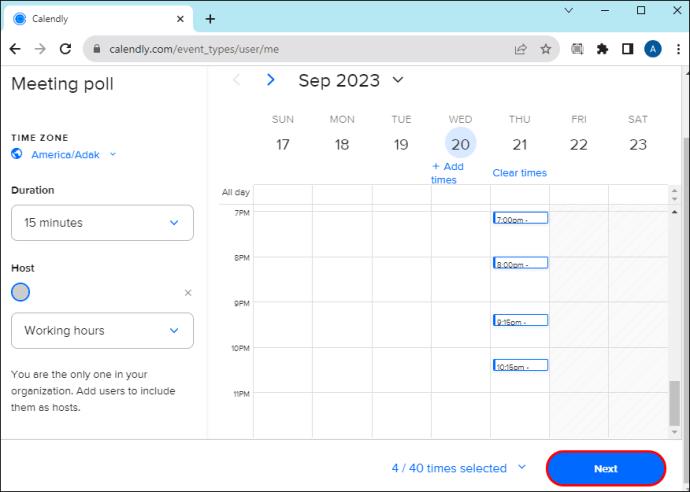
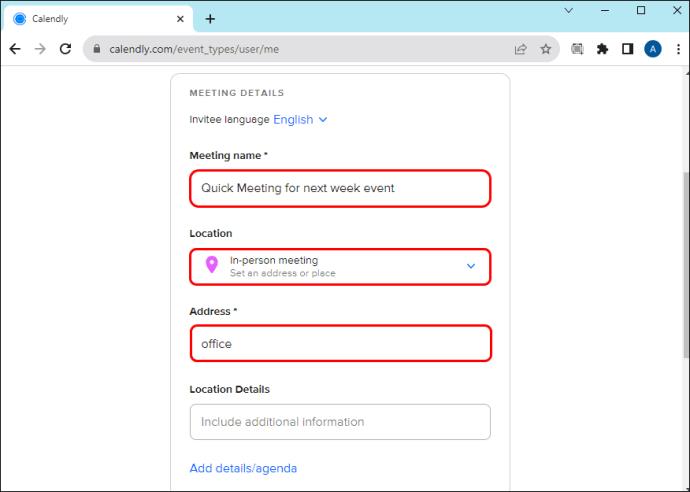

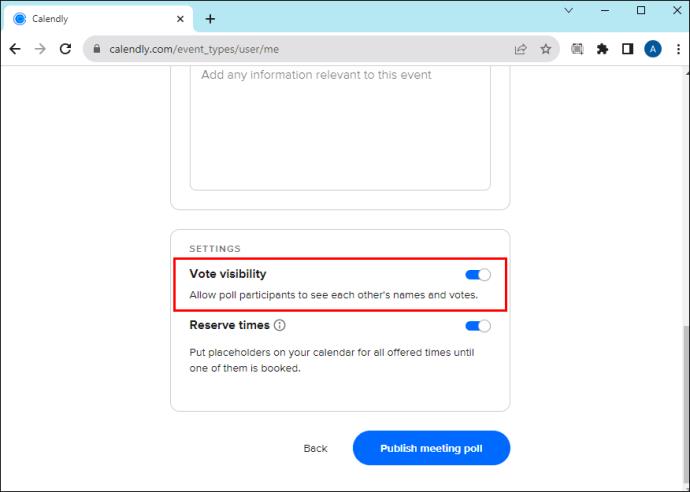
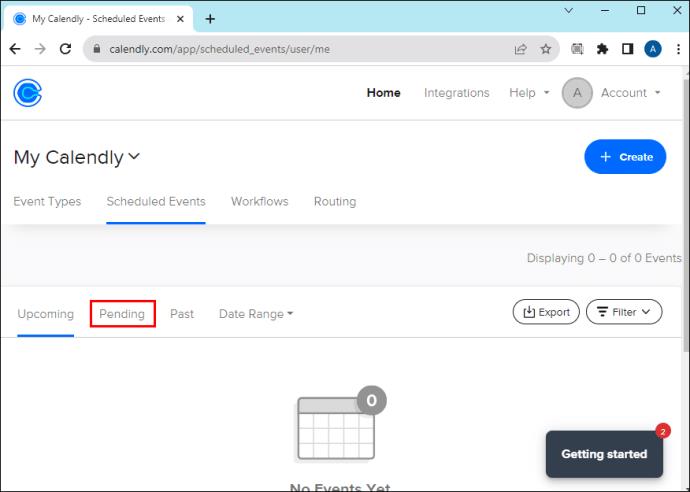

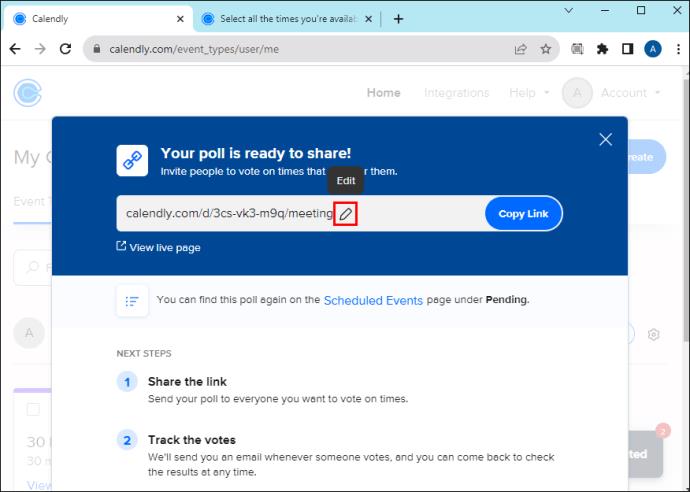
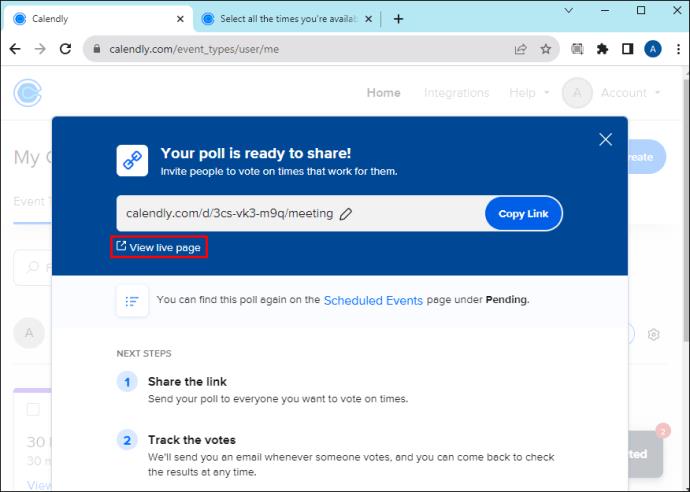

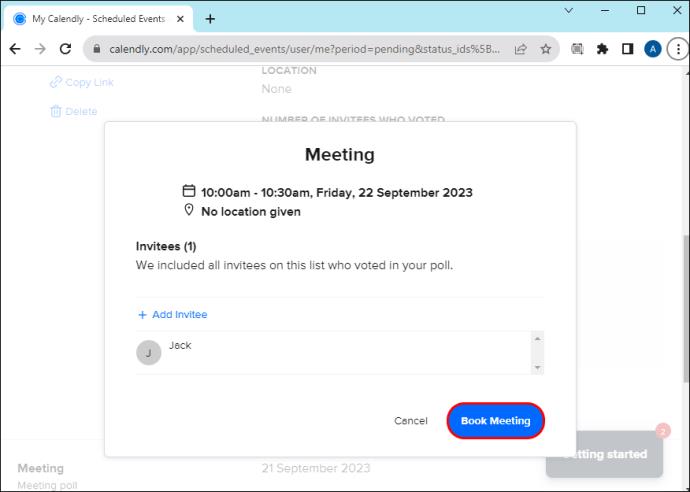
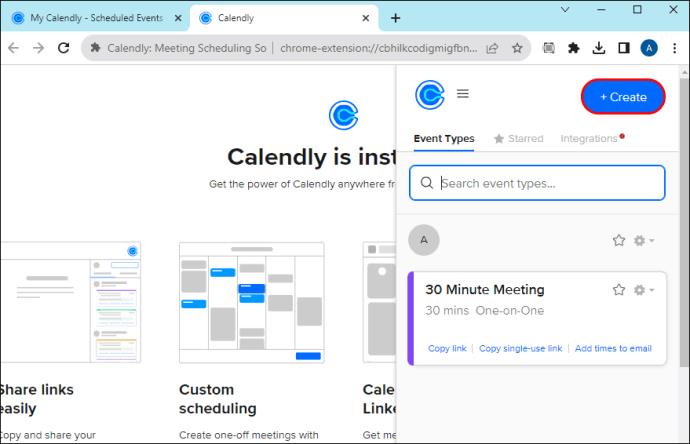
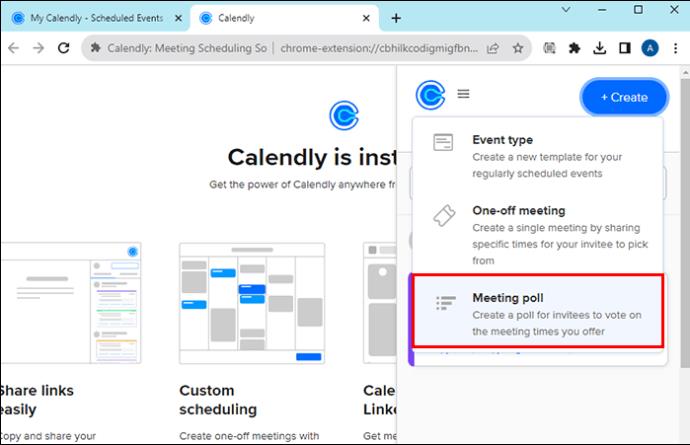
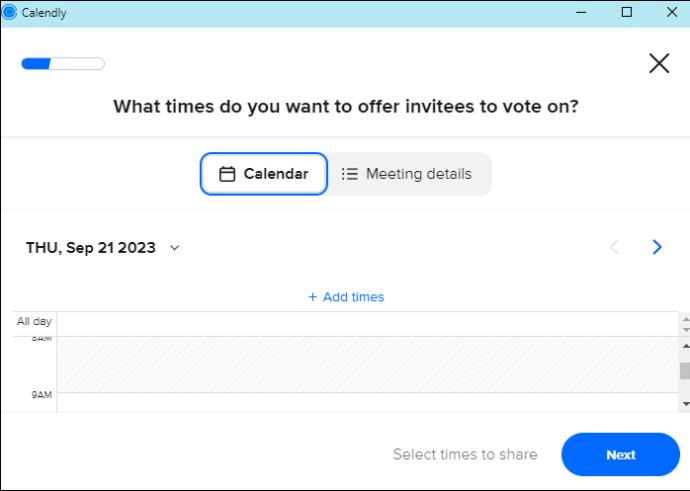
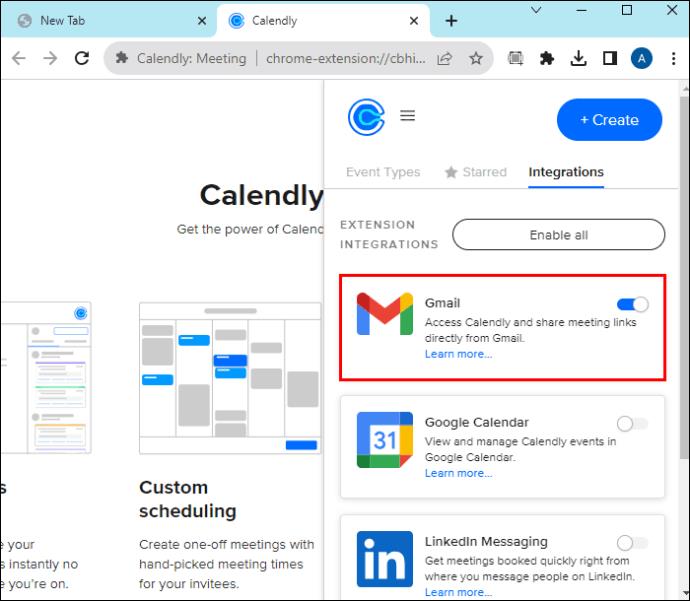
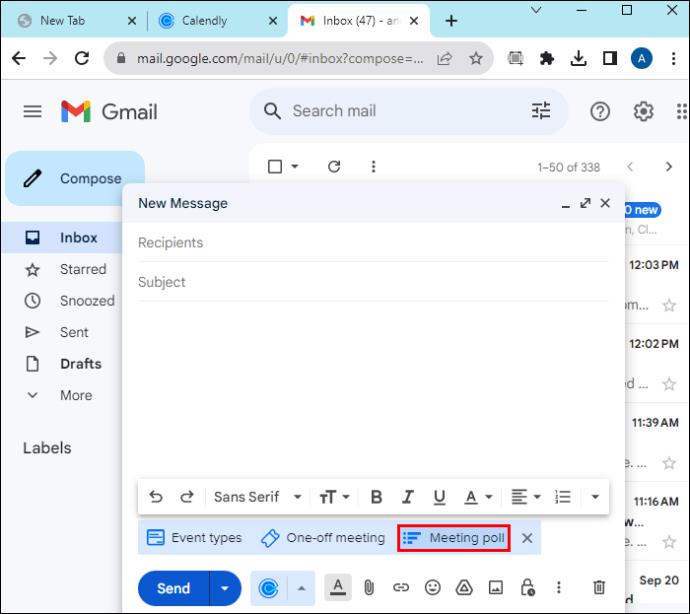






![Ta reda på hur du gör försättssidor i Google Dokument [Enkla steg] Ta reda på hur du gör försättssidor i Google Dokument [Enkla steg]](https://blog.webtech360.com/resources3/images10/image-336-1008140654862.jpg)

