När Chrome inte laddar bilder kan det vara väldigt frustrerande. Orsakerna kan vara olika som att webbläsaren har problem eller en långsam internetanslutning. Andra möjliga orsaker är att bilden inte är tillgänglig på servern eller att bildlänkarna behöver uppdateras. Men det finns flera tips du kan försöka lösa problemet och få tillbaka bilderna. Fortsätt läsa för att se de nybörjarvänliga tips du kan använda för att lösa problemen och slutligen se bilderna.
Så här fixar du att Google Chrome inte laddar bilder
Oavsett om du har använt Chrome i flera år eller nyligen börjat använda det, är bilderna som inte laddas ett fel som du kommer att stöta på förr eller senare. Ett snabbt tips du kan prova är att använda en annan webbläsare eftersom Chrome har en tendens att använda för många resurser. Orsaken till problemet kan vara många, till exempel att Google har serverproblem, men oavsett orsaken, här är de användbara tipsen du kan försöka fixa det.
Åtgärda Chrome som inte laddar bilder genom att uppdatera Chrome
När din webbläsare inte är uppdaterad kan det orsaka alla möjliga problem, som att inte kunna se bilderna. Du kan uppdatera Chrome genom att klicka på prickarna uppe till höger och placera markören på hjälpalternativet . När sidomenyn visas klickar du på Om Chrome . På nästa sida ser du antingen att Chrome är uppdaterad eller att en uppdatering installeras.
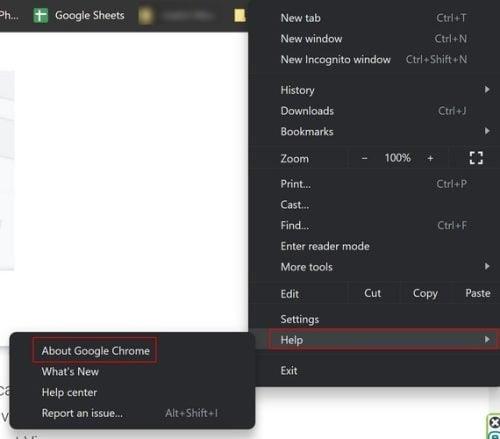
Om Chrome-alternativet
Åtgärda att Chrome inte laddar bilder genom att tillåta att visa bilder
En annan möjlig anledning till att Chrome inte visar bilder kan vara hur inställningarna är inställda. Om webbläsaren inte tillåts visa bilder är det därför du får det felet. För att kontrollera om det är anledningen klickar du på de tre prickarna uppe till höger och går till Inställningar . Väl i Inställningar klickar du på Sekretess och säkerhet till vänster. Klicka på Webbplatsinställningar följt av Bilder . Under standardbeteende klickar du på Webbplatser kan visa bilder . Starta om webbläsaren så bör du kunna se dina bilder nu.
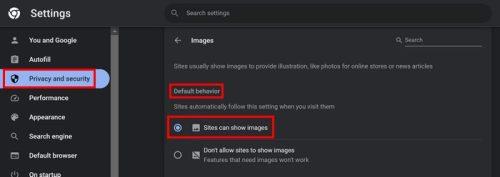
Webbplatser kan visa bilder alternativ på Chrome
Åtgärda att Chrome inte visar bilder genom att rensa cache och data
Det är alltid en bra idé att rensa webbläsarens cacheminne då och då för att undvika problem. Genom att inte ta bort dem får du många problem, såsom lägre hastigheter och trasiga bilder på grund av föråldrad cachad data ( bland annat problem) . Du kan rensa det genom att gå till Inställningar ( klicka på de tre prickarna uppe till höger ), följt av alternativet Sekretess och säkerhet till vänster. Rensa webbinformation kommer att finnas under avsnittet Sekretess och säkerhet.
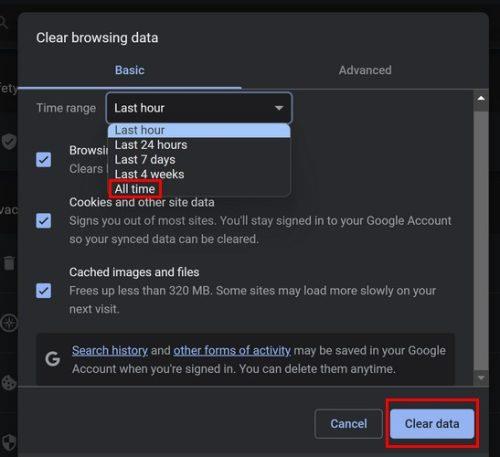
Rensa Chrome-data för all framtid
Se till att alternativen för cachelagrade bilder och filer är markerade tillsammans med alternativet Cookies och annan webbplatsdata . Se till att du väljer alternativet All Time i rullgardinsmenyn Tidsintervall.
Åtgärda att Chrome inte visar bilder genom att stänga av eller ta bort tillägg
Dåligt konfigurerade tillägg kan orsaka alla möjliga problem, som att ge dig en långsam surfhastighet, få webbläsaren att frysa och vara en säkerhetsrisk. Du kan ha installerat ett tillägg som orsakar detta problem. Du kan kontrollera om så är fallet genom att öppna en inkognitoflik genom att trycka på tangenterna Ctrl + Skift + N. Du kan också klicka på de tre prickarna uppe till höger och välja alternativet Nytt inkognitofönster.
Om du kan se bilderna kan du börja felsöka genom att ta bort de senaste tilläggen du installerade eller de du installerade strax innan problemet började. Du kan göra detta genom att klicka på tilläggets ikon, som ser ut som en pusselbit. Leta efter tillägget du nyligen installerade och klicka på de tre prickarna till höger. Klicka på alternativet Ta bort tillägg och du är igång.
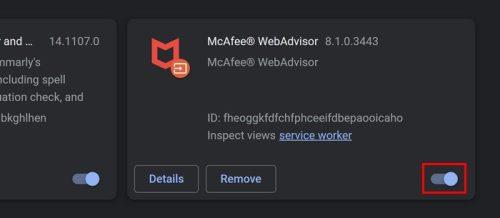
Inaktiverar Chrome-tillägg
Om du inte vill ta bort dem kan du stänga av dem tillfälligt. Klicka på pusselbitsikonen och klicka på Hantera tillägg. Du kommer att se en lista över de installerade tilläggen. Klicka på den så blir den grå när den är avstängd. Du kommer också att se alternativet Ta bort också.
Åtgärda Chrome som inte visar bilder genom att aktivera JavaScript
Anledningen till att du inte ser bilderna i Chrome kan vara att webbplatsen använder JavaScript. Om du har det här alternativet av, kan det förklara varför du inte ser dem. För att aktivera det, gå till Inställningar genom att klicka på prickarna uppe till höger. Väl i Inställningar, gå till Sekretess och säkerhet följt av Webbplatsinställningar till höger. Klicka på JavaScript och klicka på alternativet Webbplatser kan använda JavaScript .
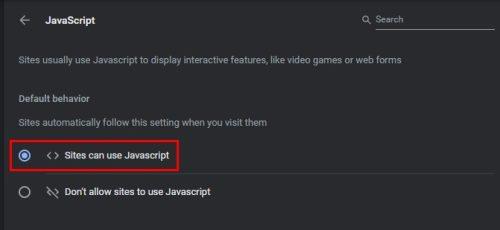
Webbplatser kan använda JavaScript i Chrome
Åtgärda att Chrome inte laddar bilder genom att stänga av maskinvaruacceleration
Hårdvaruacceleration har fördelar eftersom det kan hjälpa dig att förbättra hastighet och prestanda. Men det kan också orsaka andra problem, till exempel grafiska fel. Om du tror att du kan leva utan funktionen kan du inaktivera den genom att gå till Inställningar ( klicka på de tre prickarna uppe till höger) . Skriv hårdvara i sökfältet i Inställningar så visas alternativet. Stäng av alternativet och det kommer att inaktiveras. Starta om din webbläsare.
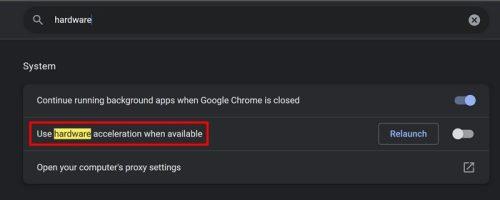
Använd maskinvaruacceleration när det är tillgängligt alternativ i Chrome
Åtgärda Chrome som inte visar bilder genom att återställa webbläsaren
Om du fortfarande har problemet kan du prova att återställa Chrome. Kom ihåg att du förlorar webbläsarens historik, cache och tillägg genom att återställa Chrome. Du kommer också att förlora anpassade inställningar som alla tillämpade tema eller teckensnitt. Om du är säker på att du vill återställa Chrome klickar du på prickarna uppe till höger och väljer Inställningar . Klicka på Återställ inställningar följt av Återställ inställningarna till deras ursprungliga standardvärden . För att göra det slutgiltigt, klicka på Återställ inställningar .
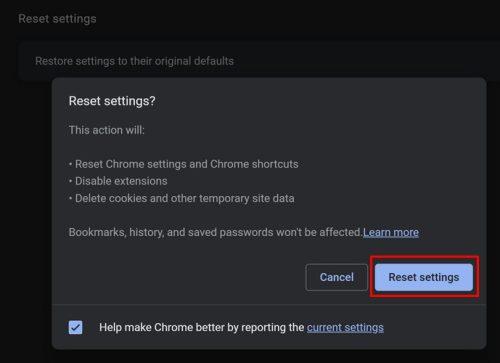
Återställ webbläsaren Chrome
Vidare läsning
Chrome är en av många som kan ge dig problem, som att inte visa dig bilderna. Outlook kan ibland uppleva problemet med att inte visa bilder . Men här är några användbara tips för att fixa det. Microsoft Teams kan inte heller visa bilder, men vi har också täckt dig här. Om du också har det här problemet på LinkedIn som inte visar dig bilder , följ den här handledningen för att fixa att bilden inte laddas.
Slutsats
Det kommer en tid när Chrome kommer att ge dig alla möjliga problem. Att inte kunna visa dig bilder är ett problem som många Chrome-användare kommer att uppleva, men den goda nyheten är att det finns flera tips du kan prova. Du kan prova att aktivera alternativet som låter Chrome visa bilder, aktivera JavaScript, inaktivera/ta bort besvärliga tillägg och som en sista utväg, återställa Chrome. Glöm inte att lämna dina kommentarer om hur länge Chrome har gett dessa frågor och dela artikeln med andra på sociala medier.

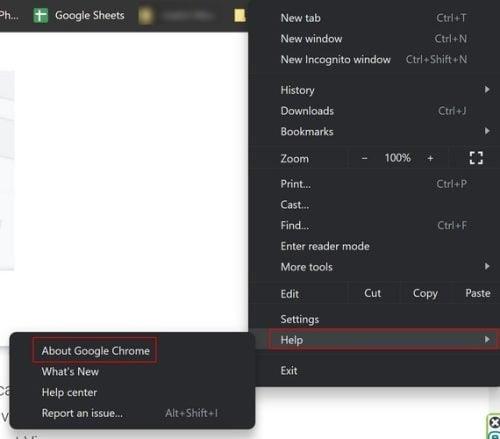
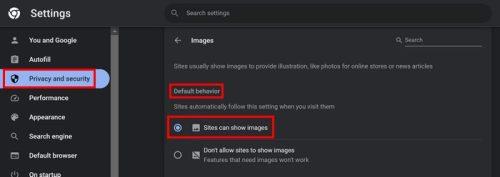
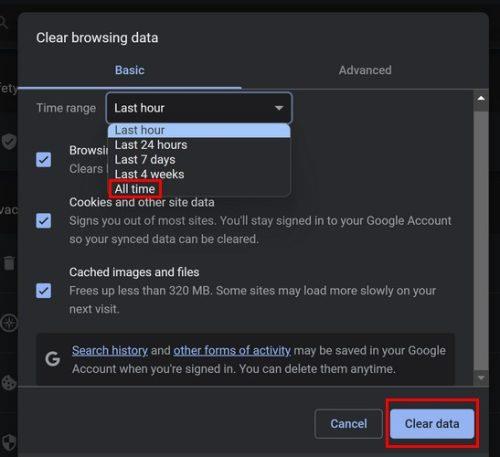
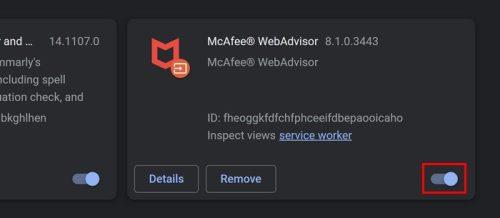
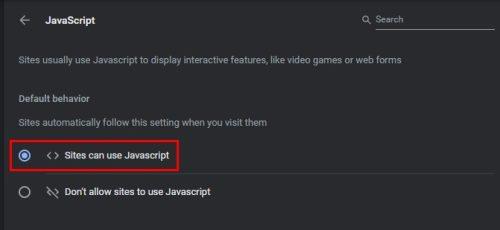
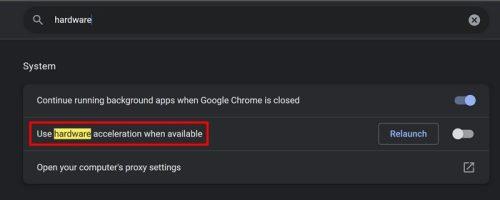
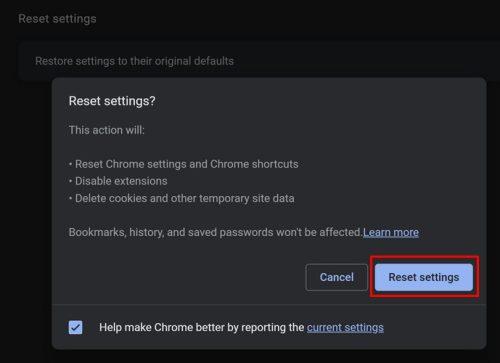






![Ta reda på hur du gör försättssidor i Google Dokument [Enkla steg] Ta reda på hur du gör försättssidor i Google Dokument [Enkla steg]](https://blog.webtech360.com/resources3/images10/image-336-1008140654862.jpg)

