Enhetslänkar
Att använda Apple Pay för att betala med din iPhone, iPad, Apple Watch eller Mac är extremt bekvämt. Men hur lägger du till dina kortuppgifter i den mobila betaltjänsten? Som tur är är processen inte så svår. Följ den här guiden för att lära dig hur du lägger till ett kort i Apple Pay.

Hur man lägger till ett kort till Apple Pay på iPhone
Med Apple Pay kan du göra betalningar med din iPhone, iPad eller till och med Mac. Och lika enkelt som det är att göra betalningar med Apple Pay, du kan lägga till nya kortuppgifter lika enkelt.
- Öppna Wallet- appen på din iPhone.
- Tryck på + för att börja lägga till ett kort.
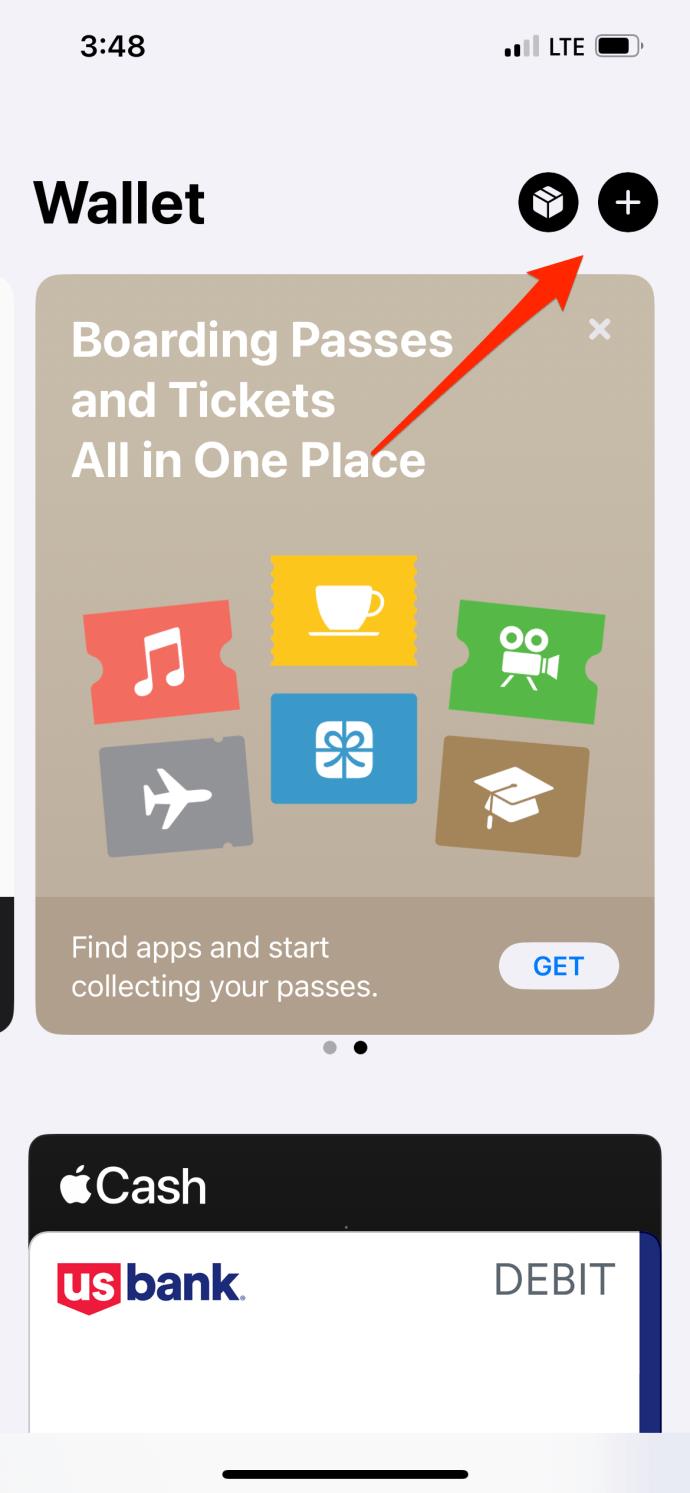
- Använd betal- eller kreditkort för nya kort.
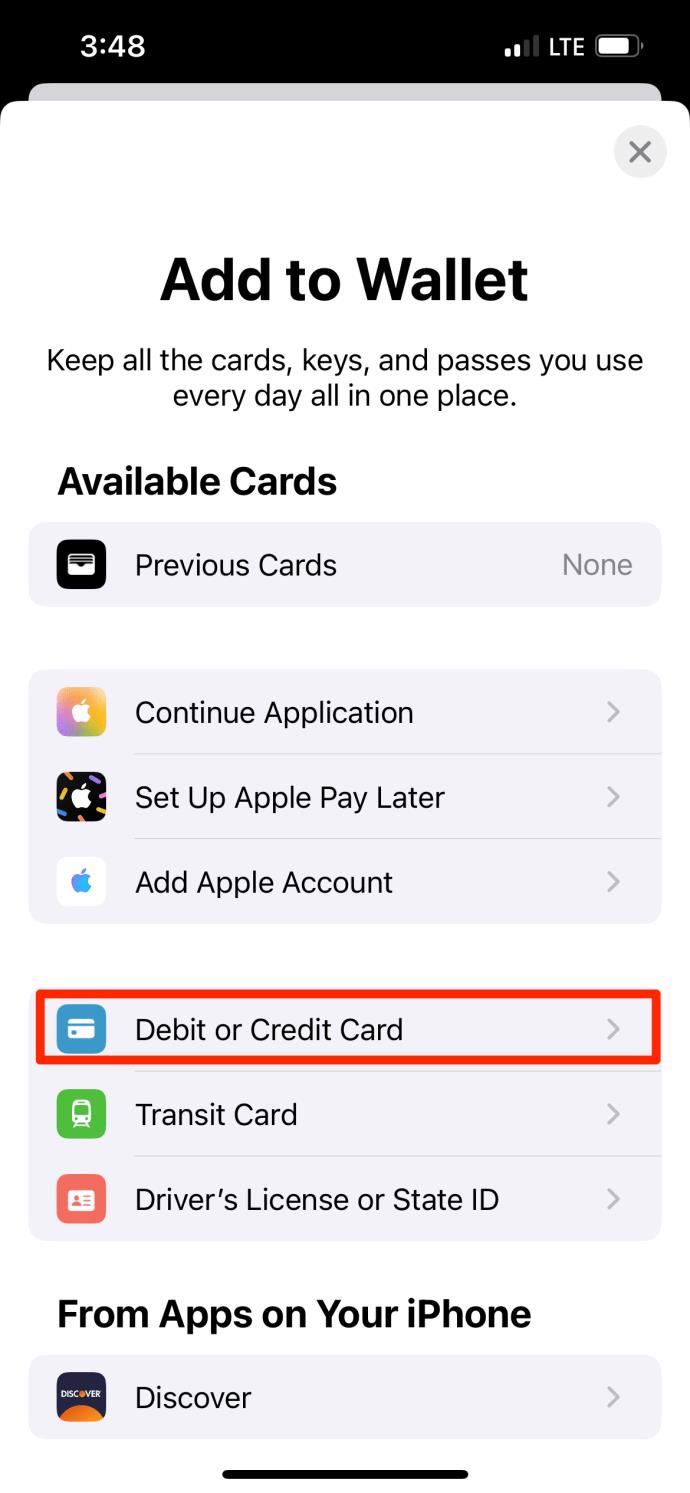
- Tryck på knappen Fortsätt för att lägga till ett kort.
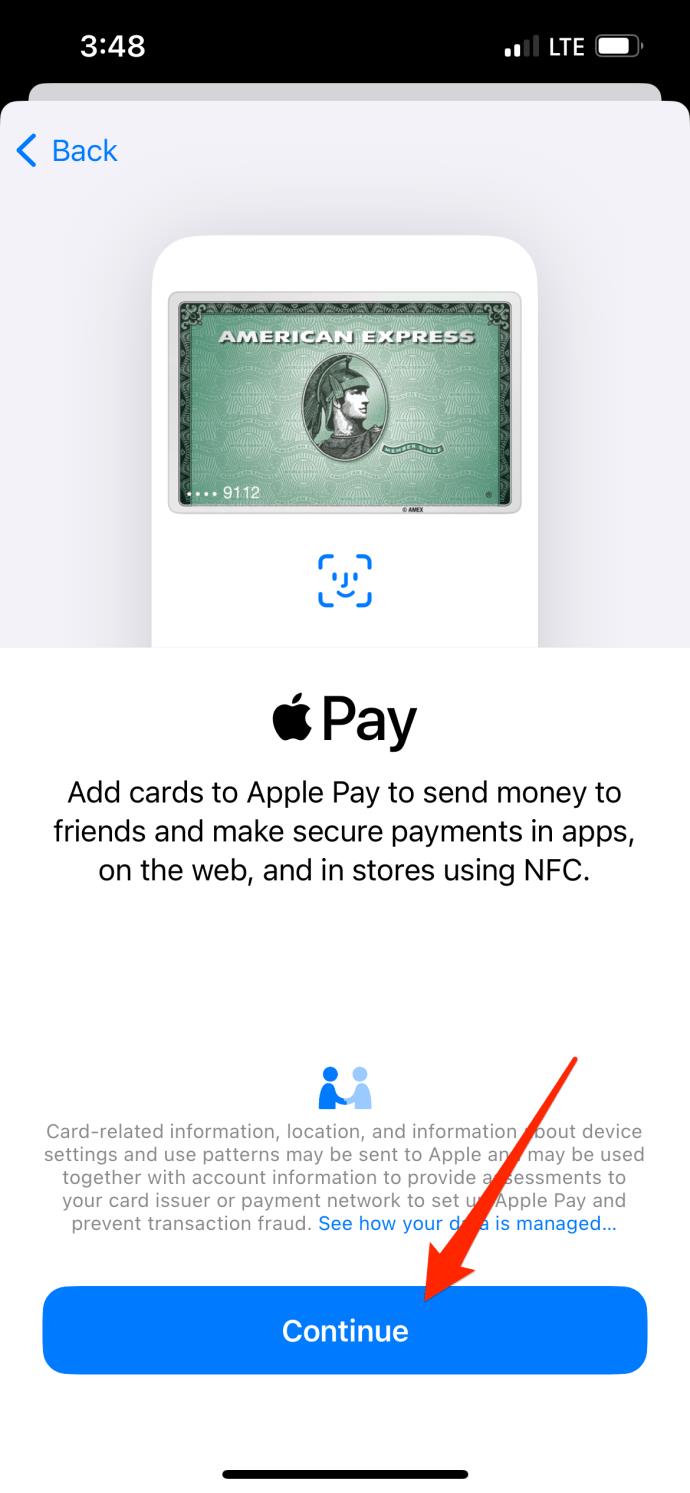
- Följ instruktionerna på skärmen för att ange de nödvändiga kortuppgifterna.
- Det är möjligt att din bank kommer att kräva att en applikation laddas ner som en del av processen.
- Om du har en Apple Watch parad med din iPhone kan du lägga till kortet till klockan också.
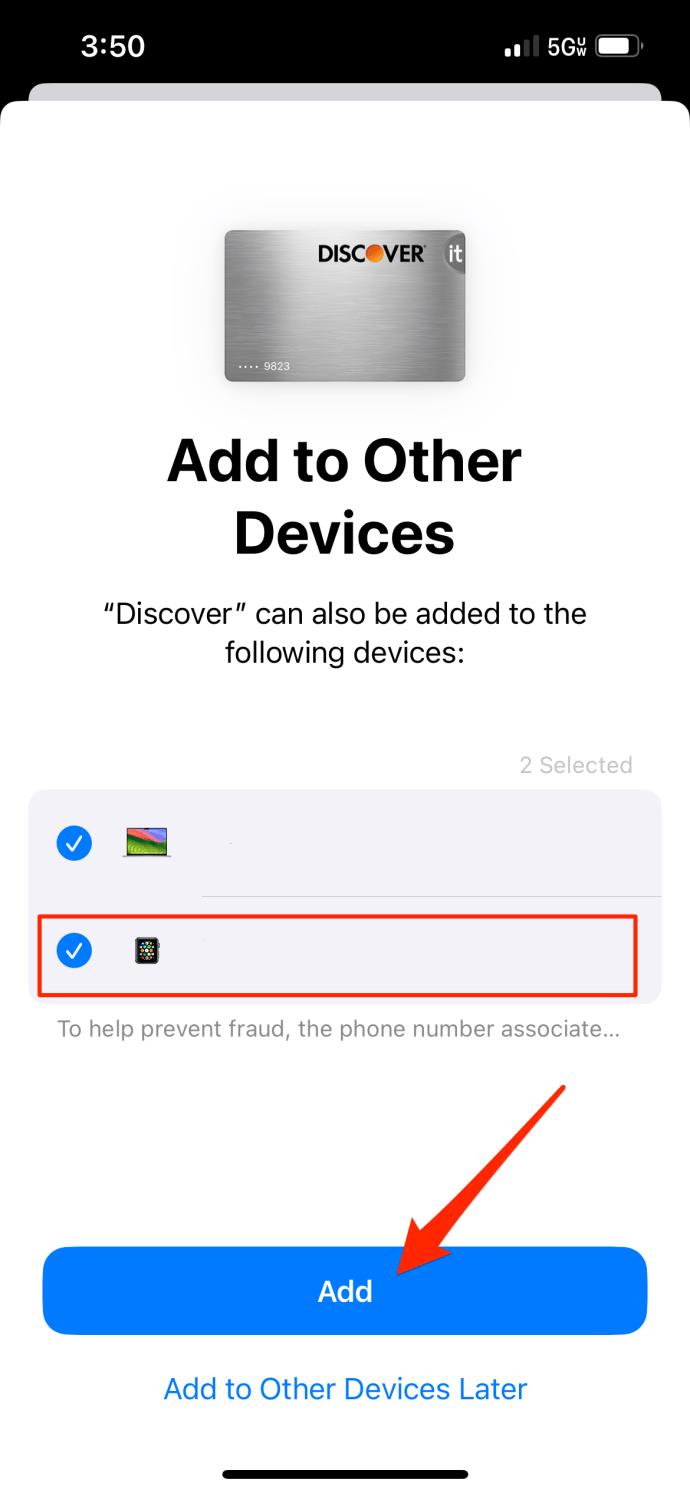
- Fortsätt med att verifiera det tillagda kortet innan du kan använda det för att göra betalningar.
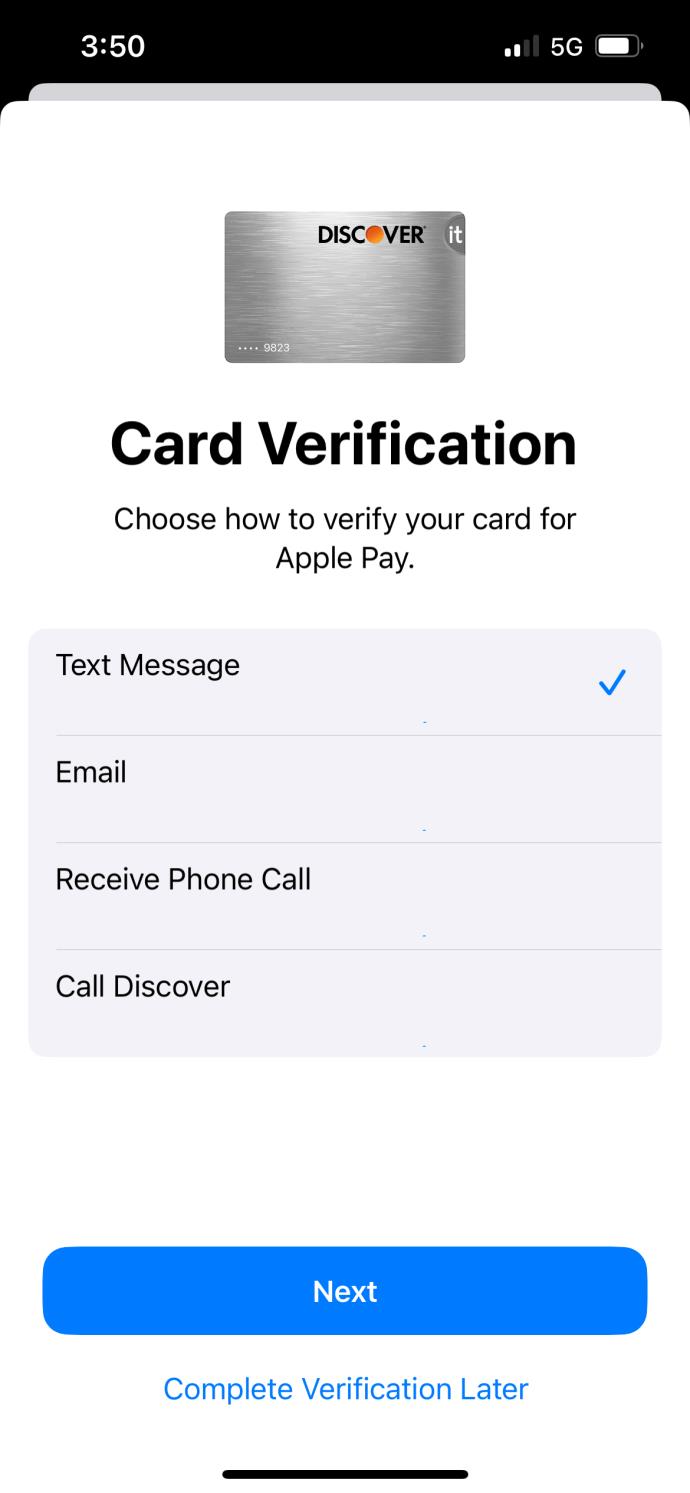
Du måste ansluta din Apple Watch till din iPhone innan du lägger till ditt kort. Följ sedan samma steg som ovan och välj din klocka som en enhet du vill lägga till kortet på (steg 6). Stegen för att lägga till ett kort till Apple Pay från din iPad är också desamma som ovan.
För att hantera dina kort eller se din Apple Pay-aktivitet på din iPad, gå till Inställningar och tryck sedan på Plånbok och Apple Pay . Därifrån kan du se transaktioner, stänga av eller ta bort kort och mer.
Hur man lägger till ett kort i Apple Pay på Mac
Det är enkelt att lägga till ett kort till Apple Pay på din Mac. Du måste hoppa in i Systeminställningar för detta.
- Öppna Apple-menyn på din Mac.
- Välj Systeminställningar från menyn.
- I Systeminställningar klickar du på Wallet & Apple Pay i sidofältet. Om det behövs, scrolla nedåt för att hitta alternativet.

- Klicka på Lägg till kort för att starta kortinstallationsprocessen.
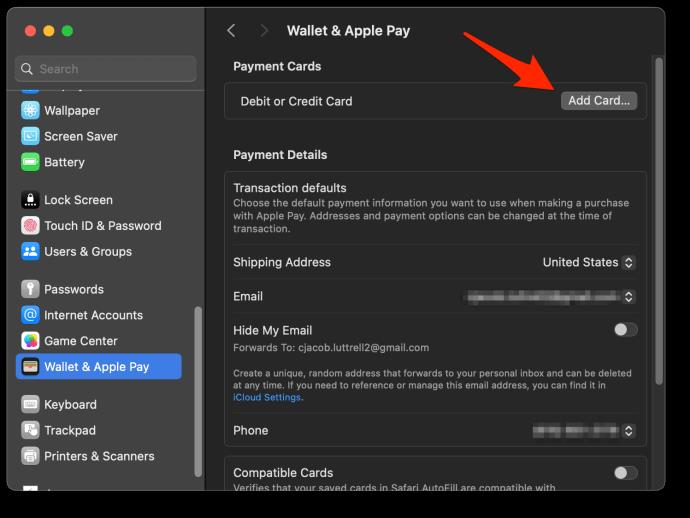
- Om du har lagt till kort tidigare, välj det du lägger till eller klicka på Lägg till ett annat kort .
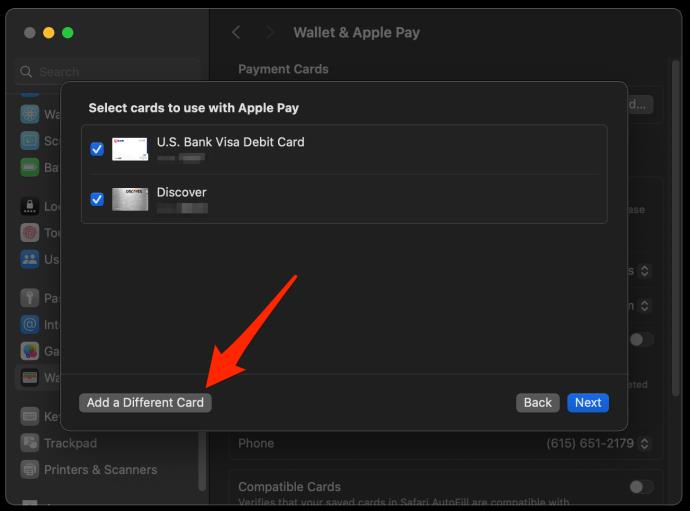
- Klicka på Lägg till kort...
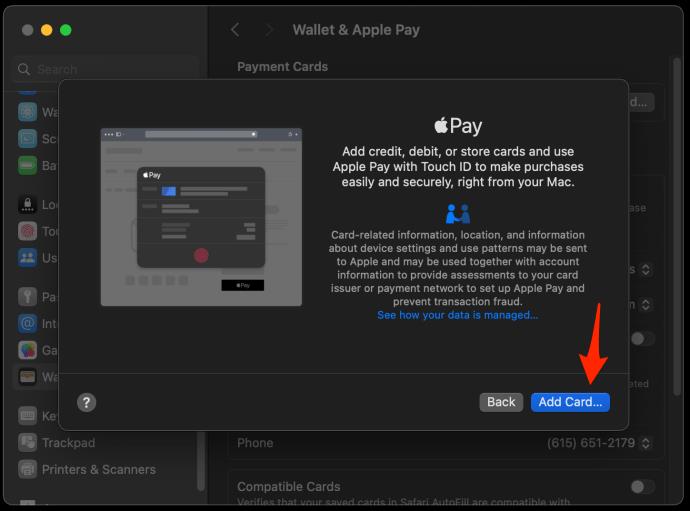
- Följ instruktionerna på skärmen för att lägga till din betalningsinformation och slutför verifieringsstegen när du uppmanas att göra det.
Om du någonsin loggar ut från ditt Apple ID-konto måste du konfigurera Apple Pay igen. Detta inkluderar också att lägga till tidigare registrerade kort från din Mac.
Verifiera med banken
För att börja använda ett nytt kort i Apple Pay kan din bank kräva ytterligare verifiering för att bekräfta att du har lagt till ett kort för att förhindra bedrägerier. Apple Pay prioriterar användarnas säkerhet och integritet. Detta verifieringssteg förhindrar också obehöriga från att lägga till kort i tjänsten.
Beroende på finansinstitut kan din bank vilja ha mer personlig information, som svar på säkerhetsfrågor, eller så kan de till och med begära att du laddar ner deras mobilapp.
Om du inte slutför hela verifieringsprocessen kan du få problem med att lägga till ditt kort. Dessa få extra steg kommer att hålla dig säker och säkerställa att ingen annan kan lägga till ditt kort på sitt Apple Pay-konto.
säkerhet
Apple Pay använder avancerade säkerhetsfunktioner för att skydda användarens betalningsinformation. Alla kortuppgifter krypteras och lagras säkert på en användares enhet. Varje transaktion producerar en unik engångs dynamisk säkerhetskod för ytterligare verifiering.
Om en iPhone försvinner eller blir stulen kan användare stänga av eller permanent ta bort betalningsförmågan på distans via Hitta min iPhone.
Dessutom använder Apple Pay stark kryptering, tokenisering och autentiseringstekniker för att uppnå mycket säkra mobilbetalningar samtidigt som de är enkla att använda.
Transaktioner
Du kan enkelt se och kontrollera transaktioner med Apple Pay i Wallet-appen. När du öppnar kitet kommer en lista över de senaste transaktionerna som gjorts med dina länkade kort att visas där.
Med den här applikationen kan du kontrollera ytterligare information om transaktionen, såsom säljarens namn, datum, tid och belopp. Klicka bara på en transaktion för att se dess kvitto som visar de köpta sakerna. Denna funktion underlättar budgetspårning och hjälper till att förhindra obehöriga uttag.
Dessutom kan du hantera länkade betal- eller kreditkort direkt från Wallet-appen. Uppdatera faktureringsuppgifter, radera oanvända kort eller aktivera nya – alla dessa alternativ står till ditt förfogande. Som sådan kan du övervaka alla pengaöverföringar och förbättra din personliga ekonomihantering på ett och samma ställe.
Om du har lagt till flera kort kan du enkelt ändra standardkortet i Apple Pay .
Vanliga frågor
Hur vet jag om en butik accepterar Apple Pay?
Leta efter Apple Pay-logotypen eller NFC-symbolen (Near Field Communication). Kom ihåg att Apple är allmänt accepterat.
Fungerar Apple Pay offline?
Ja, Apple Pay fungerar offline så länge som terminalen accepterar offlinetransaktioner. Du kan använda Apple Pay i kollektivtrafik, köp i appar och i vissa butiker.
Kan jag lägga till mer än ett kort i Apple Pay?
Ja. Med en iPhone 8 eller senare kan du ha upp till 12 kort i plånboken samtidigt. Om din telefon är äldre än så kan du ha upp till 8. Med alla dessa kort, se till att ställa in rätt kort som standard i Apple Pay!


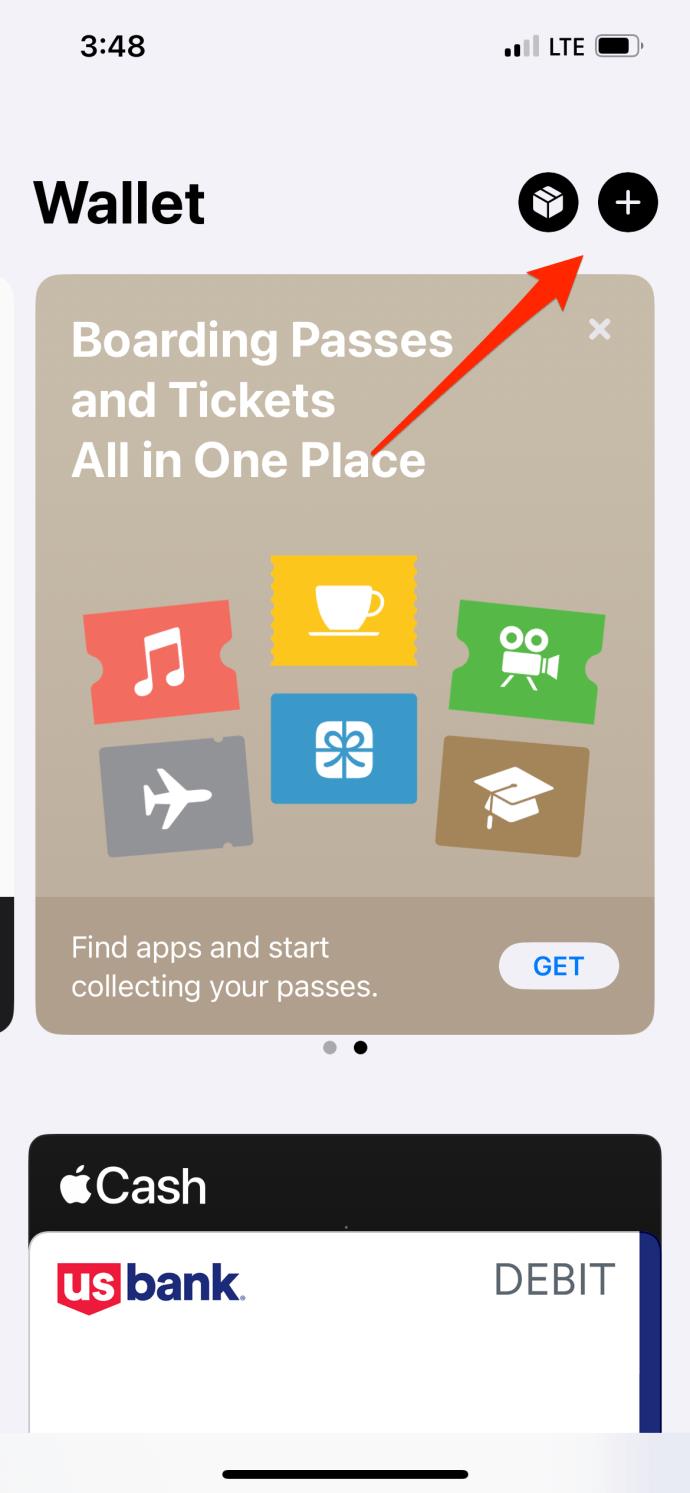
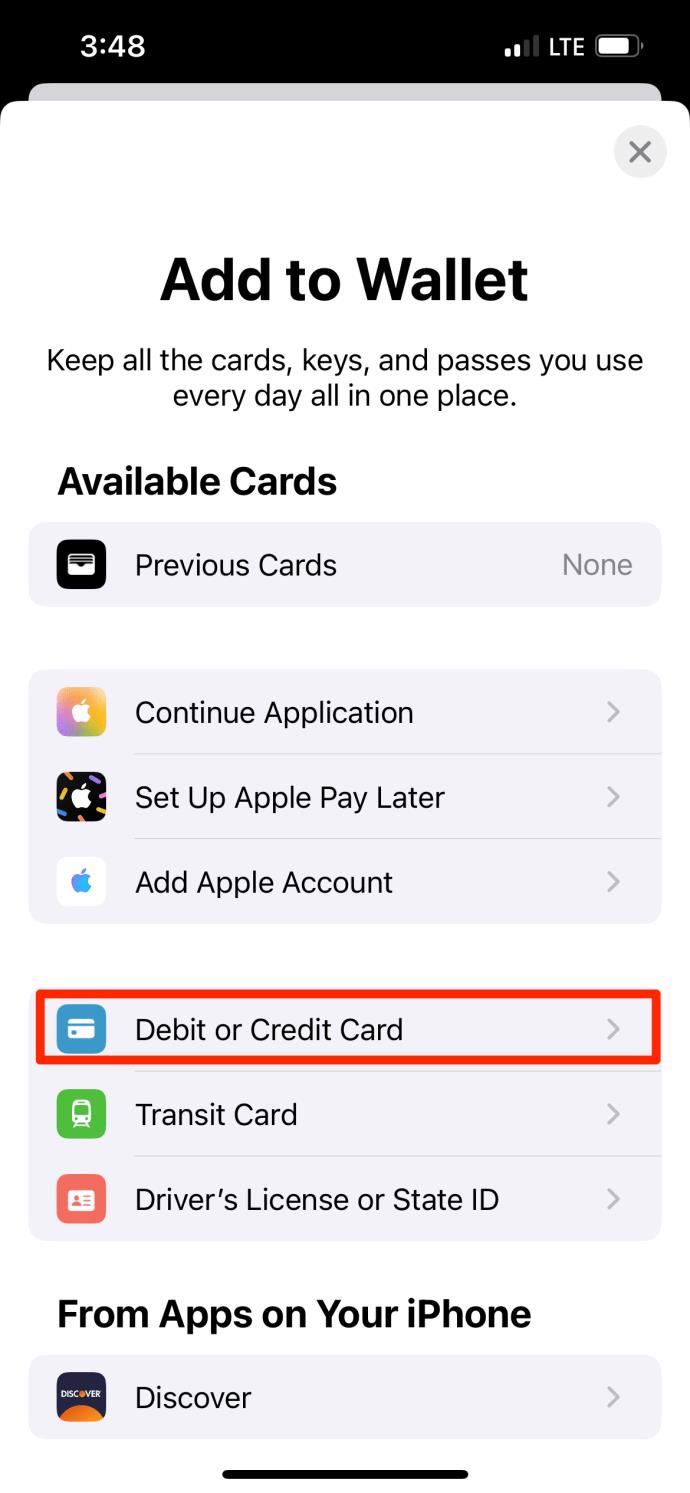
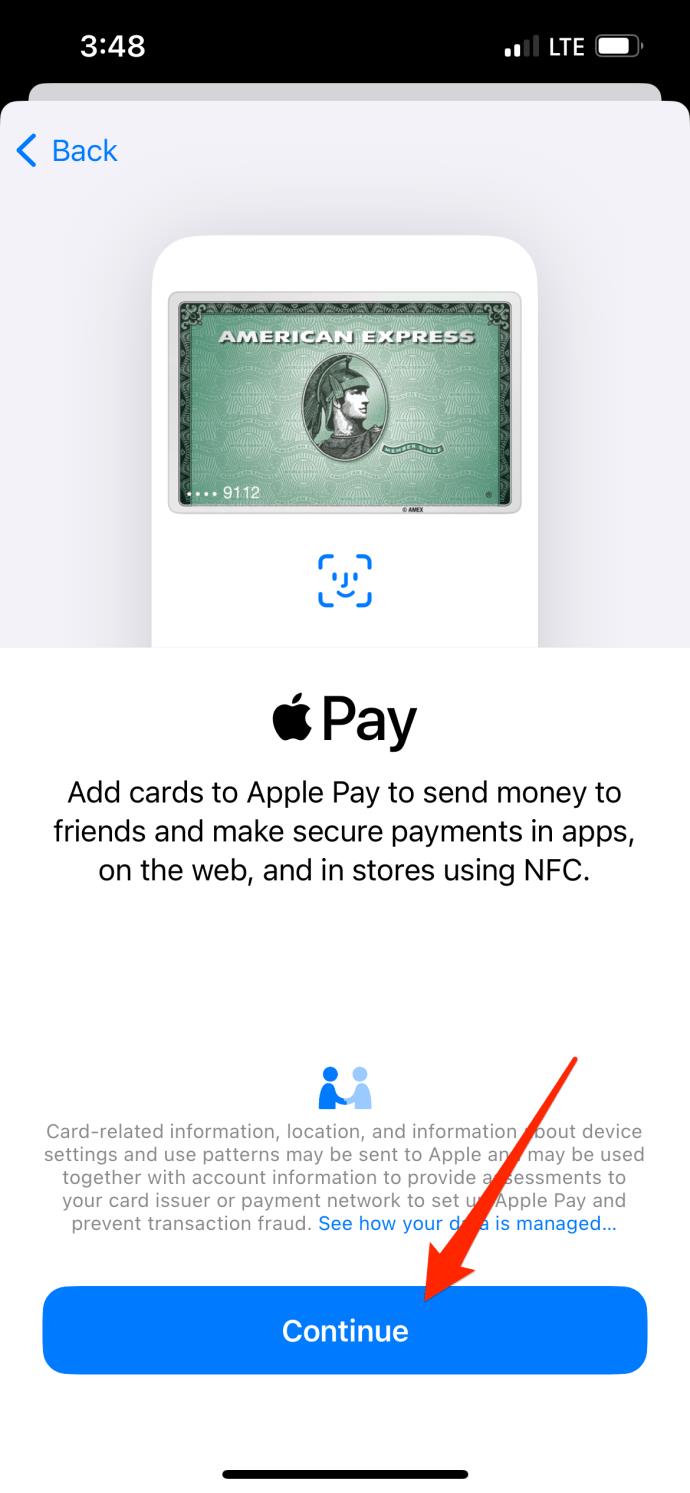
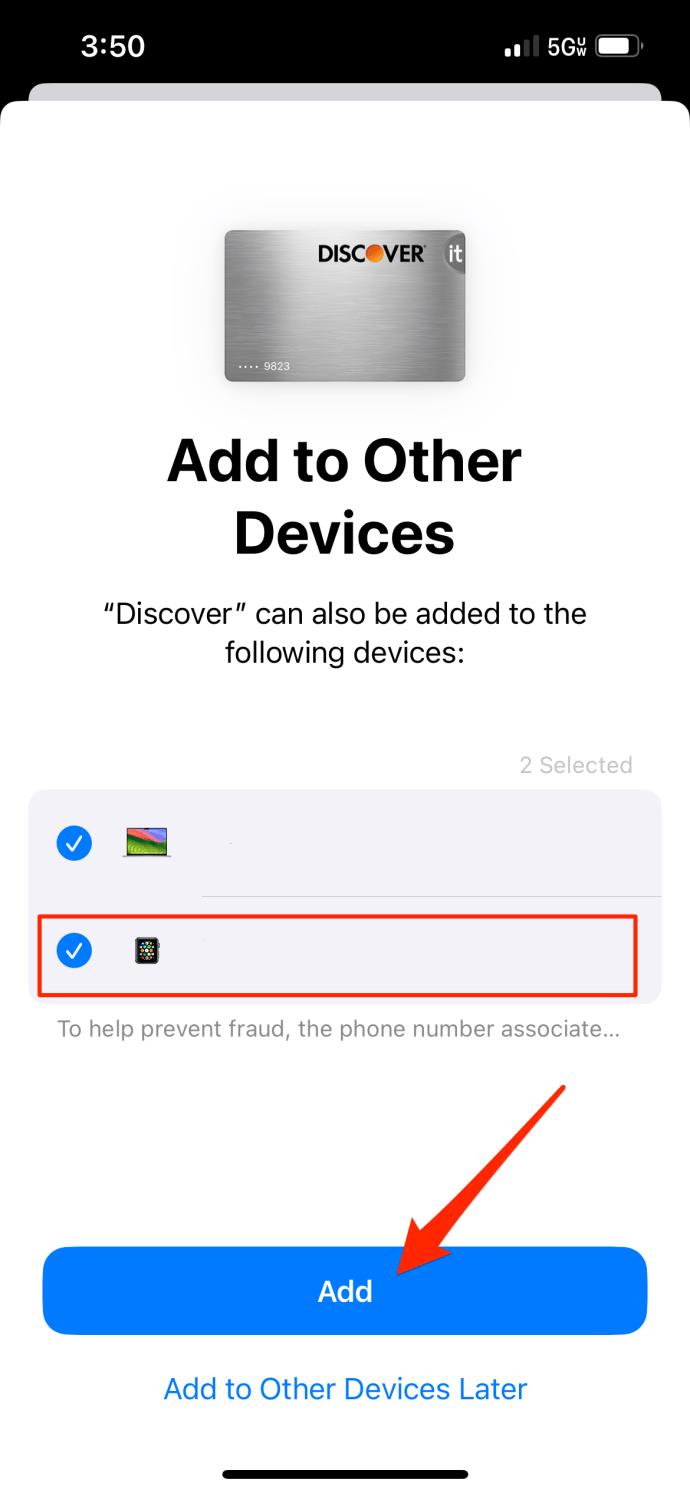
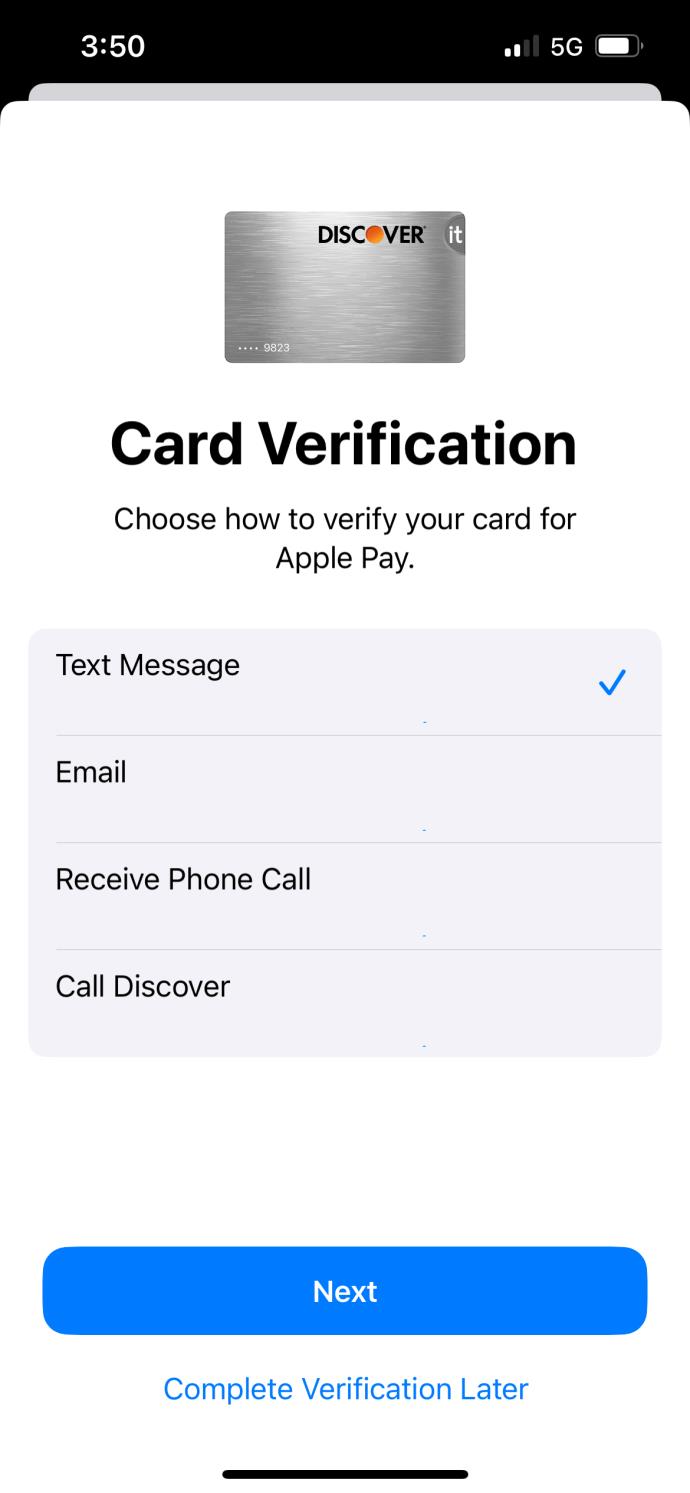

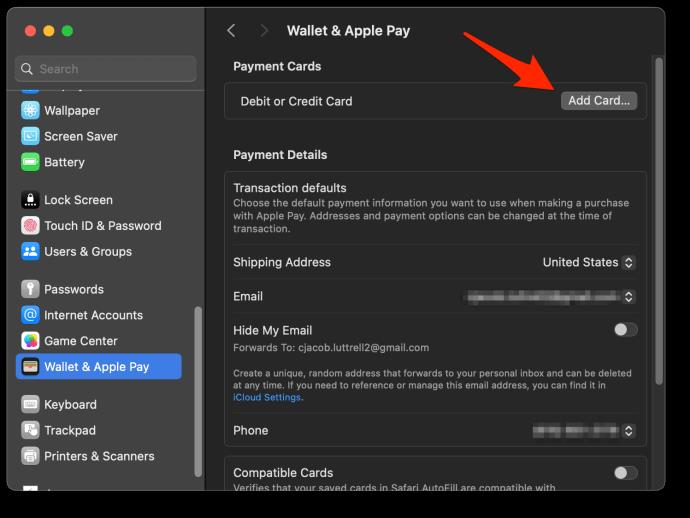
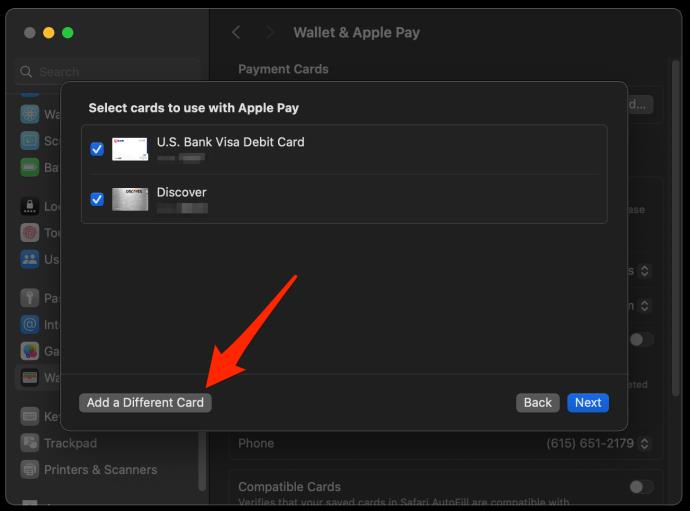
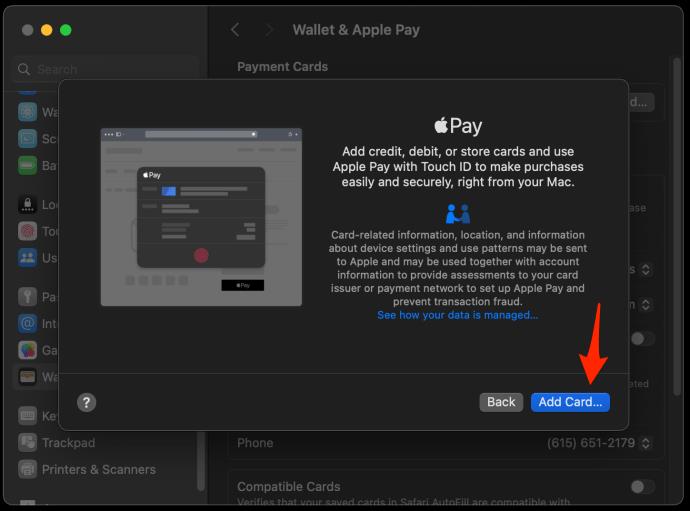






![Ta reda på hur du gör försättssidor i Google Dokument [Enkla steg] Ta reda på hur du gör försättssidor i Google Dokument [Enkla steg]](https://blog.webtech360.com/resources3/images10/image-336-1008140654862.jpg)

