Tabellfunktionaliteten i Apple Notes är ett enkelt och mångsidigt sätt att organisera och presentera information. Du kan dock behöva revidera tabellen så att den passar dina krav på innehåll och layout bättre, vilket inte är lika enkelt. Så låt oss ta dig igenom några enkla men effektiva hack för att ändra storlek på tabeller i Apple Notes.
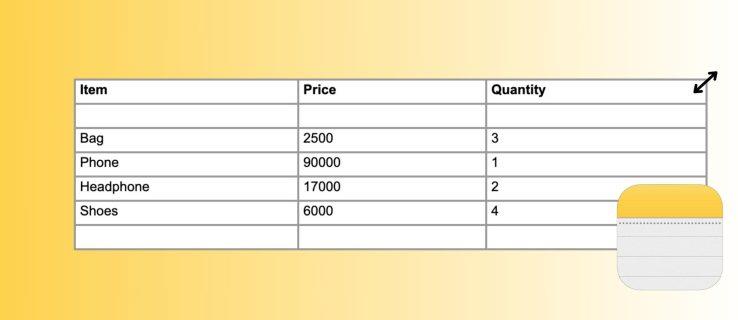
Kan du ändra storlek på en tabell i Apple Notes?
Även om det inte är lika bekvämt som att anpassa tabeller i Microsoft Word , erbjuder Apple Notes vissa alternativ. När du skapar en tabell ställer Apple Notes in lika bredd och höjd för varje kolumn och rad som standard.
Du kan inte dra kolumn- eller radkanterna för att ställa in dem på önskad bredd eller höjd. Du kan dock lägga till/ta bort kolumner eller rader eller använda text för att hantera tabellstorleken. Följ med för att se hur det går till.
Notera lösningarna nedan för att ändra storlek på en tabell i Notes-appen fungerar på iPhone, iPad och Mac.
Hur man ändrar storlek på tabellkolumner eller rader i Apple Notes
När du lägger till en ny kolumn eller rad i en anteckning kommer Apple Notes automatiskt att ändra storlek på tabellen så att den passar innehållet.
- Tryck på raden/kolumnen där du vill lägga till den nya raden eller kolumnen.
- En ikon med tre punkter visas bredvid raden och kolumnen. Härifrån,
- Lägg till en ny kolumn – Välj ikonen med tre punkter ovanför kolumnen och tryck på Lägg till kolumn .
- Lägg till en ny rad – Välj ikonen med tre punkter från början av raden och tryck på Lägg till rad .
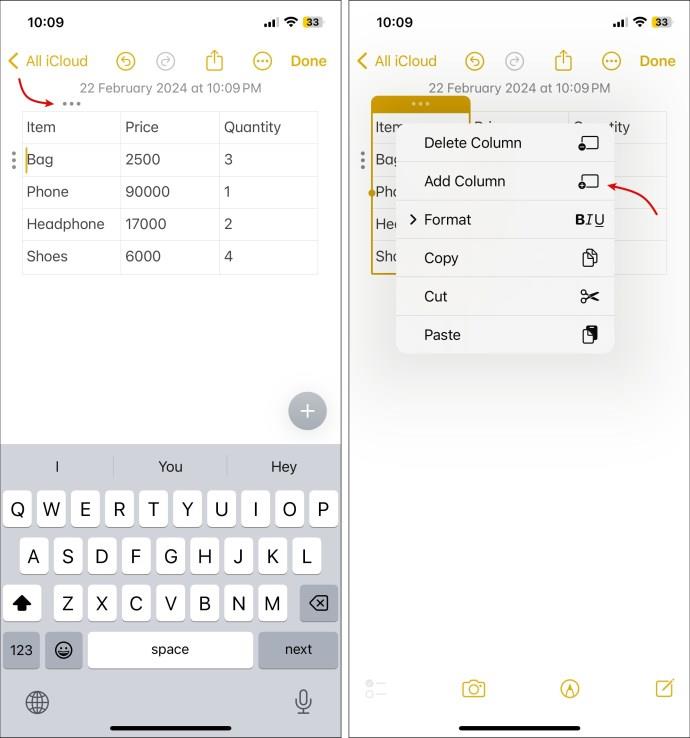
Du kan lägga till en tom rad eller kolumn för att redigera en tabells storlek. Kom dock ihåg att du inte kan ändra standardstorleken för rad/kolumn, så det kan se lite udda ut överlag.
Om du vill ta bort en kolumn eller rad från en tabell i Apple Notes upprepar du stegen ovan och väljer Ta bort kolumn eller Ta bort rad .
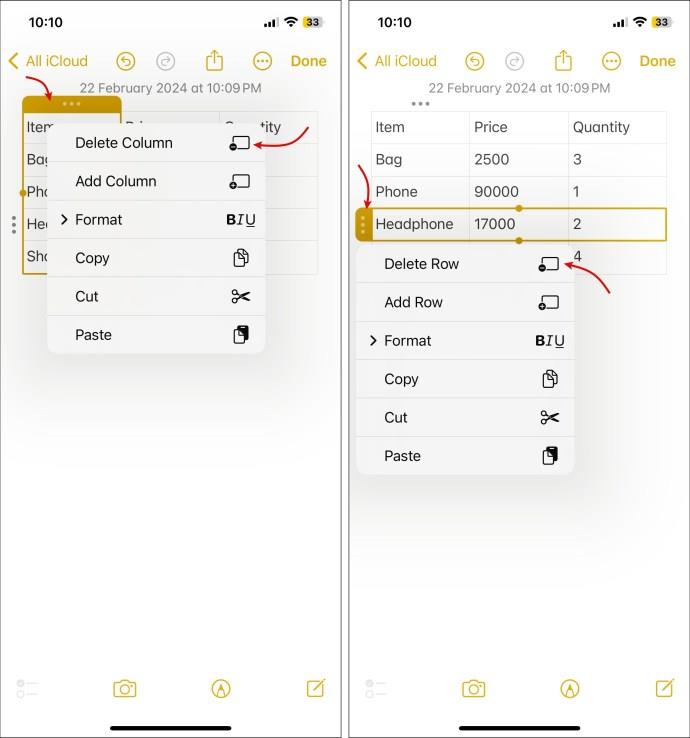
Använd text, blanksteg eller rad för att ändra storlek på kolumner eller rader
När du lägger till en ny kolumn justerar Notes automatiskt bredden på andra kolumner i tabellen. Du kan använda text eller utrymme för att anpassa storleken på enskilda kolumner. På samma sätt kan du använda text eller linjer för att justera radens höjd. Här är hur:
- Välj kolumnen eller raden du vill redigera.
- För att öka storleken på en,
- Kolumn – Ange önskad text eller använd mellanslagstangenten för att ange så mycket utrymme du vill.
- Rad – Ange önskad text eller använd enter/retur-tangenten för att öka radens höjd.
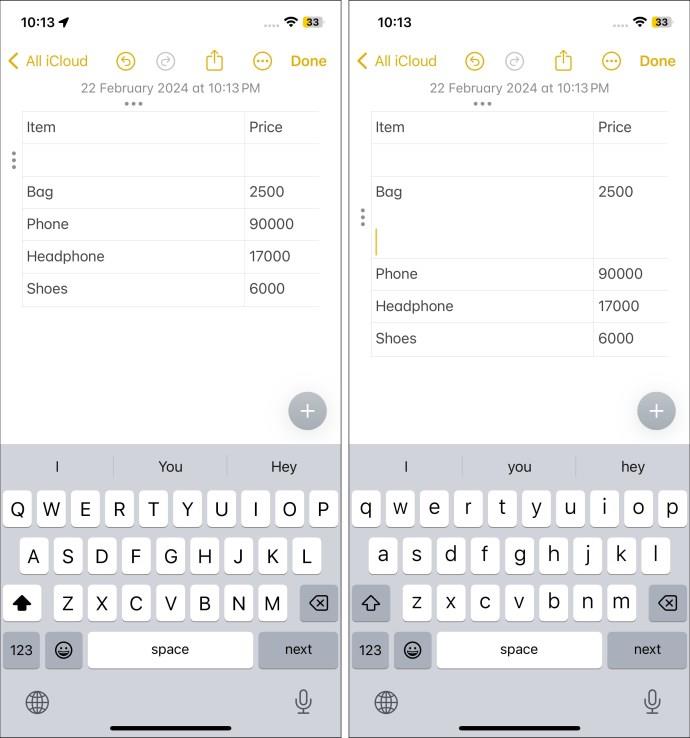
När du ökar en kolumns bredd eller radhöjd, justerar Notes inte automatiskt bredden på andra kolumner i tabellen. Om bordets bredd eller höjd överstiger din skärms räckvidd, kommer ett skjutreglage att visas. Du kan använda den för att navigera till en viss sektion i tabellen.
Det kan finnas ett mellanrum på några sekunder för Notes-appen att registrera alla angivna utrymmen och utöka kolumnbredden.
Hur man ordnar om tabellrader och kolumner i Apple Notes
Ibland måste du titta på data från olika vinklar. Du kan ordna om befintliga rader och kolumner så att informationen är lättare att hitta och läsa. Här är vad du behöver göra:
- Välj kolumnen eller raden du vill flytta.
- När ikonen med tre punkter visas, tryck, håll, dra och släpp raden eller kolumnen till önskad plats.
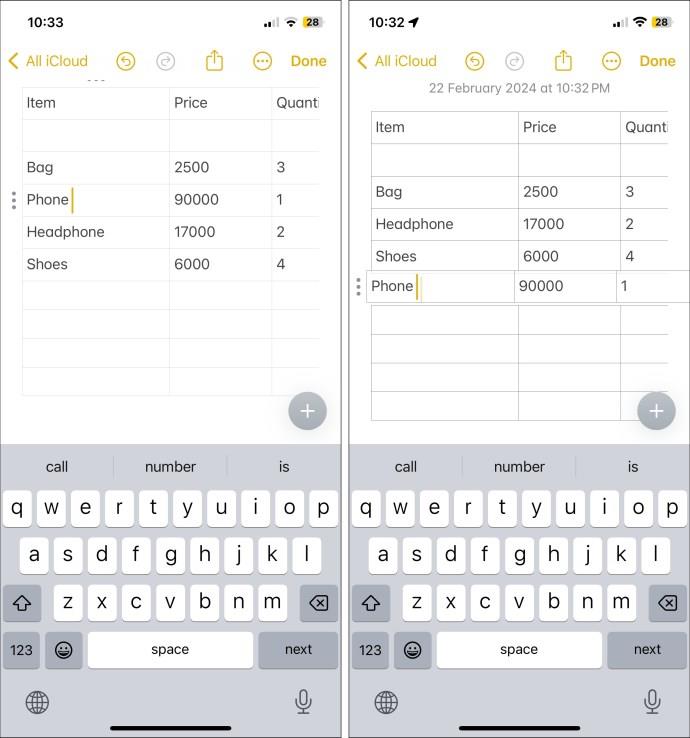
Tack och lov finns det ingen gräns för hur många gånger du omarrangerar ditt bord, så fortsätt att flytta runt texten tills du är nöjd med hur den ser ut.
Hur man formaterar text i en tabell i Apple Notes
Alla delar av ditt bord är inte lika viktiga. Du vill särskilja vissa data med ett högre värde. Du kan understryka, kursivisera eller fet text i Apple Notes.
Dessa steg leder dig till textformateringsalternativen i tabellen:
På iPhone/iPad
- Dubbeltryck för att markera texten.
- Tryck på > från den sammanhangsberoende menyn och välj Format .
- Baserat på dina krav väljer du Fet , Kursiv , Understrykning, Genomstruken eller Indrag .
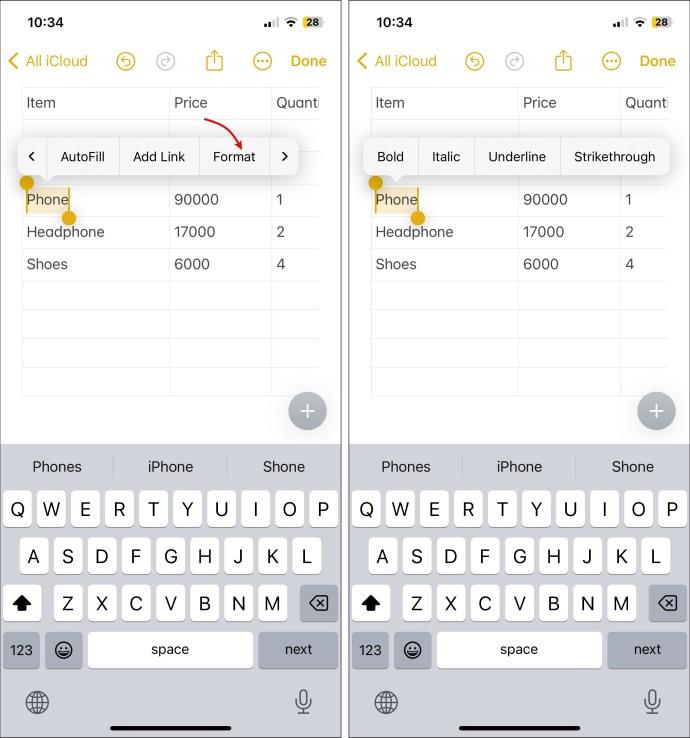
På macOS
- Välj texten du vill formatera.
- Tryck på Aa -ikonen i verktygsfältet och välj önskat alternativ.
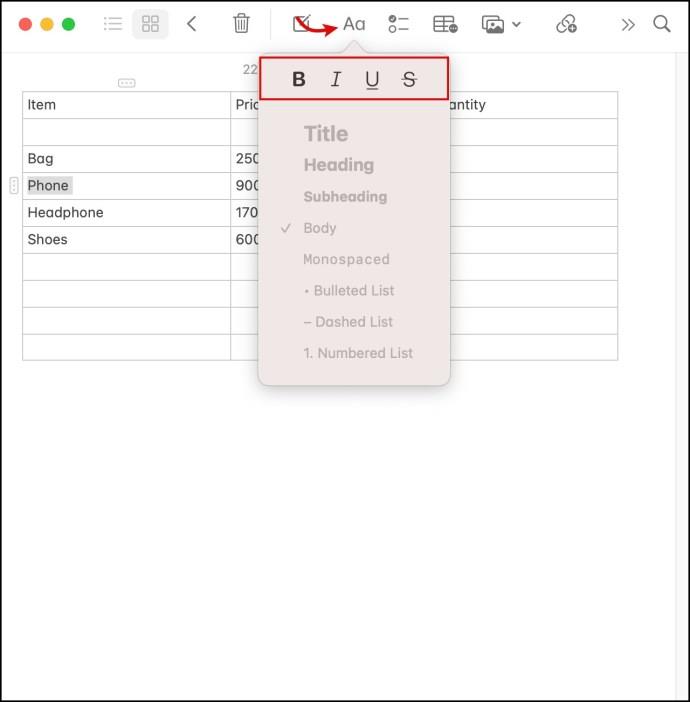
När du använder macOS för att formatera text kan du till och med ändra textfärg i Apple Notes . Markera texten, högerklicka på > Teckensnitt > Visa färger och välj önskad färg.
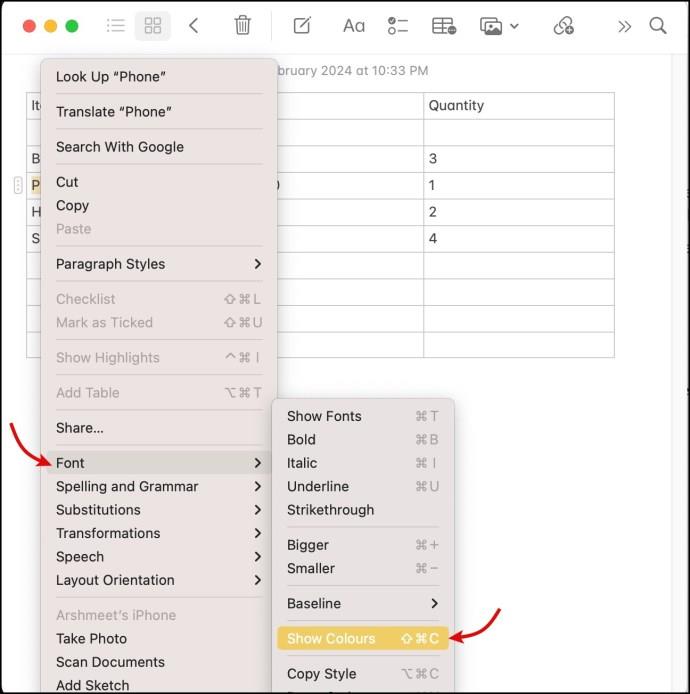
Tyvärr kan du inte ändra teckensnittsfärgen i en anteckning från din iPhone. Men om dina Apple Notes är synkroniserade med iCloud kommer färgändringen också att återspeglas på din iPhone.
Hur man konverterar en tabell till text i Apple Notes
Du insåg precis att du inte längre vill se dina data som en tabell. Det kommer att ta så mycket tid att skriva om det. Som tur är behöver du inte skriva om det själv. Dessa steg hjälper dig att konvertera din Apple Notes-tabell till text:
- Tryck var som helst i ditt bord.
- Välj tabellikonen i verktygsfältet.
- Tryck på Konvertera till text .
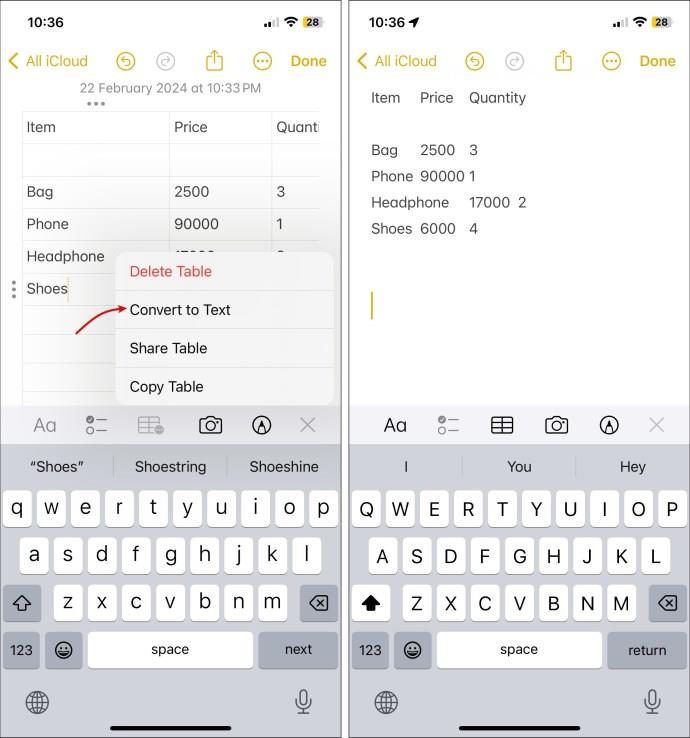
Nu kommer dina data att vara i form av en text snarare än en tabell. Du kan dock behöva göra några ändringar för att justera utrymmena eller raderna som läggs till i tabellen.
Ändra storlek på Apple Notes-tabell
Även om Apple Notes har sina fördelar, från sömlös iCloud-synkronisering till lösenordsskyddade anteckningar, är det fortfarande inte i paritet med några av de bästa anteckningsapparna . Ta exemplet med att ändra storlek på tabellen i Apple Notes; det kan vara mer enkelt och smidigt.
Vanliga frågor
Kan jag konvertera vanlig text till en tabell i Apple Notes?
Ja, du kan konvertera vanlig text till en tabell i Apple Notes. Välj texten du vill konvertera och klicka på tabellikonen. Senare kan du ordna om eller formatera text och ändra storlek på tabellen efter önskemål.
Är det möjligt att skapa kapslade tabeller i Apple Notes?
Nej, Apple Notes stöder för närvarande inte kapslade tabeller. Så du kan inte infoga en tabell i en annan. Du kan dock uppnå en liknande effekt genom att infoga flera intilliggande tabeller.
Kan jag lägga till bilder i celler i en tabell?
Nej, det här är en annan funktion som Apple inte stöder för tabeller i Apple Notes. Du kan dock lägga till bilder över och under tabellen utan krångel.

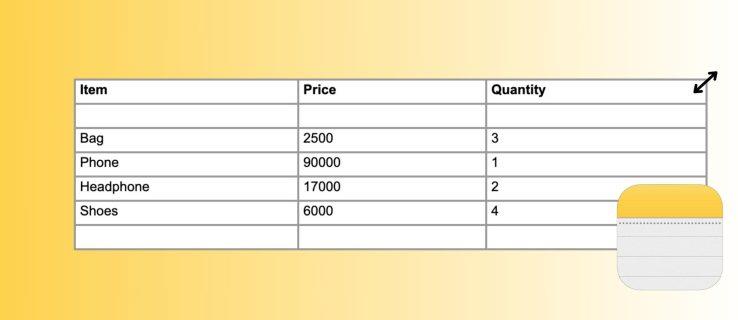
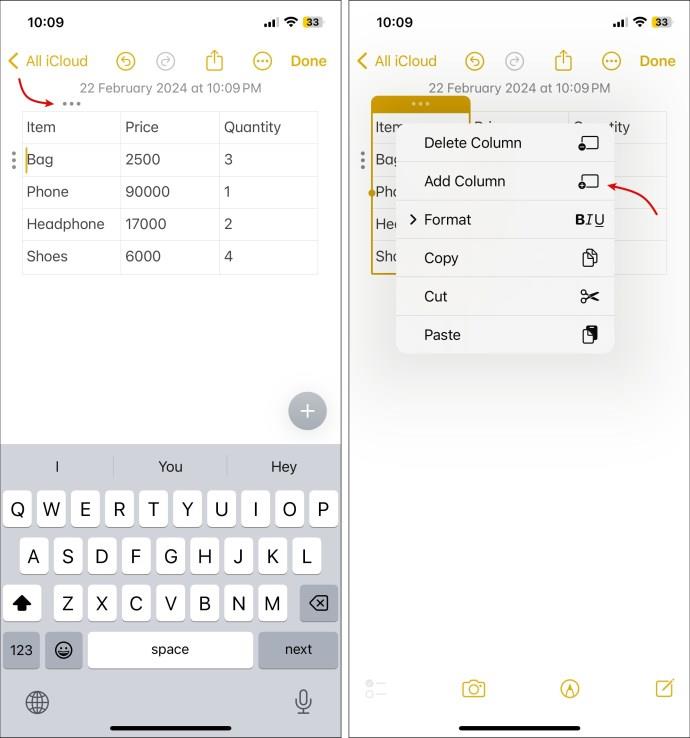
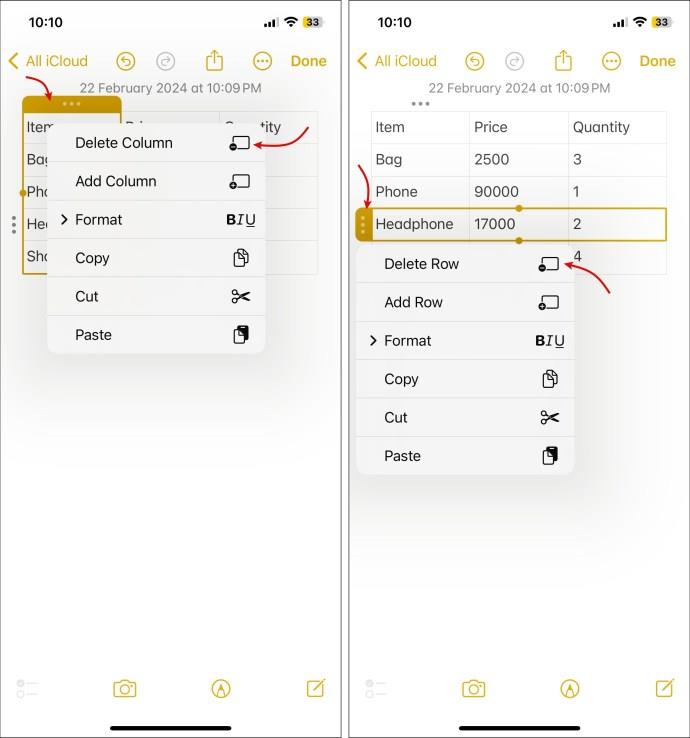
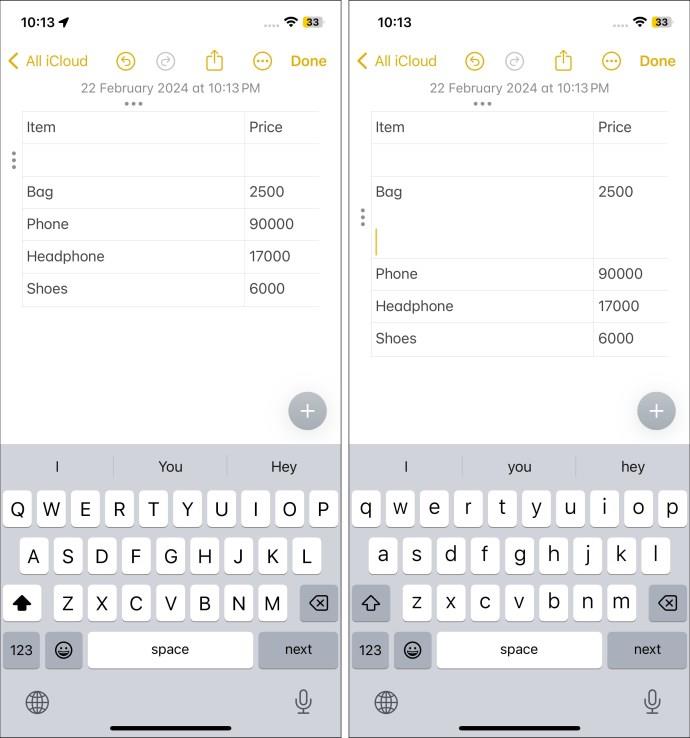
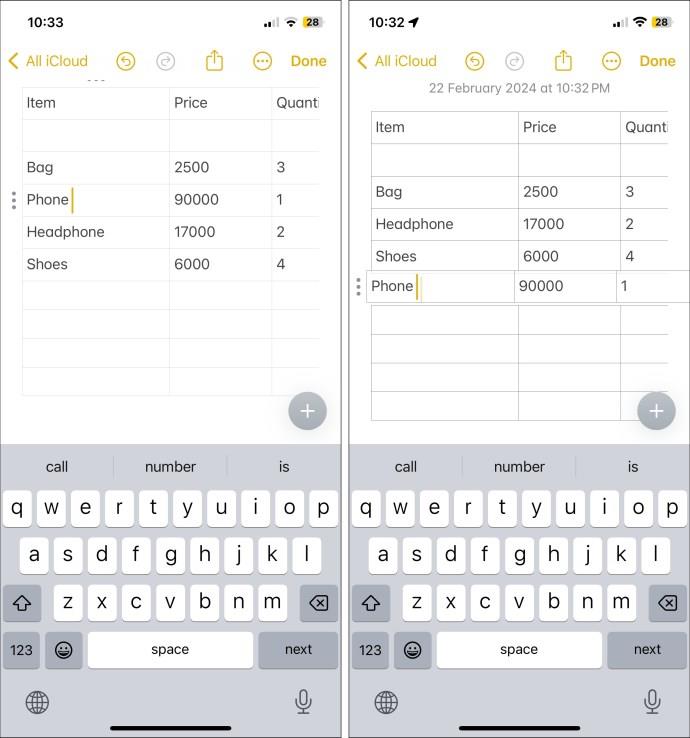
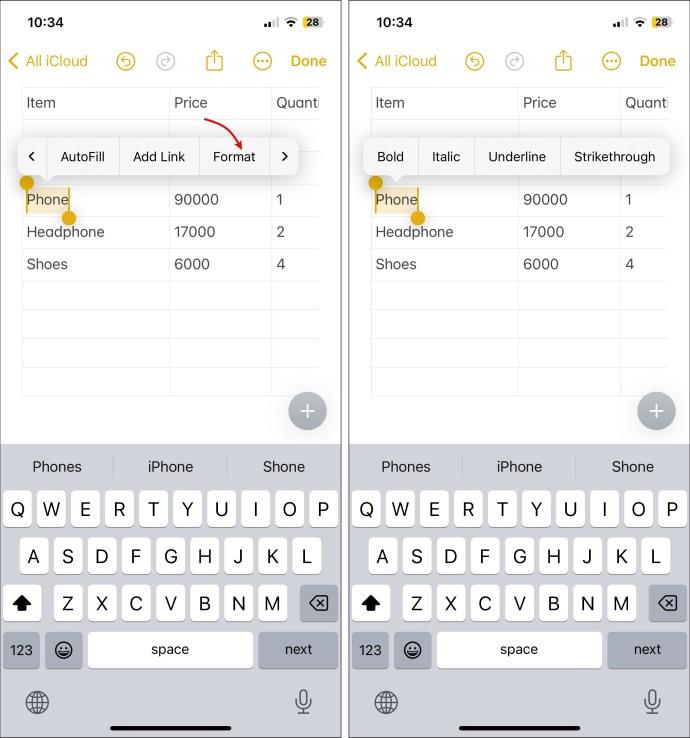
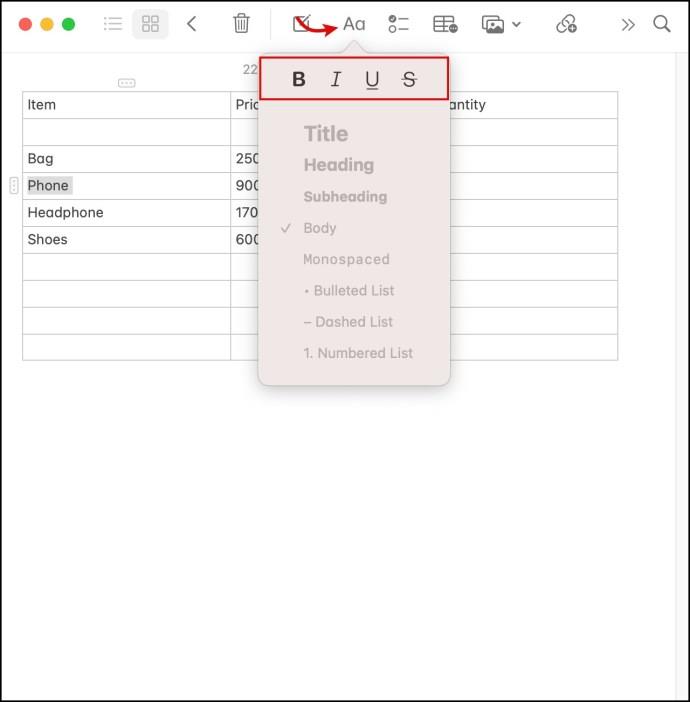
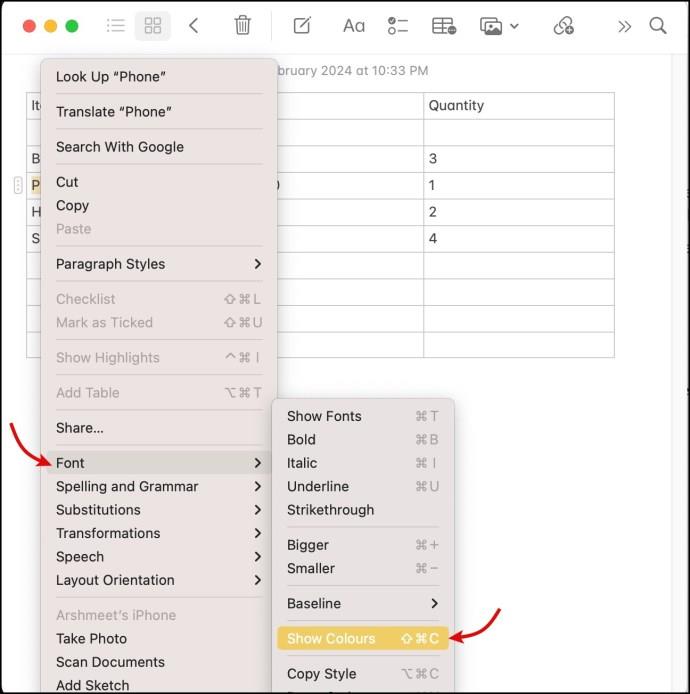
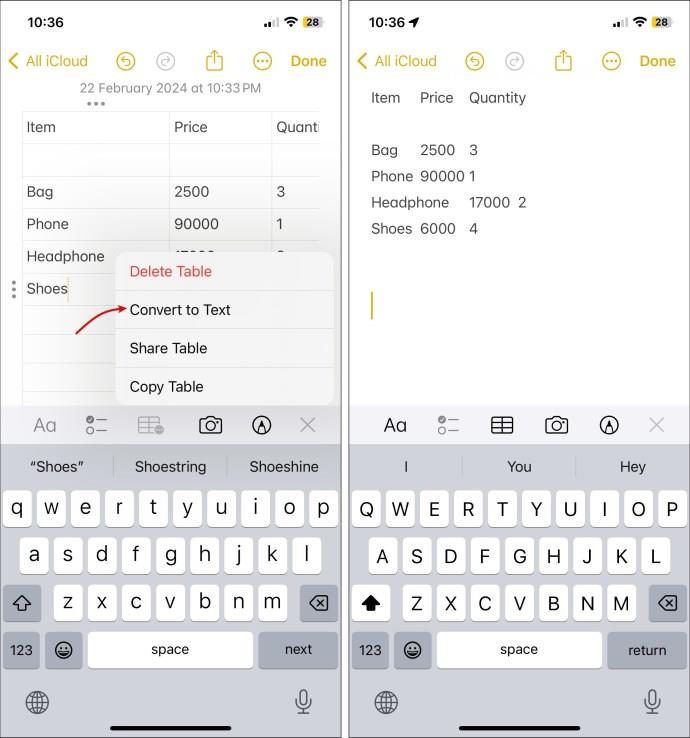






![Ta reda på hur du gör försättssidor i Google Dokument [Enkla steg] Ta reda på hur du gör försättssidor i Google Dokument [Enkla steg]](https://blog.webtech360.com/resources3/images10/image-336-1008140654862.jpg)

