Data är big business, både för företagen som genererar den och hackare som vill komma åt den för ransomware eller för att helt enkelt sälja den till högstbjudande. Faktum är att problemet med företagshackning bara blir värre. År 2022 upplevde 1 802 företag dataintrång, vilket drabbade över 422 miljoner människor bara i USA.

Den statistiken kan få dig att undra hur stark krypteringen är på ditt företags Google Drive-konto. När allt kommer omkring är kryptering skölden som avleder ondskefulla försök att komma åt din data, så den måste vara stark. Den här artikeln förklarar hur Google Drive-kryptering fungerar och vad du kan göra för att stärka den.
Google Drives standardkryptering
Google krypterar automatiskt varje fil du laddar upp till Google Drive. Den krypterar också alla filer du skapar i Google Drive-sviten, till exempel de som skapats med Google Kalkylark, Dokument eller Presentationer.
Företaget använder AES256-bitars kryptering för detta ändamål, vilket står för "Advanced Encryption Standard (AES) 256." Den delar upp all information som skickas genom den i block, som den krypterar med ett chiffer så att texten är oläslig för alla som inte har nyckeln till informationen, dvs personer som inte har tillgång till ditt dokument.
Google implementerar denna kryptering "under transport", vilket innebär att den tillämpas direkt när du laddar upp eller skapar en fil i Google Drive.
Så här tillämpar du kryptering på klientsidan på Google Drive
För många räcker användningen av AES256-bitars kryptering. Det är en krypteringsstandard av militär kvalitet som vissa hävdar är ogenomtränglig, åtminstone från hackare som använder brute-force-metoder. Men det eliminerar inte möjligheten att någon kan få tillgång till nyckeln som behövs för att dekryptera dina Google Drive-filer, till exempel en missnöjd anställd som fortfarande känner till lösenordet. Vilket betyder att du kanske vill ha ytterligare ett lager av kryptering.
Google Drive tillhandahåller detta med kryptering på klientsidan.
Med kryptering på klientsidan krypterar du Google Drive-filer på lokal nivå och kompletterar därmed skyddet av tjänstens standard AES256-bitars kryptering. Genom att aktivera kryptering på klientsidan på administrativ nivå ger du dina användare möjlighet att bestämma om de ska kryptera sina filer lokalt.
Du måste ha ett Google-konto med "superadministratörsbehörighet" för att aktivera kryptering på klientsidan. Förutsatt att du gör det, följ dessa steg:
- Logga in på din Googles administratörskonsol .
- Leta upp "Meny" (indikerad med tre horisontella linjer) och välj "Säkerhet".
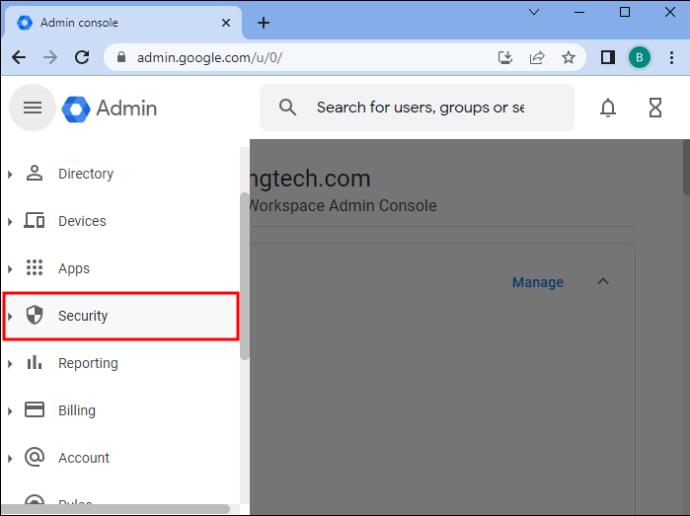
- Klicka på "Åtkomst och datakontroll" följt av "Klient-Side Encryption."
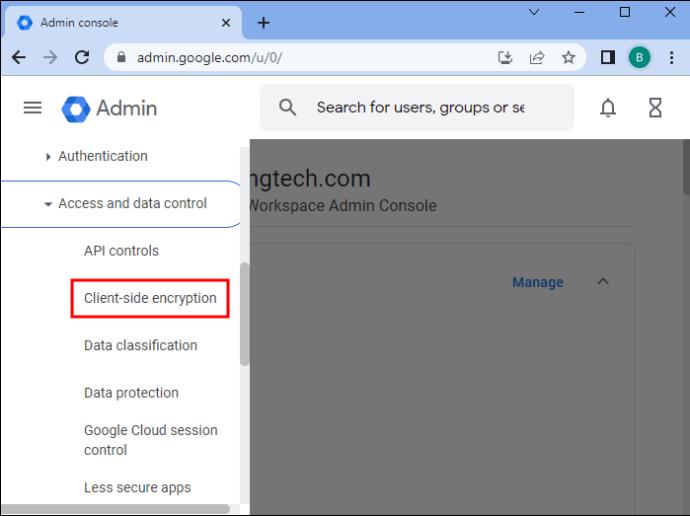
- Bläddra till "Appar" och aktivera kryptering för de nödvändiga Google Drive-apparna.
Om du redan har konfigurerat kryptering på klientsidan, specifikt på din överordnade organisationsenhet, kan din Googles administratörskonsol fråga om du vill åsidosätta dessa inställningar för gruppen du arbetar med. Välj "Åsidosätt" för att göra det, välj antingen "Ärva" för att få gruppen att ärva inställningarna du har i din föräldragrupp eller "Spara" för att åsidosätta föräldragruppsinställningarna med dina nya inställningar.
Obs! Det kan ta upp till 24 timmar innan dina ändringar träder i kraft. När kryptering på klientsidan är aktiverad kan dina användare skapa, kopiera, ladda upp och justera krypterade dokument via Google Drive.
Skapa krypterade filer i Google Drive
Med kryptering på klientsidan aktiverad på administratörsnivå kan din organisations användare kryptera filer när de skapar dem med två metoder.
Kryptera på Google Drive-nivå
Följ dessa steg för att kryptera filer via Google Drive:
- Logga in på ditt Google Drive- konto.
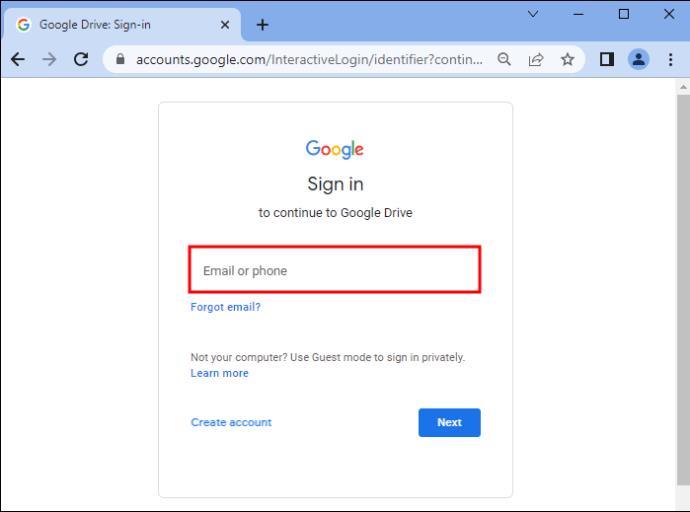
- Klicka på "Nytt +" i det övre vänstra hörnet av skärmen.

- Flytta markören över pilen bredvid filen i Google Dokument, Presentationer eller Kalkylark som du vill kryptera.
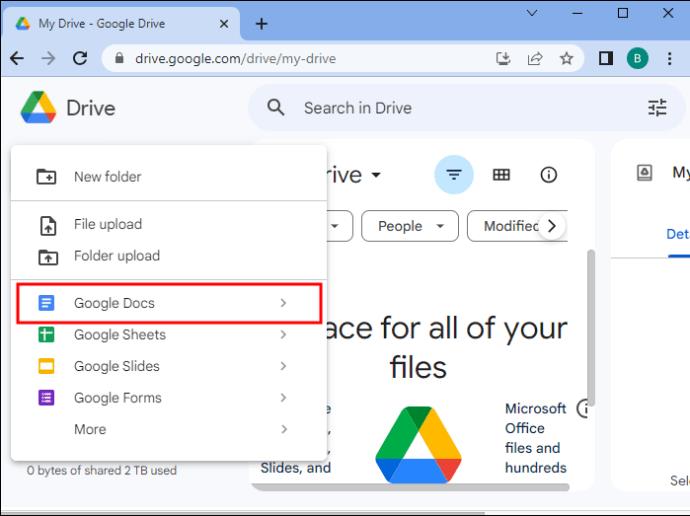
- Välj "Tomt krypterat dokument/presentation/kalkylblad."
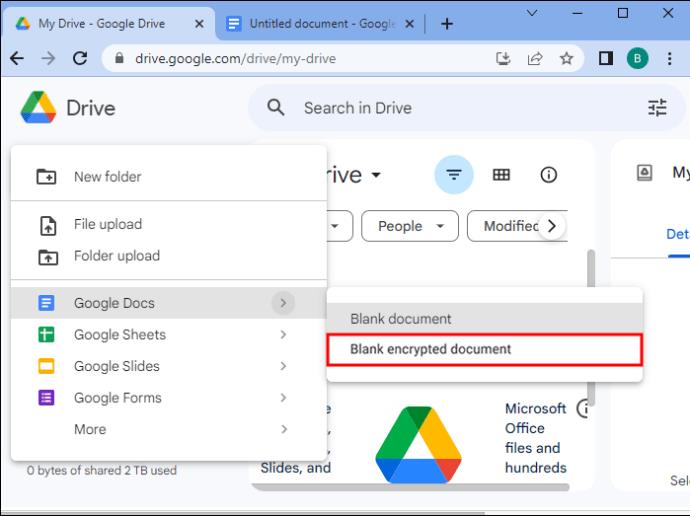
- Skapa i ditt "Nya krypterade dokument"-fönster.
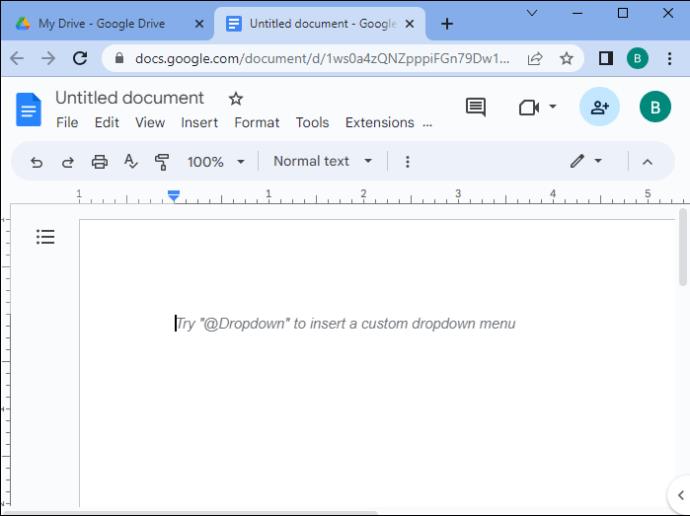
Kryptera på nivån Google Dokument, Presentationer eller Kalkylark
Du kan också kryptera dokument, bilder och kalkylblad utan att direkt logga in på ditt Google Drive-konto:
- Öppna en fil i Google Dokument, Presentationer eller Kalkylark.

- Välj "Arkiv" längst upp på skärmen.
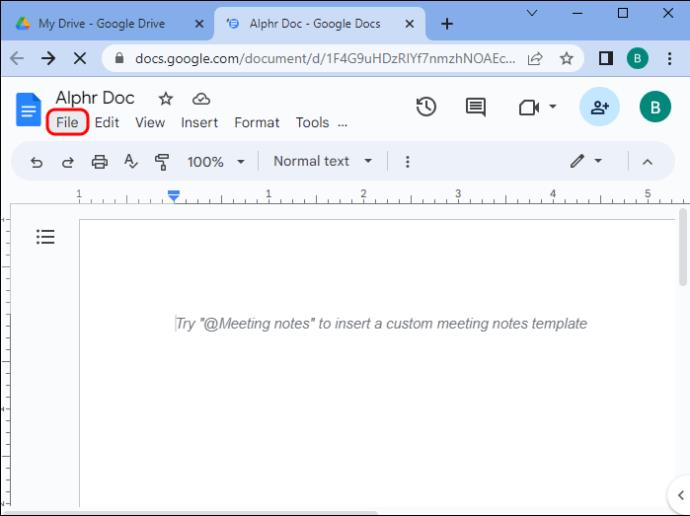
- Markera "Nytt" och välj "Nytt krypterat dokument/presentation/kalkylblad."
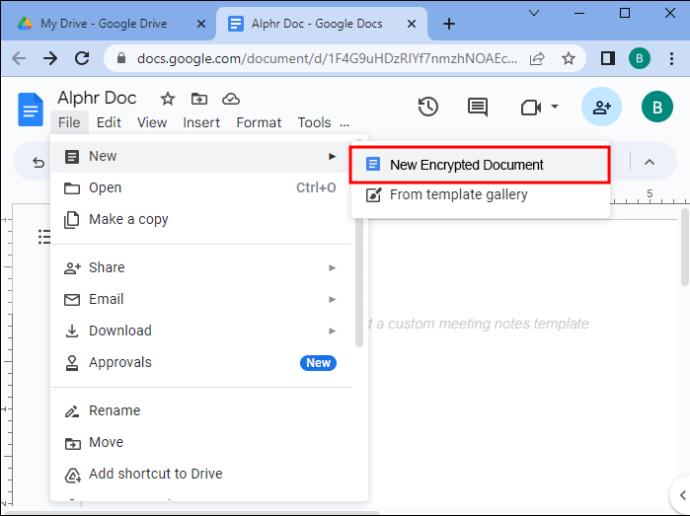
Kopiera krypterade filer i Google Drive
Du kan kopiera krypterade Google Drive-filer så länge du är inloggad på ett konto som har tillgång till kryptering på klientsidan:
- Dubbelklicka eller högerklicka på filen du vill kopiera.

- Välj "Gör en kopia."
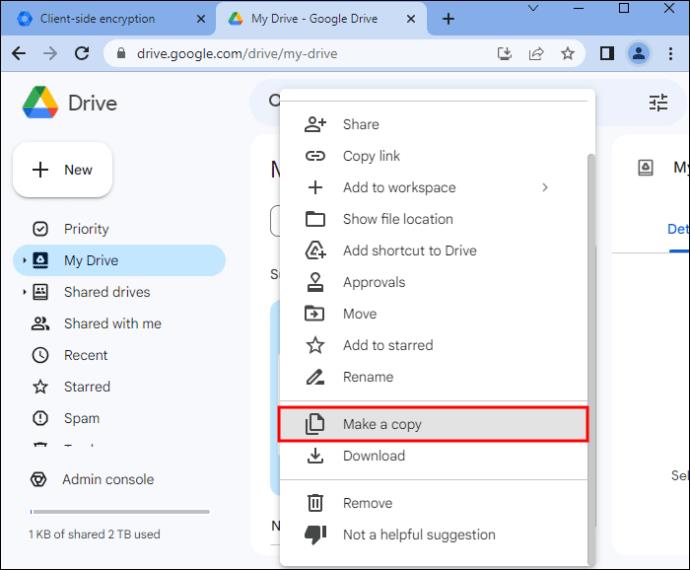
Kopiering är också mångsidigt, eftersom det låter dig lägga till kryptering till Google Drive-filer som inte redan har det, eller ta bort kryptering från de som har det. Efter att ha dubbelklickat eller högerklickat på din fil, välj "Gör en dekrypterad kopia" för att ta bort kryptering på klientsidan från filen, eller "Gör en krypterad kopia" för att lägga till kryptering till filer som inte har den.
Ladda upp en krypterad fil till Google Drive
Genom att aktivera kryptering på klientsidan kan användare ladda upp och kryptera tidigare okrypterade filer från sina lokala enheter:
- Logga in på ditt Google Drive- konto.
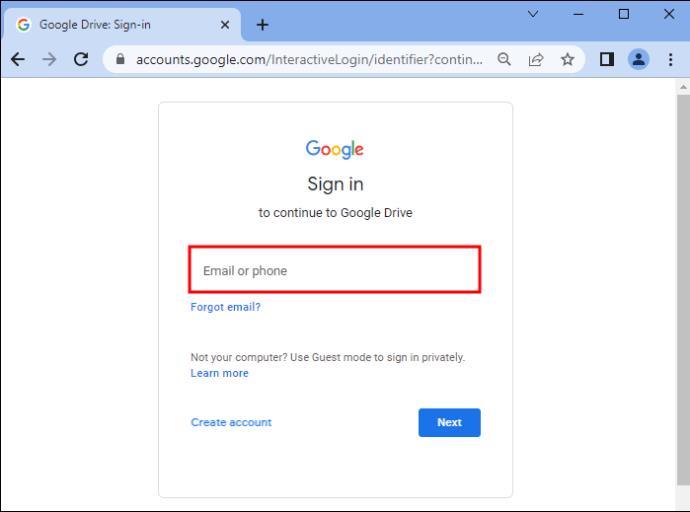
- Välj "Nytt +" i navigeringsfältet.

- Markera "File Upload" och välj "Kryptera och ladda upp fil."
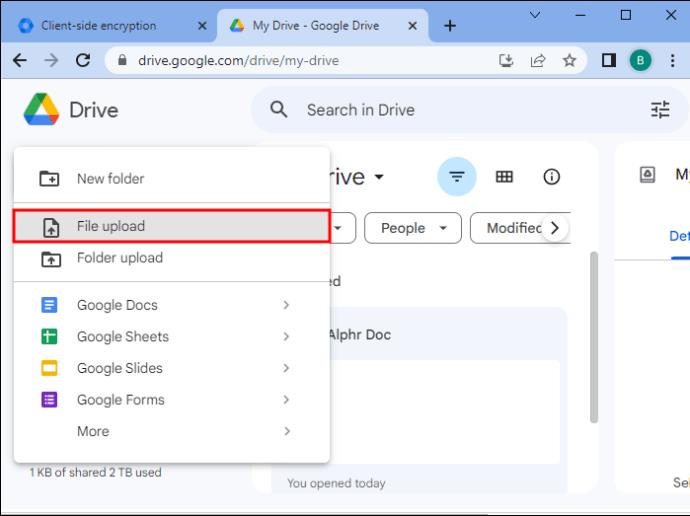
- Välj filen du vill ladda upp från enhetens katalog.

Lägga till kryptering till ett befintligt Google Drive-dokument
Du kan ha befintliga Google Doc-, Slide- eller Sheet-dokument som du vill skydda ytterligare med kryptering på klientsidan. Processen är enkel, även om det finns några varningar. Följ dessa steg för att kryptera ditt dokument:
- Öppna Google Doc, Slide eller Spreadsheet.

- Välj "Arkiv" från navigeringsfältet, följt av "Gör en kopia."
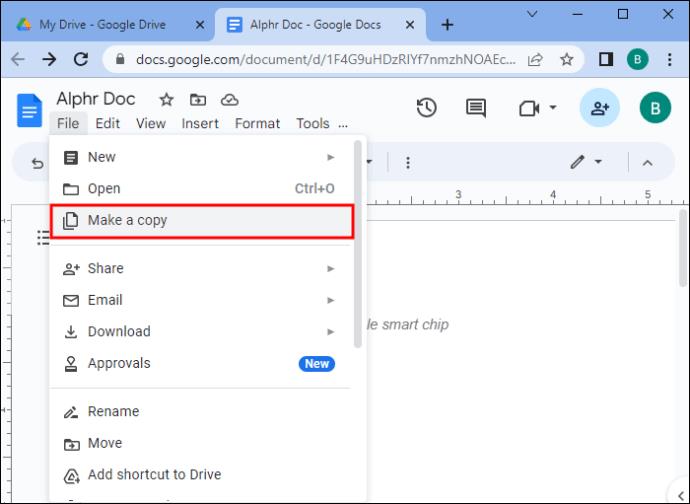
- Välj "Lägg till ytterligare kryptering."
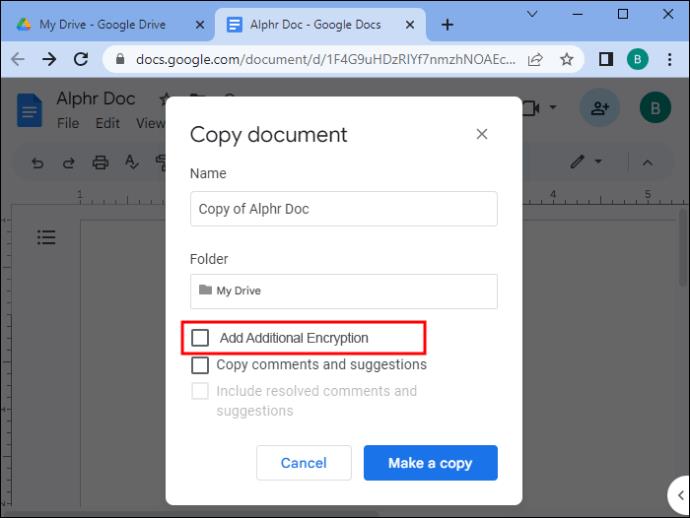
När det gäller varningarna – det finns vissa funktioner i Google-dokument som antingen måste tas bort eller förlora sina dynamiska egenskaper när du krypterar dem.
Funktioner som kryptering tar bort från dokumentet inkluderar:
- Kommentarer
- Förslag
- E-signaturfält
- Alla skyddade områden
När det gäller förlusten av dynamik blir följande funktioner statiska vid kryptering:
- Länkformulär
- Anslutna ark
- Checklistor
- Alla diagram, tabeller eller bilder som är inbäddade i filen
- Ordkonst
- De flesta externa datafunktioner
Så ditt dokument förlorar en del av sin användbarhet, vilket gör att använda kryptering på klientsidan på ett befintligt dokument till något du bara bör göra om du är nöjd med ett statiskt dokument.
Krypterade Google Drive-filer på Android- och iOS-enheter
Tyvärr ger Google Drive inte användare av Android- och iOS-enheter möjligheten att skapa, kopiera eller ladda upp krypterade filer på klientsidan. Men det är inte bara dåliga nyheter – du kan fortfarande ladda ner och förhandsgranska krypterade filer på båda typerna av enheter.
Men även den funktionen är inte perfekt. Android- och iOS-användare kan inte komma åt krypterade Google Dokument-, Presentationer eller Kalkylark-filer eftersom de inte stöds ännu. Du kan bara komma åt filtyper som Google Drive stöder men som inte är en del av Googles svit med verktyg för att skapa dokument, som Microsoft Word- och PDF-filer.
Kryptering på ett enkelt sätt med Google Drive
Du behöver inte använda några komplicerade lösningar från tredje part (även om kryptering från tredje part är möjlig) med Google Drives. Appen krypterar automatiskt allt du skapar i den eller laddar upp till den med AES256-bitars kryptering, plus att du kan aktivera kryptering på klientsidan för lokaliserat skydd. Genom att kombinera dessa två krypteringsformat skyddas dina dokument mot alla illvilliga inkräktare.
Nu är vi redo att höra från dig. Tror du att krypteringsverktygen som Google Drive tillhandahåller är tillräckliga för att skydda dina dokument? Har du haft några problem med personer som får åtkomst till Drive-filer utan tillstånd? Berätta för oss om det i kommentarsfältet nedan.


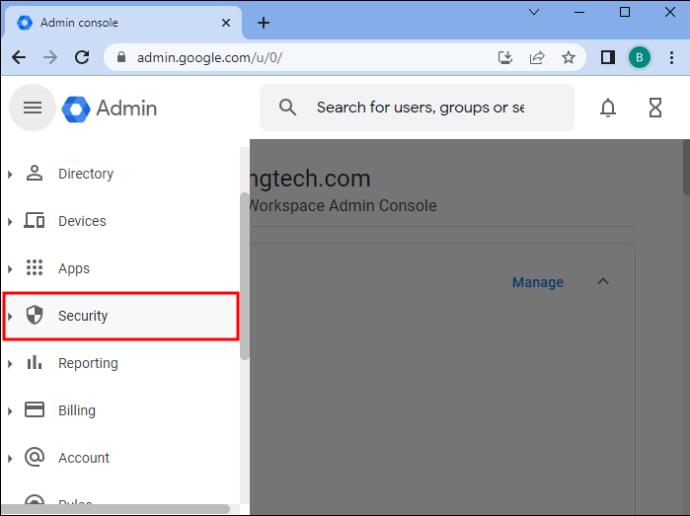
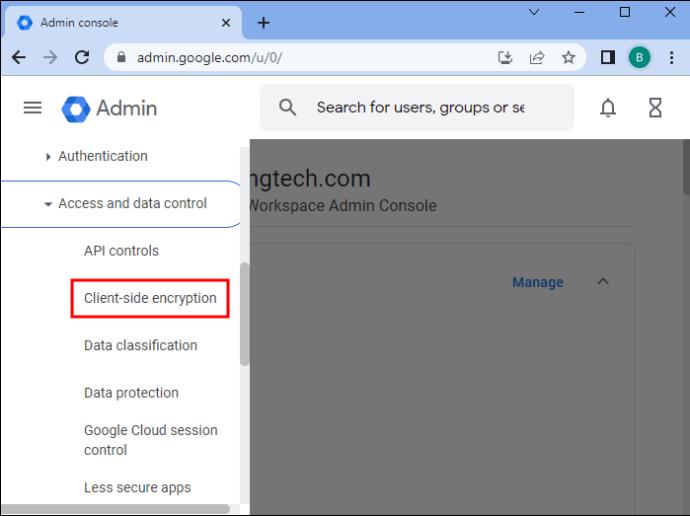
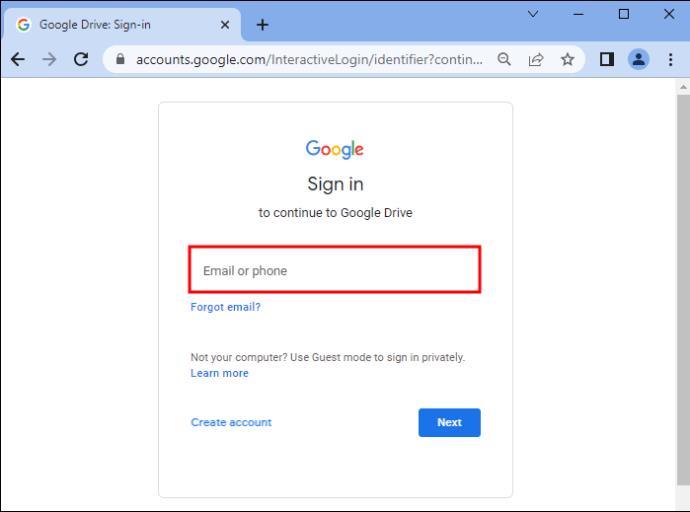

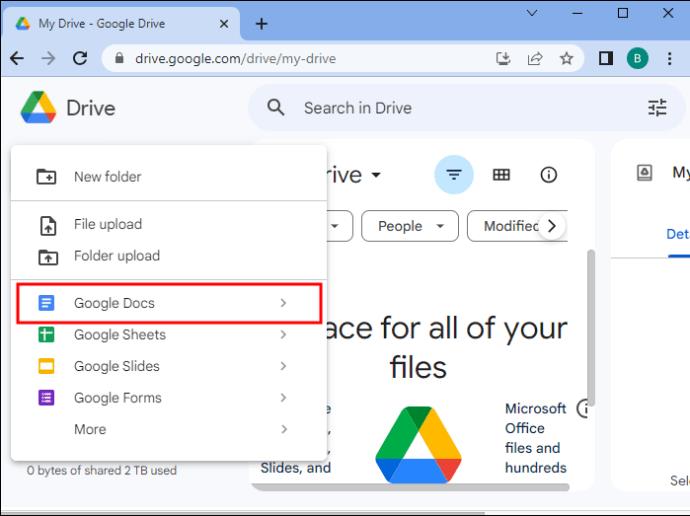
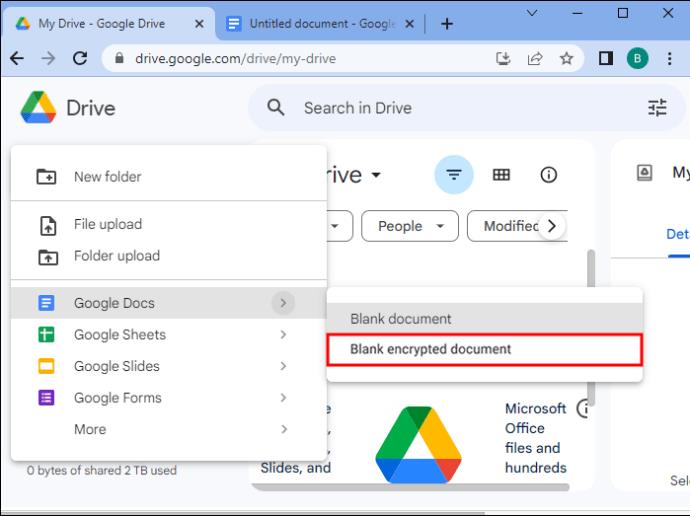
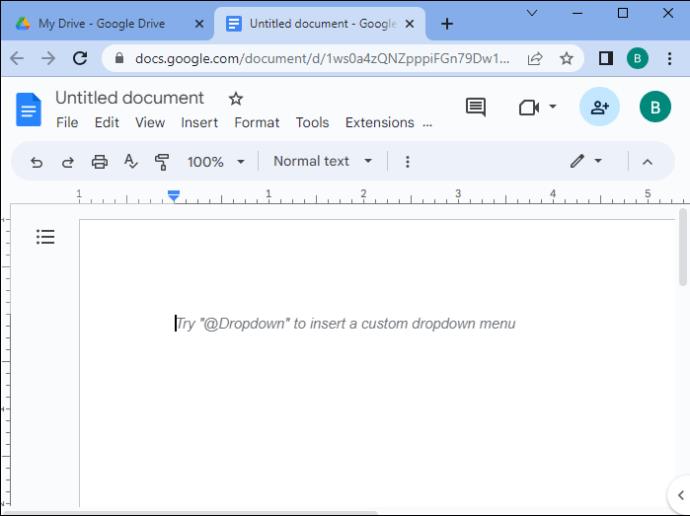

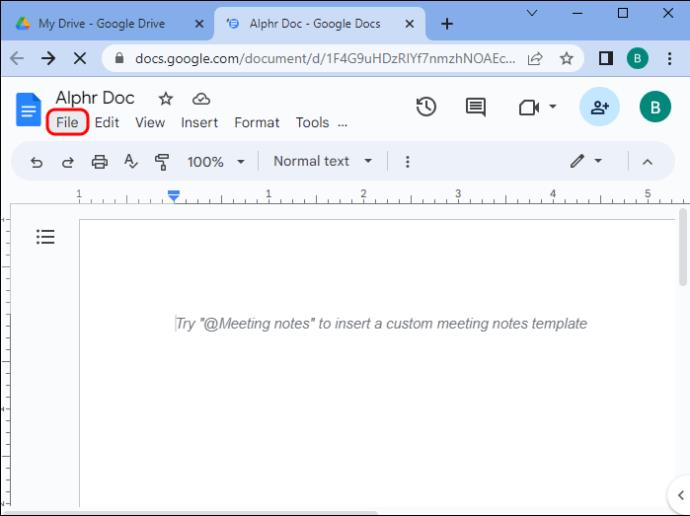
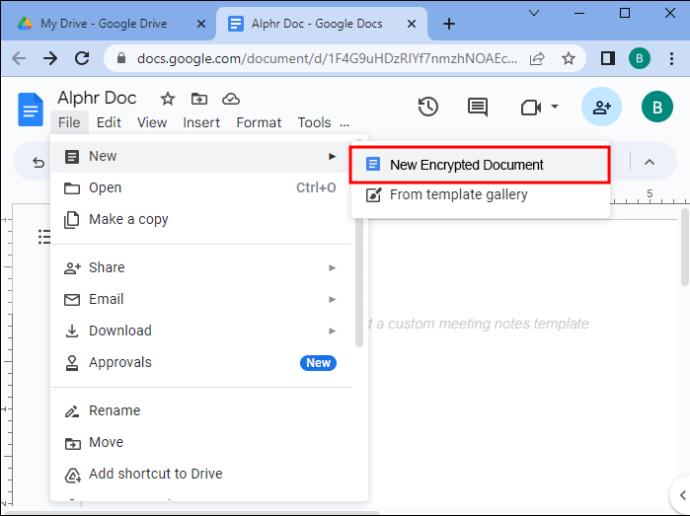

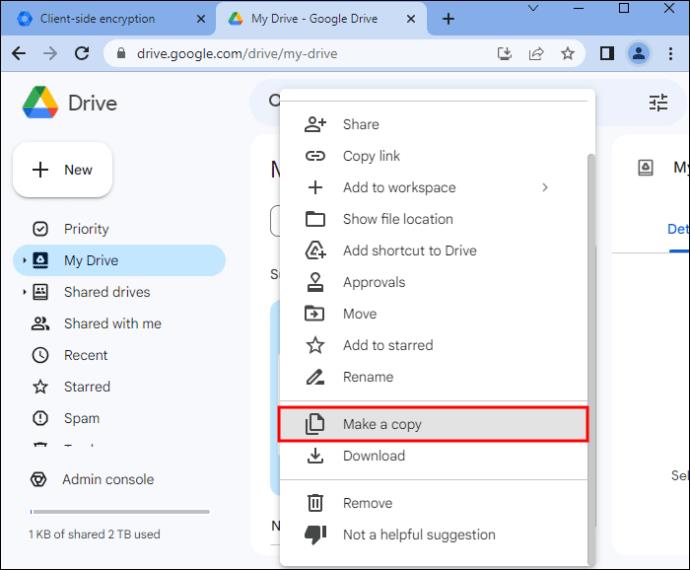
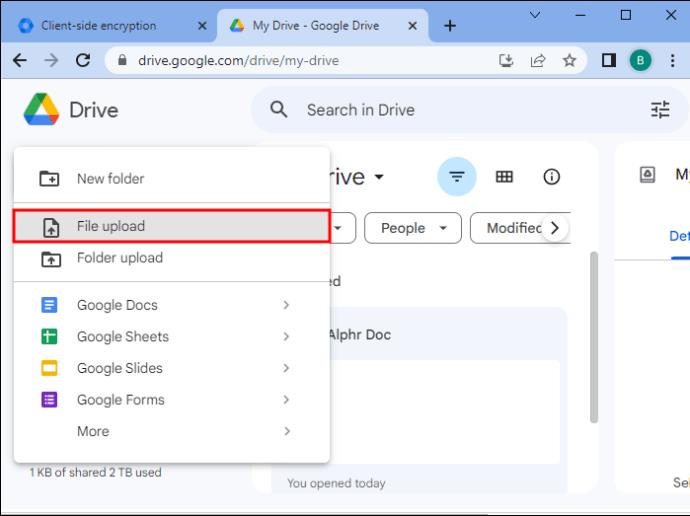
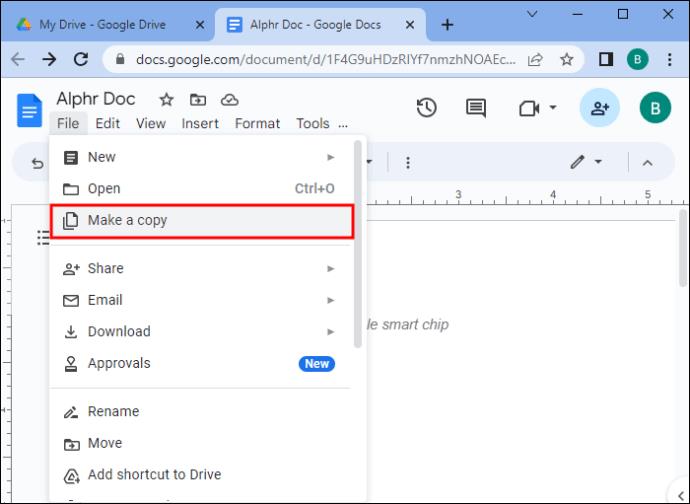
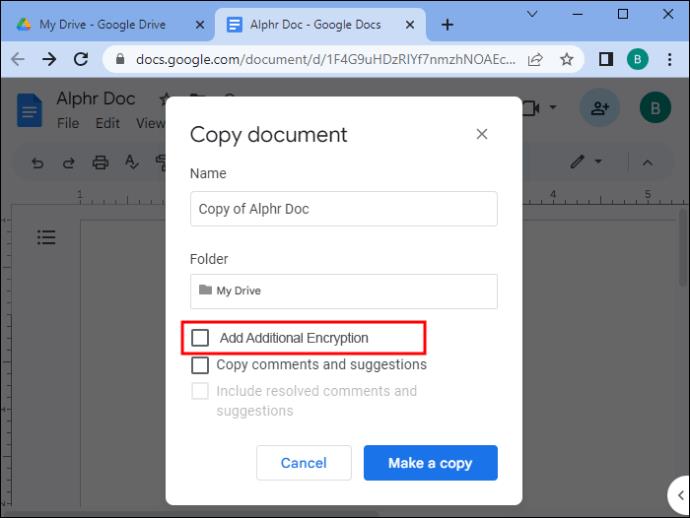






![Ta reda på hur du gör försättssidor i Google Dokument [Enkla steg] Ta reda på hur du gör försättssidor i Google Dokument [Enkla steg]](https://blog.webtech360.com/resources3/images10/image-336-1008140654862.jpg)

