När du aktiverar Triple Touch Zoom på Android får du ytterligare ett zoomalternativ på din enhet. Men i allmänhet, när du vill zooma in på något, är det snabbaste sättet att placera två fingrar som rör vid skärmen och flytta dem utåt för att zooma in. För att få din skärm att bli som den var, placera två fingrar på skärmen på motsatt sida riktningar och flytta dem mot varandra samtidigt som du pekar på skärmen.
Detta är det vanligaste sättet att zooma in och ut, men ju fler alternativ du har, desto bättre, eller hur? Om du har problem med att använda ett sätt att zooma in, har du andra att välja mellan. Fortsätt läsa för att se hur du aktiverar Triple Touch Zoom-funktionen på din Android-enhet för fler zoomalternativ.
Steg för att aktivera Triple Touch Zoom på Android
För att aktivera Triple Touch Zoom på Android måste du öppna appen Inställningar . Du kan också svepa nedåt två gånger från toppen av skärmen för att visa snabbinställningarna. Tryck på kugghjulet så skickar du även upp i Inställningar. När den är öppen, gå till Tillgänglighet och torka ner till Förstoring .
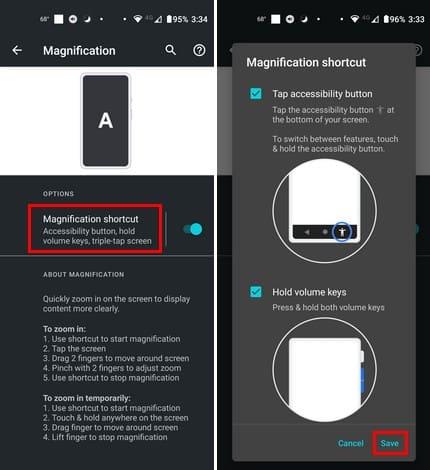
Tryck på där det står Förstoringsgenväg (Se till att den är aktiverad) så ser du en meny där du kan välja mellan olika sätt att zooma på din Android-enhet. Du kan välja mellan:
- Tryck på tillgänglighetsknappen
- Håll ned volymknapparna
- Trefaldig tryckskärm
Tryck på rutan för det sista alternativet, följt av knappen Spara längst ner till höger. Det är allt du behöver göra för att aktivera alternativet. Utan att behöva gå någonstans kan du testa funktionen. Tryck på skärmen tre gånger, och du bör nu zooma in. Tryck på skärmen ytterligare tre gånger för att zooma ut. För att flytta runt på skärmen måste du använda två fingrar. Om du försöker flytta med bara en kommer ingenting att hända. Du vet att funktionen är på eftersom skärmen har en orange kant. Om du inte ser en orange ram är alternativet inte aktiverat.
Aktivera Triple Touch Zoom på Android: Genväg för förstoring
Du kan också aktivera förstoringsgenvägen så länge du är där. Om trippelkranalternativet inte skulle fungera av någon anledning har du det här att falla tillbaka på. Tryck på personikonen längst ner till höger för att aktivera förstoringsgenvägen. Din skärm kommer att ha en orange kant.
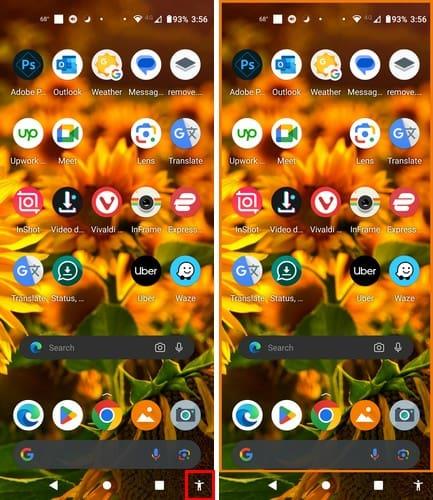
Tryck på skärmen två gånger för att zooma in och använd två fingrar för att flytta runt på skärmen. Tryck på personikonen igen för att stänga av förstoringsgenvägen, och den orangea kanten försvinner.
Det tredje alternativet är att använda förstoringsgenvägen för att trycka på båda volymknapparna. För att det här alternativet ska fungera måste du aktivera den här funktionen. Du kan göra detta genom att gå till Inställningar > Tillgänglighet > Genväg för förstoring och trycka på rutan Håll volymknappar . Kom ihåg att trycka på knappen Spara längst ner till höger.
Så fort du trycker på båda volymknapparna ser du en meny på skärmen med alternativ för att använda förstoring eller TalkBack. Men om du vill redigera genvägen, tryck på alternativet Redigera genvägar, och du kan avmarkera rutan för Talkback, så det enda alternativet du ser är förstoring.
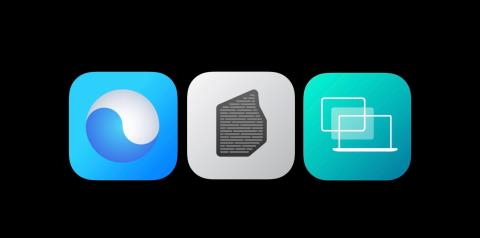
Om du inte ser den här menyn kan du fortsätta att använda funktionen genom att trycka två gånger på skärmen och använda två fingrar för att flytta runt. Du kan återvända när som helst för att lägga till fler alternativ till menyn. När funktionen är en trycker du två gånger på skärmen så zoomar din skärm in. Kom ihåg att använda två fingrar för att flytta runt på skärmen. För att stänga av funktionen, tryck på volymknapparna eller tillgänglighetsikonen som ser ut som en person längst ner till höger.
Vad du ska göra om du inte ser genvägen till tillgänglighetsmenyn
Du tryckte länge på volymknappen men såg ingen meny. För att få den här menyn tillbaka måste du gå till Tillgänglighet ( I Inställningar ) . Svep ned till tillgänglighetsmenyn under avsnittet Interaktionskontroll. Se till att genvägen för tillgänglighetsmenyn är aktiverad. Tryck på alternativet och alternativet Håll volymknappar. Tryck på Spara längst ner till höger.
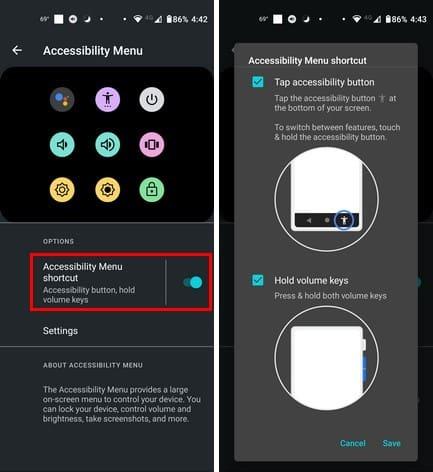
Ju fler sätt du kan zooma in på skärmen, desto bättre. Vilken metod du väljer att använda varje dag är ditt val. Vissa kanske gillar hur de har zoomat in sedan de fick sin Android-enhet, medan andra kanske föredrar att trycka på sina skärmar några gånger. För att allt ska fungera smidigt, kom ihåg att alltid ha din Android-enhet uppdaterad .
Aktivera Triple Touch Zoom på Android för Samsung-enheter
Namnet på alternativen du behöver komma åt kommer att ändras något för Samsung-enheter. För att aktivera triple touch Zoom för Samsung sveper du nedåt två gånger från toppen av skärmen och trycker på kugghjulet för att gå till Inställningar . Välj Tillgänglighet följt av Tillgänglighetsförbättringar .
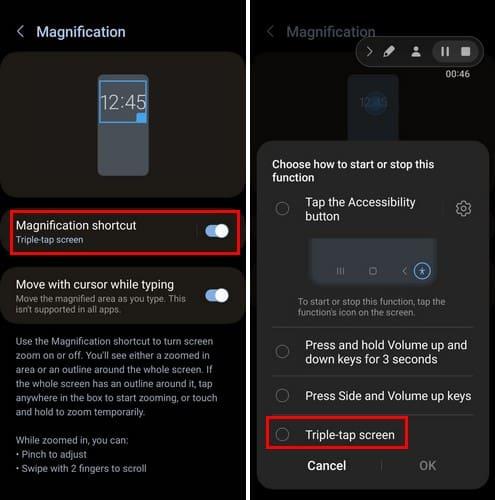
Svep ned till Förstoring och växla till genvägsalternativet Förstoring . När du slår på den ser du tre alternativ:
- Tryck och håll in volymknapparna upp och ner i tre sekunder
- Tryck på sido- och volymknapparna
- Skärmen med tre klick
Du kommer att se ett förstoringsfönster som du kan flytta runt för att se vad som finns på din skärm bättre.
Slutsats
Att kunna zooma in det du ser på din Android-enhet kan vara till stor hjälp när du inte kan se så bra som du brukade göra. Även om du kan se tydligt, ger zoomning dig en tydligare vy och låter dig se detaljer som du annars skulle ha missat. Android låter dig zooma in med två eller tre tryck, vad som än fungerar för dig. Hur många kranar föredrar du? Dela dina tankar i kommentarerna nedan, och glöm inte att dela artikeln med andra på sociala medier.

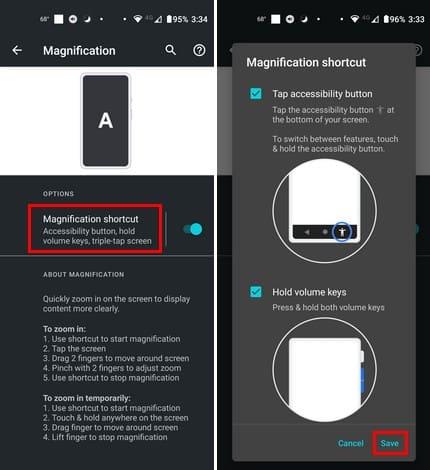
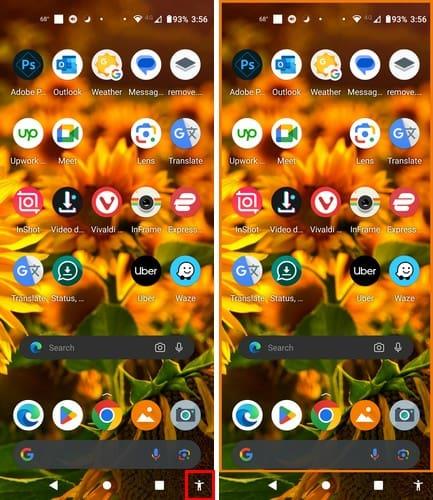
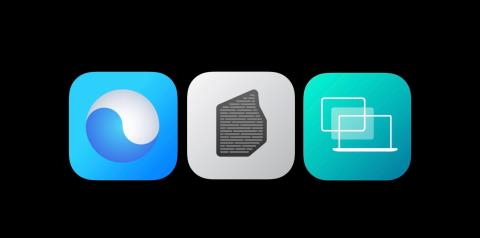
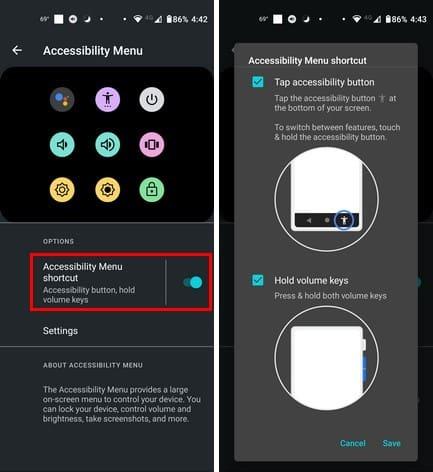
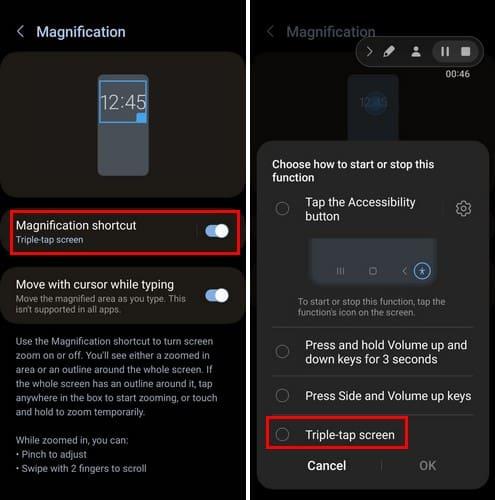






![Ta reda på hur du gör försättssidor i Google Dokument [Enkla steg] Ta reda på hur du gör försättssidor i Google Dokument [Enkla steg]](https://blog.webtech360.com/resources3/images10/image-336-1008140654862.jpg)

