En av sju personer över hela världen använder Gmail, men de är inte heller medvetna om olika alternativ som tillhandahålls av Gmail. Med Gmail kan du inte bara kontrollera e-postmeddelanden, utan kan också markera viktiga, filtrera skräp, blockera användare och göra mycket mer.
Gmail erbjuder olika funktioner men eftersom de flesta av dem är dolda kan användare inte dra nytta av dem. Här i den här artikeln kommer vi att informera dig om dessa fantastiska funktioner och hur du använder dem. Dessa funktioner hjälper dig inte bara att organisera, hantera din Gmail utan kommer också att förbättra Gmail-upplevelsen på ett roligt och enkelt sätt.
1. Ställ in gräns för att ta bort sändning av ett skickat meddelande
Har du någonsin hamnat i en situation där du ångrar dig efter att ha skickat ett meddelande? Om ja, denna ångra-funktion är designad för dig. Den här funktionen finns under Gmail-inställningar > fliken Allmänt > Ångra skicka.
Som standard är det aktiverat i den nya versionen av Gmail och avbokningsperioden är inställd på 05 sekunder. Men om du vill öka denna tidsram kan du göra det genom att klicka på rullgardinsmenyn och välja tidsram. Den maximala tidsperioden du kan ställa in för att ångra ett skickat meddelande är 30 sekunder.
Kom ihåg: Du måste ångra skickat meddelande inom tidsramen. När du skickar e-postmeddelandet under gul banner ser du alternativet Ångra.
Läs också:-
Så här inaktiverar du Gmails irriterande nya funktioner Läs det här för att veta om förnyade Gmails nya funktioner. Om du inte gillar gränssnittet och lagt till funktioner till det,...
2. Blockera användare
Ett annat viktigt och dolt Gmail-tips och trick är att blockera en viss användare. Du behöver inte längre markera e-postmeddelandet som skräppost eller ta bort det. Du kan helt enkelt blockera användaren och sluta ta emot e-postmeddelanden från en specifik avsändare. Öppna e-postmeddelandet du fick från avsändaren du vill blockera för detta. Här bredvid svarsknappen på höger sida ser du tre vertikala prickar. Klicka på den och välj Blockera.
3. Kontrollera vem som delar din Gmail-adress
Gmail-tips och tricks som diskuteras i den här artikeln kommer inte bara att göra saker enkelt utan låter dig också spåra webbplatsen och sälja din e-postadress. För att hitta den anger du din Gmail-adress enligt beskrivningen. Säg till exempel att din Gmail-e-postadress är [e-postskyddad] för att spåra den skumma webbplatsen, du måste lägga till punkt (.) i adressen. När den väl har lagts till i e-postadressen kommer den att se ut som [email protected] . Skicka in denna redigerade e-postadress på den tvivelaktiga webbplatsen. Om du får e-post på det ändrade kontot kan du mycket väl veta att webbplatsen är skum. Eftersom e-postmeddelandet kommer att skickas till [email protected] .
Kom ihåg: Att lägga till en period ändrar inte din e-postadress. Det är ett sätt att identifiera skumma sajter som skickar dina skräppostmeddelanden.
4. Skicka ett felfritt e-postmeddelande
Vill du lämna ett intryck på personen med din e-post? Om så är fallet måste du se till att det inte finns några stavfel i e-postmeddelandet du skickar. För detta när du väl har skrivit e-postmeddelandet klickar du på tre vertikala prickar i det nedre högra hörnet och klickar på Kontrollera stavning. Detta Gmail-tips och trick hjälper dig att skriva och skicka ett felfritt e-postmeddelande.
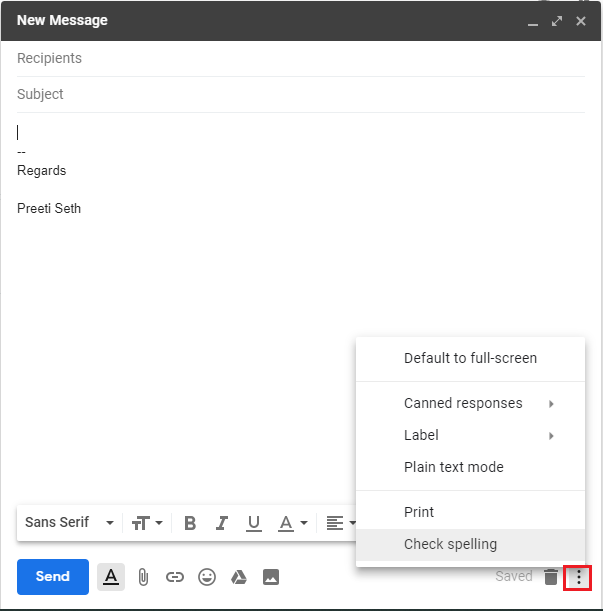
Kom ihåg: Ett felfritt e-postmeddelande spelar en viktig roll för att lämna ett intryck.
Läs också:-
Så här använder du svepfunktionen i Gmail-appen... Den senaste uppdateringen av svepfunktionen i Gmail-appen låter dig göra mer än att bara ta bort och arkivera e-postmeddelanden. Ladda ner...
5. Lägg till Emoji
Du kan inte bara lägga till emojis till WhatsApp eller iMessage, du kan till och med lägga till dem i Gmail-meddelanden. För detta behöver du helt enkelt klicka på Emoji-verktygen som finns längst ner i skriv- eller svarsfönstret.
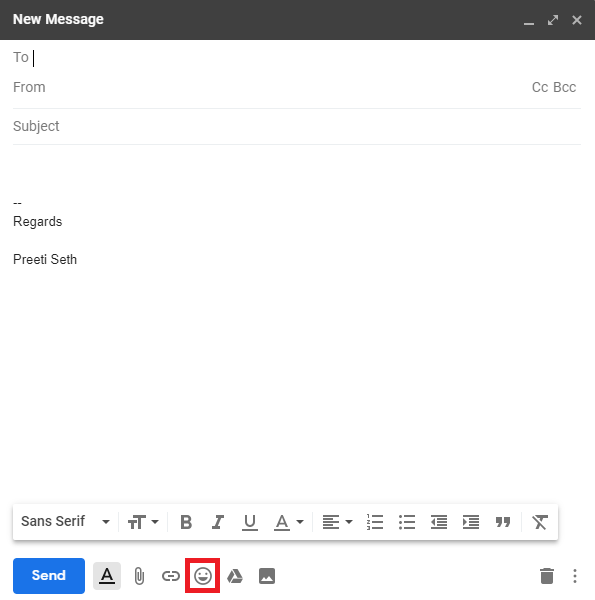
6. Kontrollera om någon annan använder din Gmail
Gmail är inte bara en e-postleverantör, det låter dig även veta om någon annan använder ditt Gmail-konto och på vilken plats. För att veta detta måste du rulla till botten av Gmails inkorg och använda detta Gmail-tips och trick. Här ser du en nedre högra hörnet som läser "Senaste kontoaktivitet." Klicka här på Detaljer för att få all information. Inte bara detta om du finner någon Gmail-webbsession misstänkt kan du Logga ut från alla andra Gmail-webbsessioner och ändra ditt lösenord för att vara skyddad.
7. Skicka och arkivera tillsammans
Det finns vissa e-postmeddelanden som vi vill arkivera efter att ha svarat. Men med Gmail behöver vi inte följa denna 2-stegsprocedur eftersom Gmail tillåter att arkivera skicka e-post. För att aktivera detta Gmail-tips och trick måste du gå till Gmail-inställningar > Skicka och arkivera. Välj här alternativknappen Visa knappen "Skicka och arkivera" som svar.
8. Gmails förhandsgranskningsfönster för att kontrollera e-postmeddelanden
Det här är det mest användbara Gmail-tipset. Eftersom det låter dig se och svara på e-postmeddelanden utan att lämna Inkorgen. Förhandsgranskningsrutan är Gmails labbfunktion som låter dig svara och navigera i din inkorg. För att aktivera det gå till Gmail-inställningar > Labs. Här bläddrar du ned för att leta efter förhandsgranskningsfönstret och aktivera det. Klicka på Spara ändringar, nu kommer du att kunna förhandsgranska e-postmeddelanden medan du navigerar i din inkorg. Den här förhandsgranskningsrutan kan ställas in på vertikal, horisontell. För detta klickar du på växlingsknappen som visas i det övre högra hörnet av din inkorg.
Läs också:-
Hur man raderar Gmail-meddelanden i bulk För att ta bort gamla Gmail-meddelanden kan du antingen sortera dem efter datum eller söka efter etiketter och kategorier, eller...
9. Stäng av ljudet för en konversation i Gmail
Om en Gmail-konversation är störande kan du stänga av ljudet med Gmail-tipset. När konversationen är avstängd kommer den direkt till arkivet. För att stänga av en konversation, markera den > klicka på tre vertikala linjer precis ovanför konversationen. Välj här Stäng av för att sluta se det i inkorgen. Du kan stänga av ljudet när som helst med samma steg om du vill börja ta emot det i inkorgen.
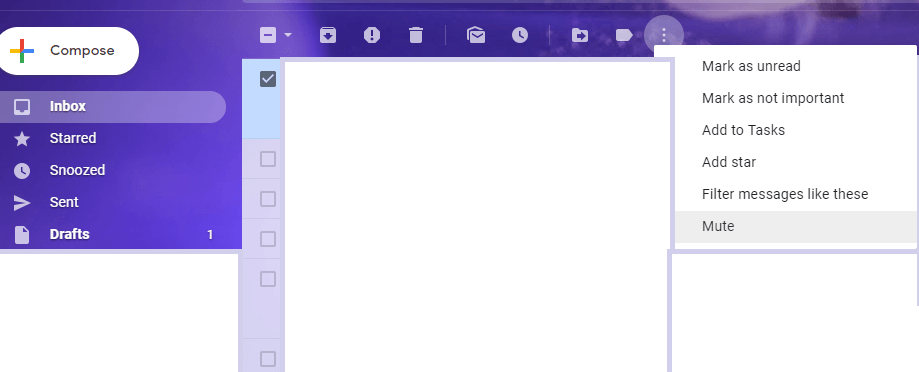
10. Ge någon annan åtkomst till ditt Gmail-konto
Med den här funktionen kan du tillåta någon annan att läsa, skicka eller radera meddelanden å dina vägnar. Den här funktionen är fördelaktig när du befinner dig i en zon utan mottagning och inte vill missa någon viktig e-post.
För att använda den här funktionen behöver du inte dela ditt inloggnings-ID eller lösenord, det du behöver är att helt enkelt ange andra personers e-postadress som du vill ge åtkomst.
För detta, gå till Gmail-inställningar> Konton och import> Bevilja åtkomst till ditt konto. Utöver detta kan till och med aktivera Lämna konversation som oläst när den öppnas av andra.
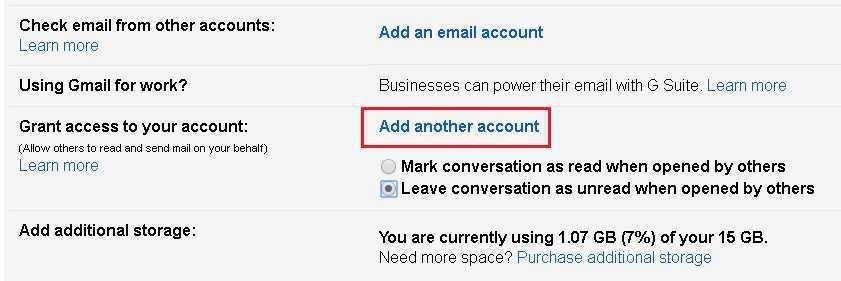
Läs också:-
Så här använder du Gmails nya offline- och konfidentiella... Både offline- och konfidentiellt läge är bra funktioner för företagare och privatpersoner. Google har äntligen förstått vad användarna förväntar sig av...
Med dessa 10 fantastiska Gmail-tips kan du bli proffs på att använda Gmail. Dessa Gmail-tips hjälper dig att få ut det bästa av Gmail, den populära e-postleverantören. Hoppas att du efter att ha känt till dessa Gmail-tips nu håller med om att Gmail inte bara är en gratis e-postleverantör. Det är mer än så. Utöver detta kan du lägga till teman, schemalägga, snooze ett svar, kan ställa in standardsvar för att spara tid och mycket mer. Låt oss veta om du har problem med att hitta dessa alternativ. Vi kommer att dela med oss av fler Gmail-tips och tricks för att öka produktiviteten.

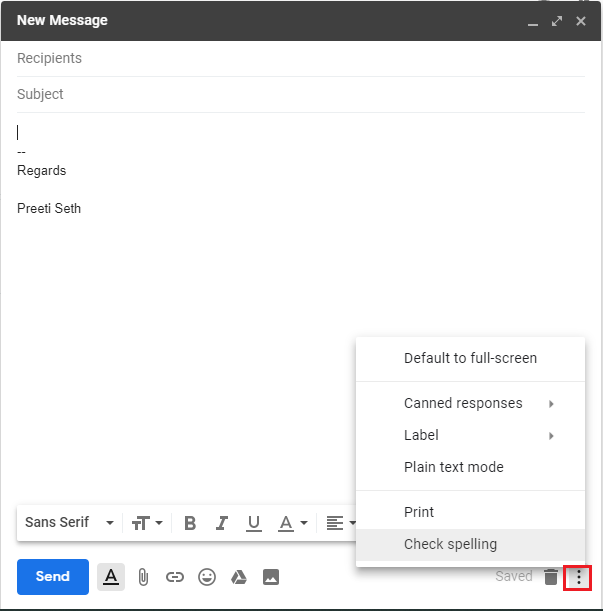
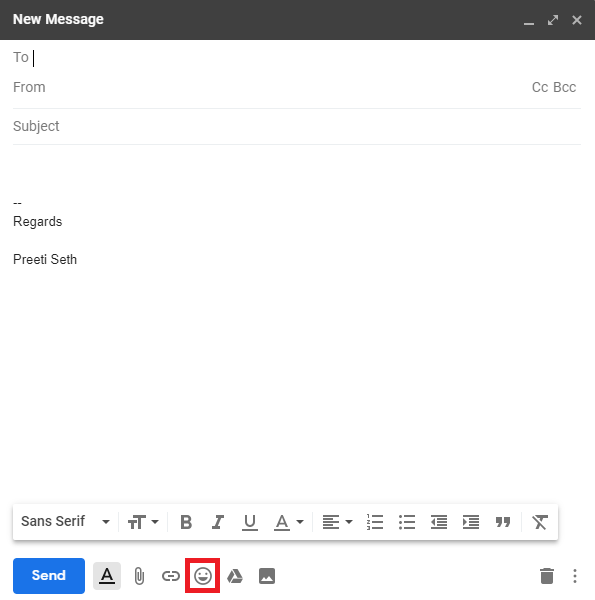
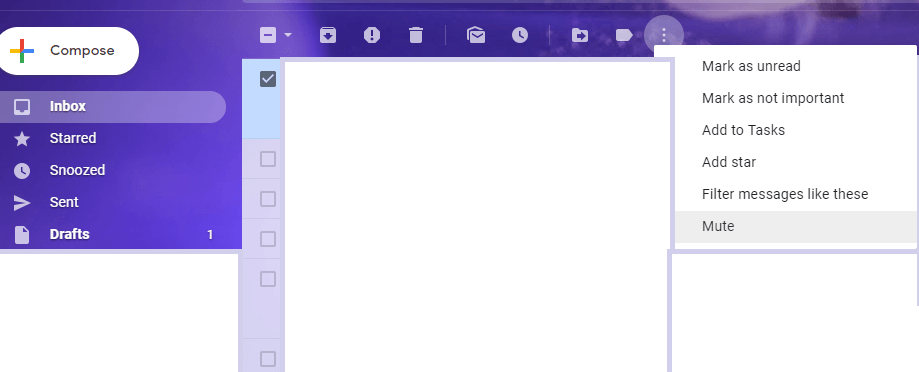
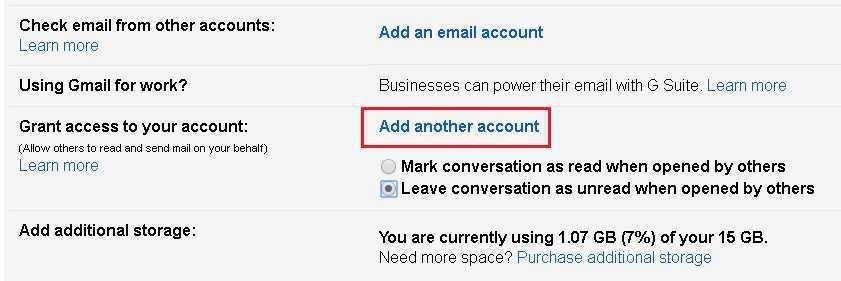






![Ta reda på hur du gör försättssidor i Google Dokument [Enkla steg] Ta reda på hur du gör försättssidor i Google Dokument [Enkla steg]](https://blog.webtech360.com/resources3/images10/image-336-1008140654862.jpg)

