Google Chrome är en populär webbläsare och älskad av miljontals användare. Sedan 2002 har Google Chrome försett oss med de bästa tjänsterna som blixtsnabb surfhastighet, lättanvänt gränssnitt och mycket mer. Google Chrome har flera ess i hålet, vilket skulle göra vårt liv mycket enklare och förbättra användarupplevelsen.
Så låt oss gå igenom några tips och tricks för att förbättra din surfupplevelse.
Läs också: Google Chrome-uppdateringar kan ha en inbyggd annonsblockerare
Chrome Tips nr 1: Dra flera flikar unisont
Många av oss är bekanta med att dra och släppa flikar till ett nytt webbläsarfönster. Men du kanske inte vet att du kan dra flera flikar samtidigt. För att göra det måste du trycka på CTRL och klicka på alla flikar som du vill dra och sedan släppa dem i ett nytt webbläsarfönster. För MAC-användare, ersätt CTRL med Command Key.
Chrome Tips nr 2: Ett enkelt sätt att utforska ord och fraser
Du kan markera ett ord och dra och släppa i Omni-rutan för att utföra en webbsökning är lika enkelt som att kopiera och klistra in. Med det sagt kan du också högerklicka på det markerade ordet så får du ett popup-alternativ för att göra en webbsökning efter ordet. För MAC-användare, tryck på Kommando och klicka på det markerade alternativet.
Chrome Tips nr 3: Få tillbaka dina oavsiktligt stängda flikar
Stängde du av misstag fliken du arbetade med? Oroa dig inte eftersom du enkelt kan återställa det. Du behöver bara trycka på Ctrl+Skift+T (Kommando+Skift+T för MAC) och Voila! Chrome öppnar den senast stängda fliken. För att få fler stängda flikar, fortsätt att trycka på tangenterna, chrome öppnar flikarna från din webbhistorik.
Det finns också ett annat sätt, Öppna google chrome, högerklicka på den nya fliken, du kommer att få en popup, välj Öppna stängda flikar igen.
Läs också: Google Chromebook - En perfekt kombination av Mac och Windows
Chrome Tips nr 4: Använd Omni bar för att söka efter personligt Gmail-konto
- Gå till Inställningar->Hantera sökmotor -> Lägg till ny sökmotor
- Skriv in nyckelordet – Gmail.com, namnge sökmotorn – Gmail och skriv den här webbadressen – “ https://mail.google.com/mail/ca/u/0/#apps/%s ” och klicka på klar.
- Nu kan du söka i din e-post i Omni box.
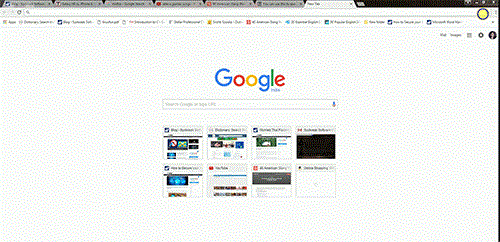
Du kan ställa in samma sak för Google Drive via den här webbadressen https://drive.google.com/#search/%s
Det kommer att öka effektiviteten och minska tiden det tar att söka i e-postmeddelanden.
Chrome Tips nr 5: Dra en URL för att göra den till ett bokmärke
Om du vill lägga till ett bokmärke för en webbsida som du besöker ofta behöver du bara markera/välja URL:en och dra den till bokmärkesfältet och det är klart. Nu kan du enkelt komma åt webbsidan när som helst.
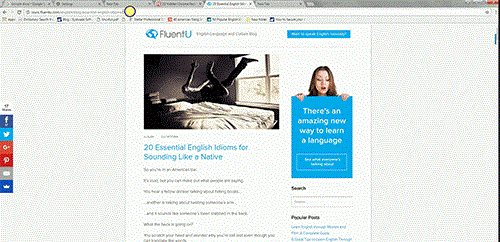
Läs också: Ett enkelt knep för din Chromebook för att göra multitasking enklare
Chrome Tips nr 6: Växla mellan flikar med hjälp av tangentkommandon.
Vad händer om du arbetar på en av flikarna och du snabbt måste bläddra i en annan flik? Håll helt enkelt ned Ctrl-tangenten (Kommando-tangenten på MAC) och en sifferknapp. Låt oss säga att du arbetar på flik 2 och vill bläddra i flik 7, tryck på CTRL och 7 (Kommando + 7). Nummer 1 till 9, varje nummer är associerat med flikarna som öppnas, nummer 1 skulle vara den första fliken till vänster och som kommer att flytta till 9 till höger.
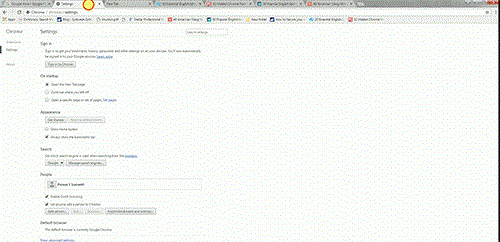
Chrome Tips nr 7: Du behöver inte installera en applikation för att se foton och videor
Vill du se foton eller videor, men vill inte installera något program? Dra bara den videon eller bilden du vill se till webbläsaren.
Chrome Tips nr 8: Vill återbesöka sidan efter den du senast besökte.
För att återbesöka sidan efter den du senast besökte, håll kvar på bakåtpilen bredvid Omni-rutan, du kommer att se en lista över besökta webbsidor.
Chrome Tips nr 9: Kontrollera vad du tillåter vissa webbsidor att fånga.
Du kan kontrollera och kontrollera informationen som fångas av webbsidor genom att klicka på sidikonen som visas till vänster om webbadressen.
Läs också: Chromes ankarrullning gör mobilsurfandet mindre irriterande!
Chrome Tips nr 10: Lägg till en "gästwebbläsare"
Precis som ett gästkonto i Windows OS, för att skydda din webbhistorik från dina vänner, kan du i Chrome skapa en gästwebbläsare
Chrome-> Inställningar-> Aktivera gästsurfning -> Lägg till person
Välj valfri ikon för att lägga till en person.
Nu skulle det finnas en skrivbordsgenväg för Chrome skapad med den personens namn.
Du kan också kontrollera och se vilka webbplatser som har besökts av personen, om du klickar på logga in för att kontrollera och se de webbplatser som personen besöker.
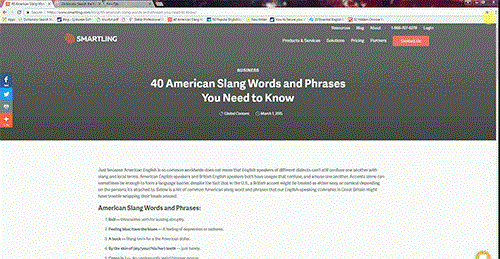
Några kortkommandon:
- Ctrl/Command + T öppnar en ny flik
- Ctrl/Command + W stänger din nuvarande flik
- Ctrl/Kommando + Skift + T öppnar din sista flik
- Ctrl/Command + L markerar allt som finns i Omni-fältet
- Ctrl/Command + Tab flyttar dig en flik åt höger
- Ctrl/Kommando + Skift + Tabb flyttar dig en flik till vänster
Det här är några hacks som kan förbättra din surfupplevelse och som också kan spara tid.

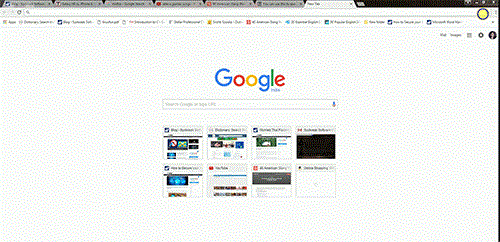
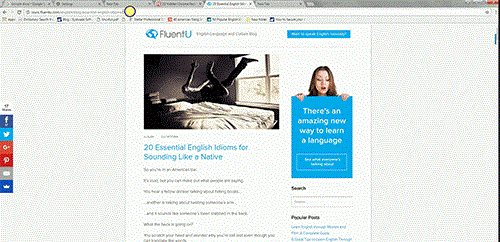
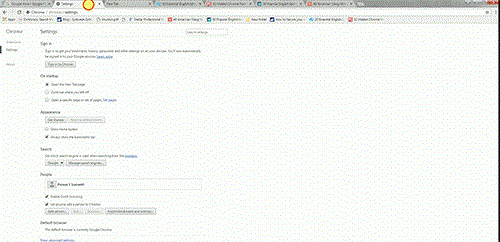
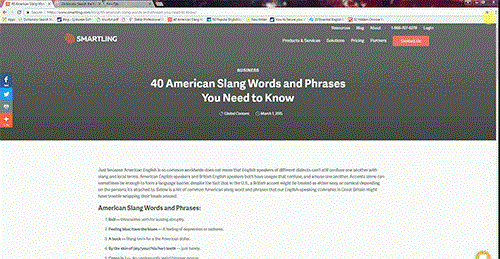






![Ta reda på hur du gör försättssidor i Google Dokument [Enkla steg] Ta reda på hur du gör försättssidor i Google Dokument [Enkla steg]](https://blog.webtech360.com/resources3/images10/image-336-1008140654862.jpg)

