Det är verkligen väldigt irriterande när M7703-1003 typ av fel kommer mellan vår underhållningssession, det också när vi tittar på vår favorit pågående webbserie på Netflix. Är det inte? Det är inte bara frustrerande utan tar också mycket tid att lösa om det verkar vara ett envist fel.
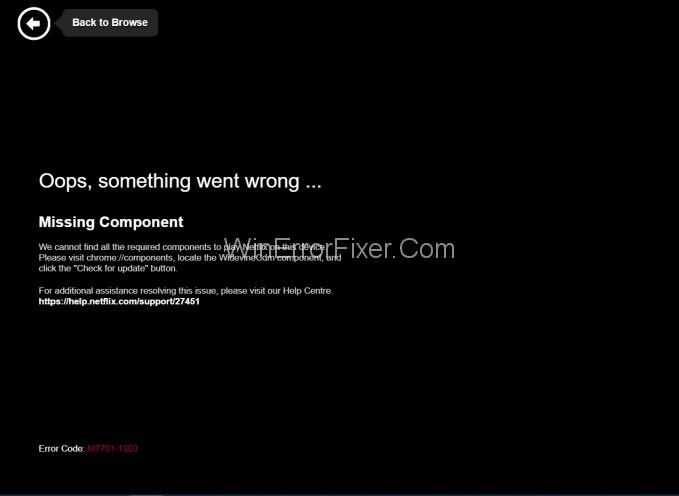
Ett sådant fel som Netflix-användare möter är en felkod M7703-1003 (Komponent saknas). Den här artikeln kommer att fokusera på samma sak som vi har kommit på några enkla sätt att fixa M7703-1003- fel, vilket kommer att ta kortare tid och ger dig optimala resultat. Så låt oss börja.
Innehåll
Vad orsakar Netflix-felet "M7703-1003"?
I allmänhet kan det här felet dyka upp när som helst, men det är sett att de flesta Windows- och Linux-användare stöter på i år använde Netflix i sina webbläsare. Dessutom är denna felkod M7703-1003 officiellt erkänd av Netflix och nämns också på deras hemsida. Fortsätt framåt, låt oss ta en titt på vad som orsakar denna felkod M7703-1003.
Du bör veta att det här felet oftast orsakas av webbläsarinställningar. Många gånger utlöser korruption i Google Chrome-inställningar eller skadad Google Chrome-profil detta fel. Utöver detta kan det vara lika ansvarigt att missa Widevine-tillägget på Google Chrome för Netflix. (Denna widevine-tilläggsmodul gör att Chrome kan spela upp DRM-skyddat HTML5-ljud och video).
Det här var de möjliga orsakerna bakom det här felet. Så nu, utan att slösa bort vår tid längre, låt oss börja med lösningen för att fixa Netflix-felkoden M7703-1003.
Metoder för att åtgärda Netflix-fel M7703-1003
De olika metoderna för att åtgärda detta fel ges nedan. Notera att du är inloggad som administratör och har en bra internetanslutning innan du fortsätter med dessa metoder.
Lösning 1: Kontrollera Widevine Content Decryption Module
Ibland händer det att Widevine-modulen saknas i din webbläsare för hade blivit föråldrad på grund av vilken videouppspelning inte kan spela Netflix-serier. Således kan felet dyka upp eftersom Netflix förlitar sig på denna utrotning Widevine på webbläsaren för att spela upp videor. Men du kan enkelt konfigurera det här problemet genom att följa stegen nedan:
Steg 1: Öppna först Chrome och skriv " Chrome://Components " i adressfältet.
Steg 2: Gå sedan till slutet av sidan och leta upp posten " Widevine Content Decryption Module."
Steg 3: Efter det, leta efter uppdatering och installera uppdateringarna, om några.
Steg 4: Starta äntligen om din dator för att genomdriva ändringarna och kontrollera sedan om felmeddelandet försvann eller inte, genom att spela upp videorna på Netflix.
Den här metoden kommer att lösa ditt problem om orsaken var Widevine-tillägget, men om det kvarstår kan något annat utlösa felet. I så fall kan du försöka fixa med andra metoder som anges nedan.
Liknande fel:
Lösning 2: Ta bort Chrome-konfigurationer
Denna metod fungerar i princip genom att ta bort de skadade filerna som kan orsaka problem. Notera att all din webbhistorik, cache och andra sparade data också kommer att raderas. Men ditt problem kommer att lösas och du kommer att kunna se dina Netflix-program igen. För att uppnå detta:
Steg 1: Säkerhetskopiera först alla dina viktiga konfigurationer så att du kan återställa dem efteråt.
Steg 2: Efter det måste du rensa din webbhistorik. För den typen, " Chrome://settings " i adressfältet i google chrome och tryck på Retur .
Steg 3: Gå sedan till botten av webbläsarinställningens sida och klicka på Avancerat.
Steg 4: Efter det kommer menyn för avancerade inställningar att expandera och du måste välja rensa webbinformation . (Se till att alla kontroller är aktiverade i det nya popup-fönstret och att tidsintervallet är inställt på Hela tiden).
Steg 5: Starta äntligen om din dator för att genomdriva ändringarna och njut av din favoritwebbserie utan några hinder.
Lösning 3: Använd en annan profil
Metod 3:e skulle vara det sista hoppet om ovanstående metoder inte hjälpte. Så nu kan du pröva lyckan genom att använda en ny profil. Eftersom en skadad Chrome-profil är en av orsakerna bakom detta fel, kan den nya profilen vara den bästa lösningen (tänk på att spara dina profilinställningar mot ditt Gmail-id så att du kan återställa dina inställningar när du vill.)
Steg 1: Klicka först på profilikonen i aktivitetsfältet i Chrome. När inställningarna för din profil har öppnats, stäng av synkroniseringen av din profil.
Steg 2: Klicka sedan på Hantera andra personer och när nya fönster dyker upp väljer du Lägg till person .
Steg 3: Skapa nu ett nytt användar-ID, logga in och starta om chrome . Du bör logga ut från din nuvarande profil för att säkerställa att den här metoden fungerar.
Liknande inlägg:
Slutsats
Netflix-fel M7703-1003 kan åtgärdas mycket snabbt med metoderna som nämns ovan. Så du kan välja vilken som helst av de tre som passar dig bäst och sedan kan du njuta av din favoritserie på Netflix efter att ha blivit av med detta problem.

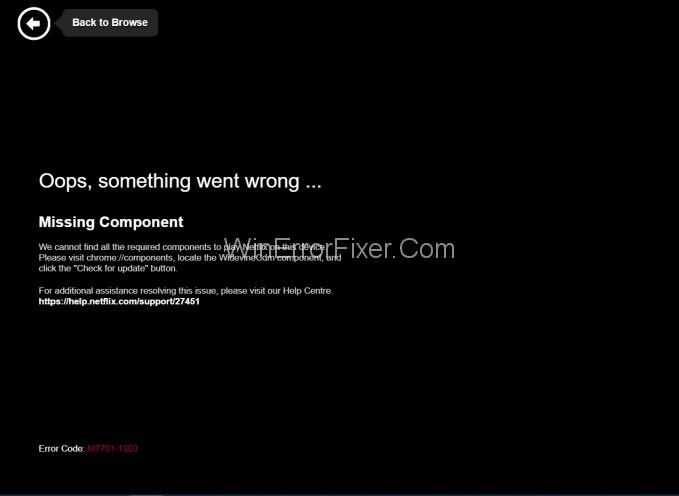






![Ta reda på hur du gör försättssidor i Google Dokument [Enkla steg] Ta reda på hur du gör försättssidor i Google Dokument [Enkla steg]](https://blog.webtech360.com/resources3/images10/image-336-1008140654862.jpg)

