Många Windows-användare har upplevt felet " Din anslutning är inte privat", och det beror på problemet med att validera certifikatet. Det som faktiskt händer internt är att när du försöker öppna en webbplats skickar webbläsaren förfrågan till servern där webbplatsen är värd, och sedan validerar webbläsaren certifikatet som finns på plats för att säkerställa att det följer integritetsstandarder.
Innehåll
Hur din anslutning är inte privat fel i Chrome
Om certifikatet inte är giltigt, vilket innebär att data inte kan krypteras och att webbplatsen därför inte är säker att besöka, visar webbläsaren felet "Anslutningen är inte privat." Så följ lösningarna nedan för att hitta den som fungerar för dig:
Lösning 1: Korrigera datum och tid för ditt system
Ibland leder felaktigt datum och tid till felet "Anslutningen är inte privat" på ditt system. Detta beror på att webbläsare förlitar sig på aktuellt datum och tid för att verifiera SSL-certifikatet. Oftast inträffar detta när du köper en ny bärbar dator för första gången.
De synkroniseras inte automatiskt efter den första inloggningen. Så du måste uppdatera datum och tid på ditt system så att det kan fungera korrekt. Följ stegen nedan för att uppdatera tid och datum på systemet:
Steg 1 : Först måste du högerklicka längst ned, på höger sida av aktivitetsfältet i avsnittet Datum och tid . En lista med alternativ visas. Välj nu alternativet för att justera datum/tid .
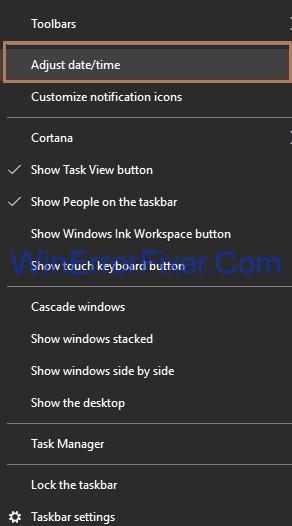
Steg 2 : Inställningsfönstret visas. Ändra nu datum och tid enligt din aktuella tidszon . Datum och tid för ditt system kommer att uppdateras, och sedan kan du enkelt bläddra.
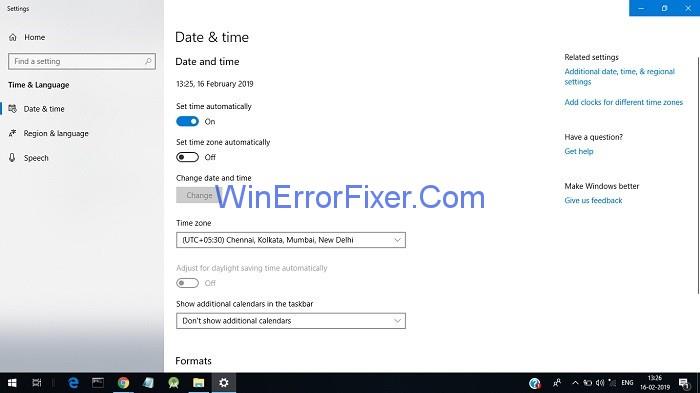
Lösning 2: Rensa webbläsarhistoriken
Att rensa webbläsarhistoriken kan också hjälpa till att åtgärda felet "Anslutningen är inte privat." Det är ett enkelt och effektivt felsökningssteg. Följ instruktionerna nedan för att ta bort webbläsarhistoriken från ditt system:
Steg 1 : Klicka på menyikonen i det övre högra hörnet av webbläsarfönstret. En lista med alternativ kommer att visas och klicka nu på Inställningar .
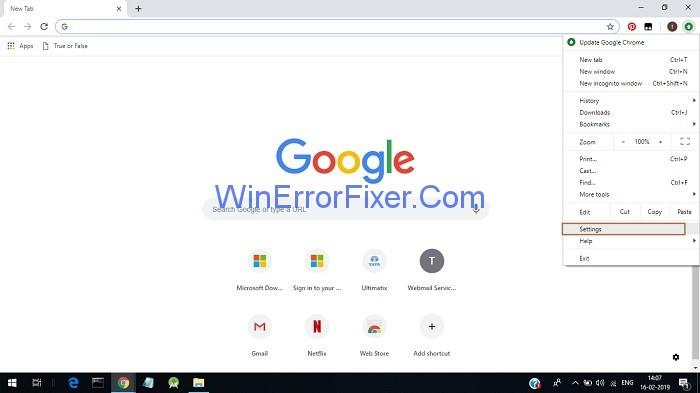
Steg 2 : Fliken Inställningar visas. Sök nu efter alternativet Avancerade inställningar och leta sedan efter alternativet Rensa webbläsardata .
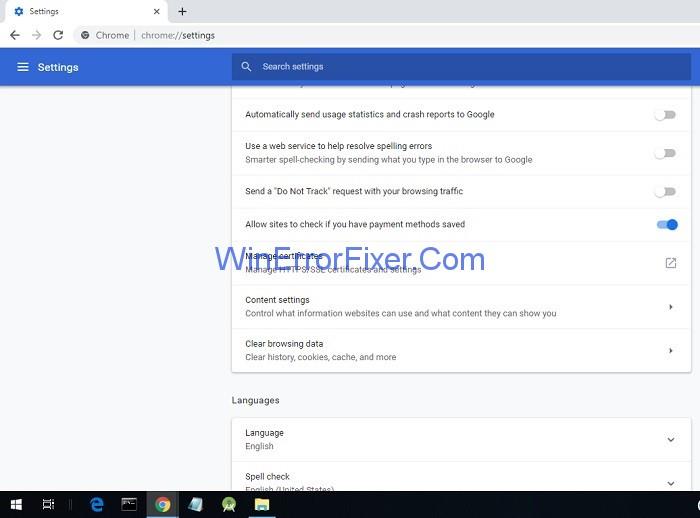
Steg 3 : Du kan välja tidsintervall och till sist klicka på knappen Rensa data .
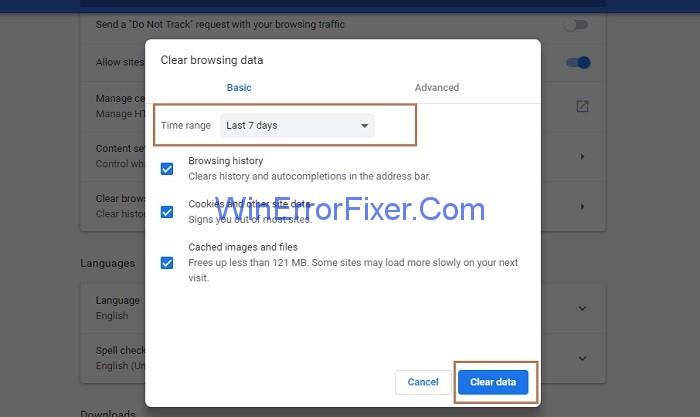
Steg 4 : Starta om systemet och kontrollera om felet Din anslutning är inte privat är löst.
Lösning 3: Öppna inkognitoläget
En annan lösning för att fixa felet "Anslutning är inte privat" är att öppna ett inkognitofönster i din webbläsare. För att öppna inkognitoläget trycker du på tangenterna Ctrl+Skift+N tillsammans och sedan visas inkognitofönstret.
Prova nu samma sökning i inkognito, om det fungerar korrekt beror problemet på Extensions . Så du måste inaktivera tillägget som orsakar ett fel genom att följa nedanstående steg:
Steg 1 : Klicka på menyikonen i det övre högra hörnet av webbläsarfönstret och klicka nu på Inställningar .
Steg 2 : Klicka på Tillägg till vänster i rutan på fliken Inställningar. En lista med tillägg visas.
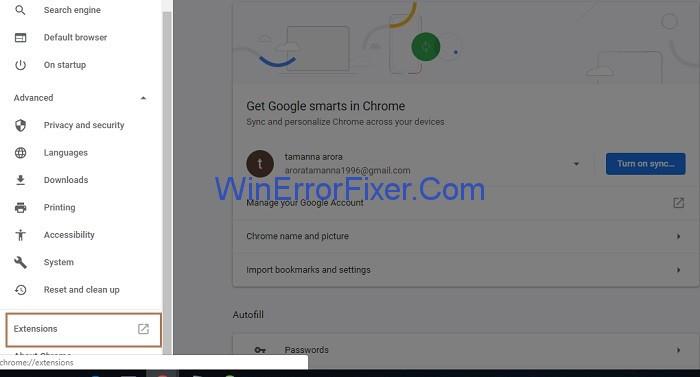
Steg 3 : Leta efter tillägget som orsakar ett fel och klicka sedan på Ta bort för att inaktivera tillägget. Och sök nu igen för att kontrollera om problemet kvarstår.
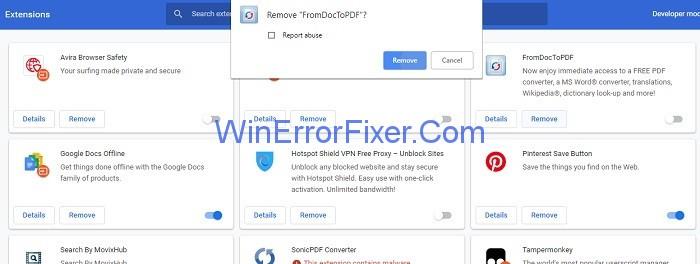
Lösning 4: Ändra antivirusinställningarna
Om du är säker på att webbplatsen du ska öppna är fri från virus eller skadlig kod, är en lösning för att åtgärda felet "Anslutningen är inte privat" att öppna inställningarna för antivirusprogrammet och stänga av det, för ibland kan antivirus också hindrar anslutningen.
Du kan också inaktivera antivirusprogrammet för en tid och senare aktivera det igen men se till att anslutningen är fri från virus eller skadlig kod.
Lösning 5: Starta om systemet
Om ingen av de ovan nämnda lösningarna fungerar för dig är den sista och enda lösningen att starta om ditt system och routern. Dessutom, eftersom omstart av systemet rensar ut tillfällig cache kan det lösa felet "Anslutningen är inte privat."
Lösning 6: Be om hjälp
Efter att ha provat alla ovanstående lösningar, om du fortfarande får felet "Anslutningen är inte privat", be om hjälp. Klicka på länken " Google Hjälp ", här kan du få hjälp av någon som har upplevt samma problem och nu är problemet löst, och de är alltid redo att hjälpa. Så kontakta dem om du inte kan fixa det.
Relaterade inlägg:
Slutsats
Följ ovanstående lösningar för att felsöka felet " Din anslutning är inte privat " i Chrome, snabbt och enkelt. Förhoppningsvis kommer ovanstående lösningar att fungera för dig.

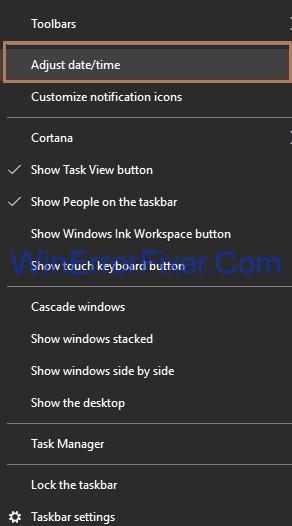
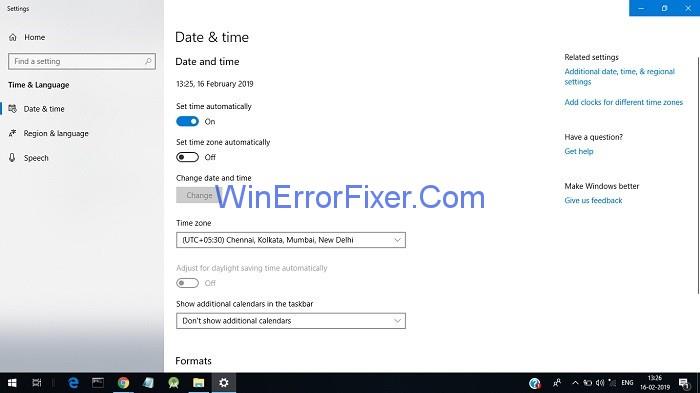
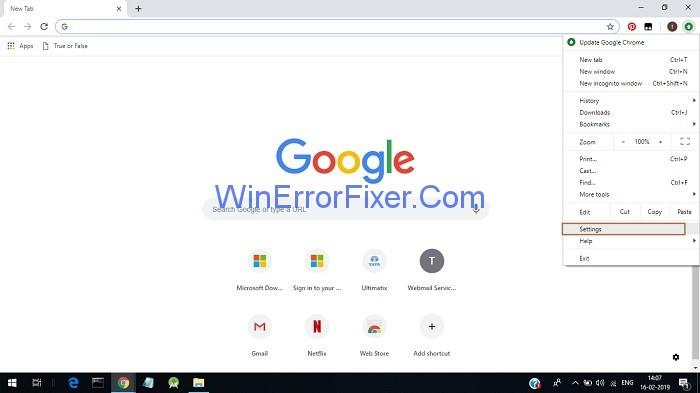
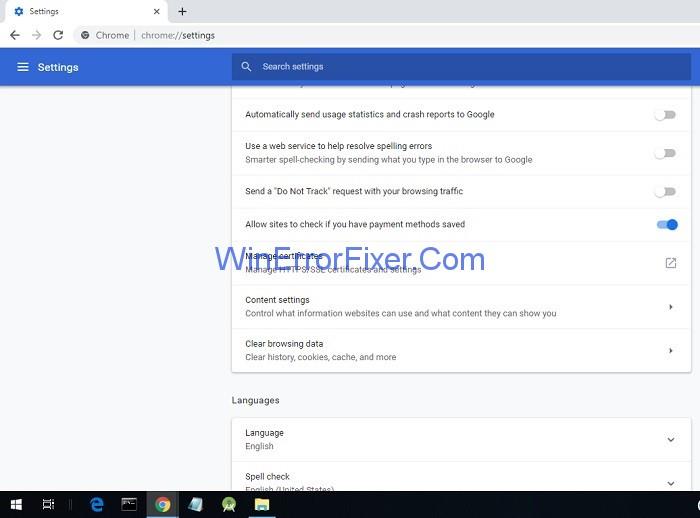
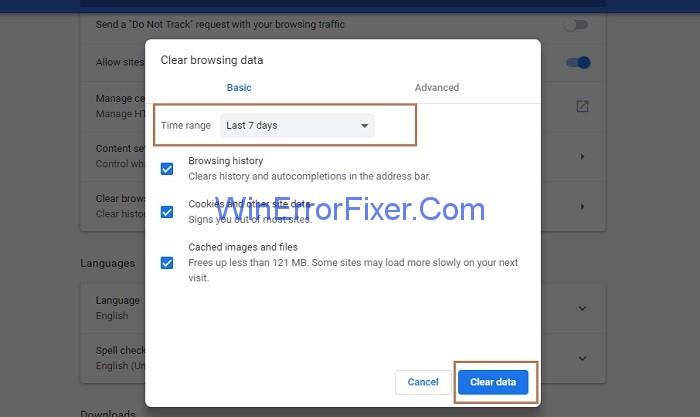
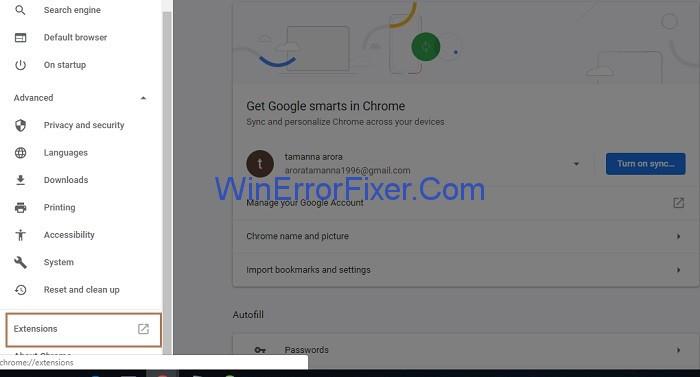
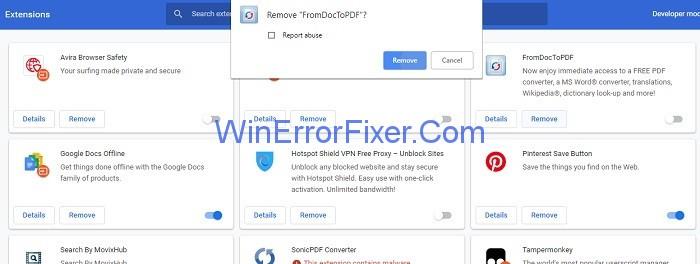






![Ta reda på hur du gör försättssidor i Google Dokument [Enkla steg] Ta reda på hur du gör försättssidor i Google Dokument [Enkla steg]](https://blog.webtech360.com/resources3/images10/image-336-1008140654862.jpg)

