I denna värld av teknik och onlineaktiviteter är det största problemet att hålla din integritet intakt. Därför vidtar användare ofta olika åtgärder för att förhindra integritetsintrång. Ett av de största intressena i att hålla din sökhistorik privat. Google ger oss en möjlighet att ladda ner och radera sökhistoriken. Men det nämns också att det kan vara helt säkert eller anonymt. Därför använder vi inkognitoläge när du behöver söka efter något du vill hålla det för dig själv . Det finns flera andra anledningar till att surfa anonymt.
Vad händer om du kunde starta din favoritwebbläsare i inkognitoläge som standard? Nyfiken nog! Låt oss veta hur man gör! Men först, låt oss veta vad som är inkognitoläge och vilka är dess fördelar
Vad är inkognitoläge i webbläsare?
Inkognitoläge är ett privat surfläge som håller din webbhistorikinformation privat och därför lagras den varken i webbläsaren eller datorn. När den väl är aktiverad kommer din webbläsare inte att lagra något du gör på den. Så i inkognitoläge lagrar webbläsaren inte surfhistorik, sökhistorik, webbformulär, cookies, temporära filer och sökhistorik.
För att aktivera inkognitoläge på en tillfällig basis måste du starta Google Chrome och gå till hamburgerikonen i det övre högra hörnet, klicka på Nytt inkognitofönster eller så kan du också trycka på CTRL+SHIFT+N. Du får ett nytt privat fönster där du kan surfa anonymt.
Steg för att aktivera inkognitoläge som standard på webbläsare
Google Chrome i inkognitoläge
Följ dessa steg för att få Chrome Inkognito som standard när den startas:
- Leta reda på Chrome-genvägen på skrivbordet och högerklicka på den. Välj Egenskaper i snabbmenyn.
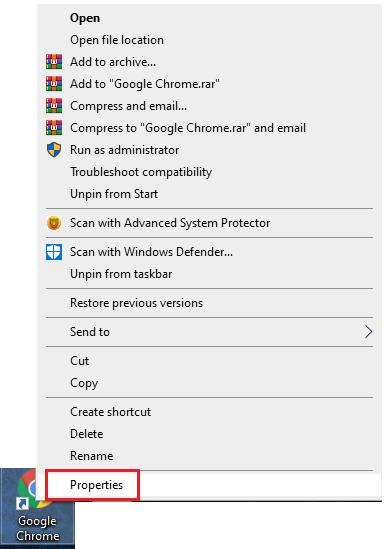
Alternativ metod: Om du inte hittar en genväg på skrivbordet måste du gå till Chromes plats på din dator. För att hitta, följ denna väg:
ThisPC->LocalDiskC:->ProgramFiles(x86)->Google->Chrome->Application->Chrome.exe
- När du har hittat det, högerklicka på Chrome.exe och från snabbmenyn, klicka på Skapa genväg (om du vill få en genväg på skrivbordet).
Annars väljer du Egenskaper från snabbmenyn.
- Hitta mål och ändra vägen –
Från "C:\Program Files (x86)\Google\Chrome\Application\chrome.exe"
(Detta öppnar ett vanligt webbläsarfönster)
Till – “C:\Program Files (x86)\Google\Chrome\Application\chrome.exe” -inkognito
Sökvägen öppnar Chrome i inkognitoläge som standard webbläsarläge. Skillnaden mellan det vanliga webbläsarläget och sökvägen för inkognitoläge är -inkognito.
Nu när du öppnar Chrome med den här genvägen kommer det att öppna ett privat surffönster istället för det vanliga Chrome-fönstret. Nu kommer du att kunna surfa anonymt varje gång du öppnar Chrome.
Mozilla Firefox-Privat surfning
För att Mozilla Firefox alltid ska öppnas i privat surfläge, klicka sedan på Meny. Gå till Alternativ.
Klicka på Sekretess och säkerhet från vänster sida av panelen. Under Historik, klicka på Firefox kommer rutan, från rullgardinsmenyn, välj "Kom aldrig ihåg historik".
Det kommer att uppmana dig att starta om din Firefox.
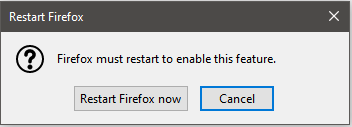
Nu när du använder Firefox-genvägen för att starta webbläsaren, öppnas den som Firefox Incognito som standard. Det kommer inte att se ut som ett inkognitoläge men det kommer att fungera på samma sätt.
Internet Explorer-InPrivate-surfning
För Internet Explorer måste du använda ett kommandoradsalternativ till Internet Explorer för att få inkognito som standard.
Gå till Internet Explorer-genvägen och högerklicka på den. Välj Egenskaper från snabbmenyn.
Obs: Om IE är fäst på aktivitetsfältet kan du högerklicka på det Internet Explorer för att få upp fönstret Egenskaper.
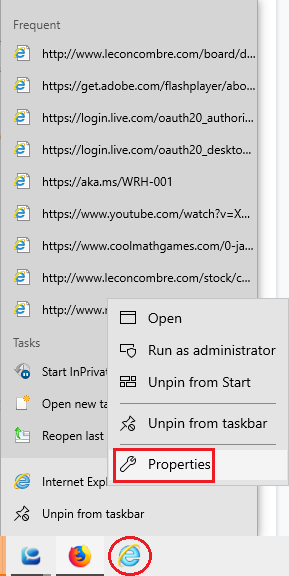
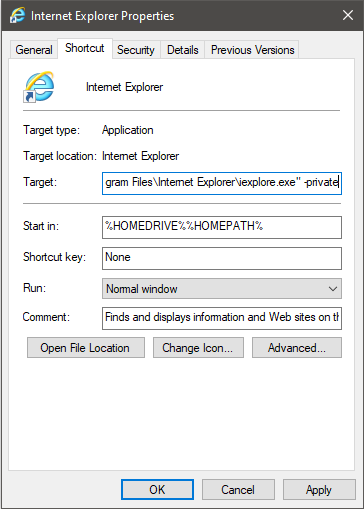
I fönstret Egenskaper, gå till Target box och i slutet av den skrivna sökvägen, ge mellanslag och skriv -private. Klicka på Verkställ och OK för att spara ändringarna.
Nu, närhelst du använder den här genvägen för att öppna Internet Explorer, kommer du att aktivera InPrivate-surfningsläget.
Slutsats
Så på det här sättet kan du få din Chrome, IE och Mozilla Firefox att köras i privat surfläge eller inkognitoläge som standard när den startas. Nu kan du enkelt hålla dina cookies och webbläsardata säkra.
Men om du vill fullständig anonymitet, så rekommenderas det att använda en VPN-tjänst. En av de bästa VPN-tjänsterna, Nord VPN kan skydda dig från hackare, internetleverantörer och andra cyberkriminella. Den levereras med avancerad teknik för att skydda dina internetaktiviteter från skadlig programvara och hackare. Det skyddar dig också när du är på offentliga Wi-Fi-nätverk och blockerar även annonser. Så det här är det! Så här går du inkognito i Chrome, Firefox och IE. Nu kan du surfa anonymt varje gång du startar dem.
Tyckte du att artikeln var användbar? Om ja, vänligen dela dina tankar i kommentarsfältet nedan. Prenumerera också på vårt nyhetsbrev för att få de senaste tekniska uppdateringarna.

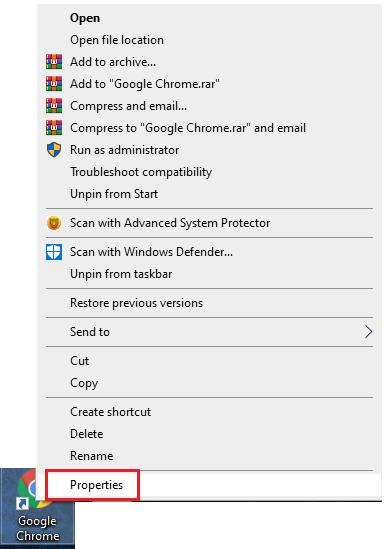
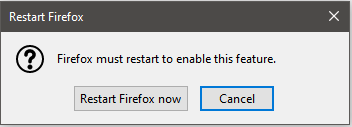
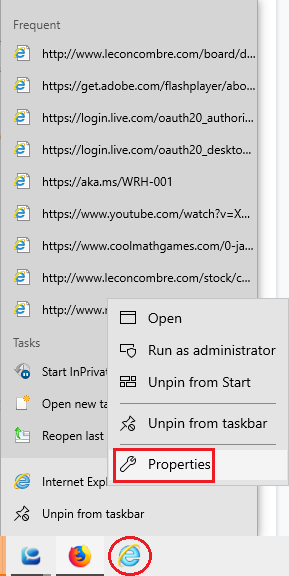
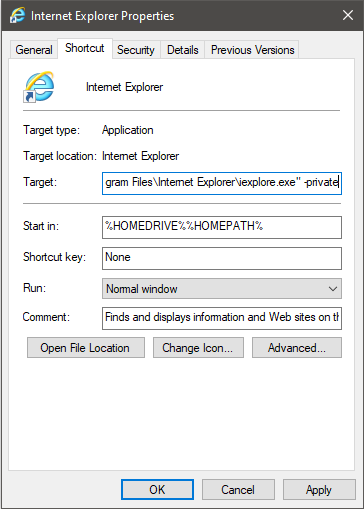






![Ta reda på hur du gör försättssidor i Google Dokument [Enkla steg] Ta reda på hur du gör försättssidor i Google Dokument [Enkla steg]](https://blog.webtech360.com/resources3/images10/image-336-1008140654862.jpg)

