Att använda Windows OS och appar på Mac kan vara praktiskt när du använder båda plattformarna ofta. Nu måste du tänka på hur detta är möjligt, eftersom Mac sägs vara användarfientlig. Tja, det finns appar som kan göra det möjligt. Ett av de mest populära sätten att få Windows på Mac är att använda Parallels.
Enkla steg för att få Windows på Mac med Parallels
Om du har en Mac-dator och vill köra några av de viktiga Windows-appen på samma skärm så löser Parallels syftet. I det här inlägget har vi listat steg för att installera Windows på Mac med Parallels. Låt oss börja!
Steg 1: Skaffa Parallels på Mac
Ladda ner Parallels Desktop för Mac härifrån .
Om du redan har Parallels, gå vidare till nästa steg.
Steg 2: Skaffa Windows
Om du inte har Windows kan du ladda ner Windows 10 enkelt med Parallels Desktop för Mac 14.
- Gå till Parallels Desktop start.
- Klicka på Parallels-ikonen i menyraden och klicka sedan på Ny.
- Du får Windows 10 från Microsoft, klicka på det och klicka sedan på Ladda ner Windows 10.
Obs: Om du har en äldre version av Parallels Desktop för Mac måste du skaffa Windows 10 från Microsoft. Du måste också ha en Windows-licensnyckel för att köra Windows på Parallels Desktop. Om du inte har det kan du köpa det från Microsoft Store.
Vi har tillhandahållit länkar för köp:
Steg 3: Skapa en virtuell maskin
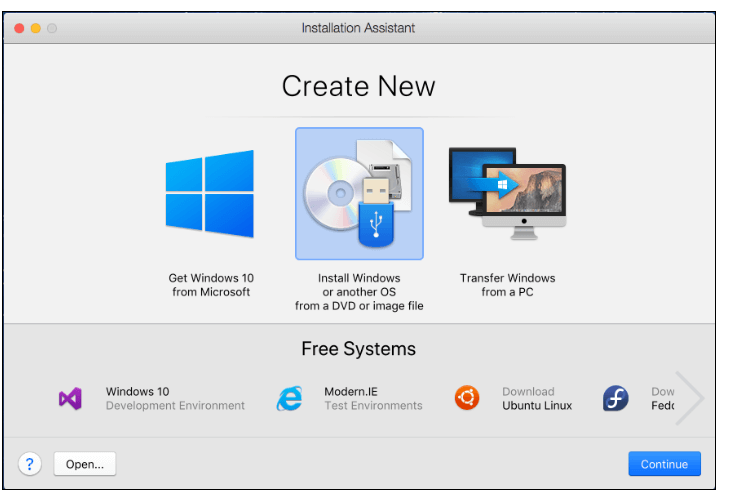
När du har Windows-nyckeln och en kopia av den är nästa steg att skapa en virtuell maskin. Leta upp Parallels Desktop från app-mappen, klicka sedan på Arkiv och välj Ny
Klicka på Installera Windows eller ett annat operativsystem med bildfil eller DVD. Klicka på Fortsätt.
Läs också:-
Din startskiva är nästan full - hur... Felmeddelande mottaget på mac "din startskiva är nästan full" här är snabba tips för att lösa startdisken är...
Steg 4: Välj installationsläge
Du kan använda DVD, startbar USB eller .iso skivavbildning för att få Windows.
Obs: Om du har Windows-installationsfiler med .exe-tillägget kan du bara uppgradera nuvarande Windows VM. Det kommer dock inte att fungera för ny Windows-installation.
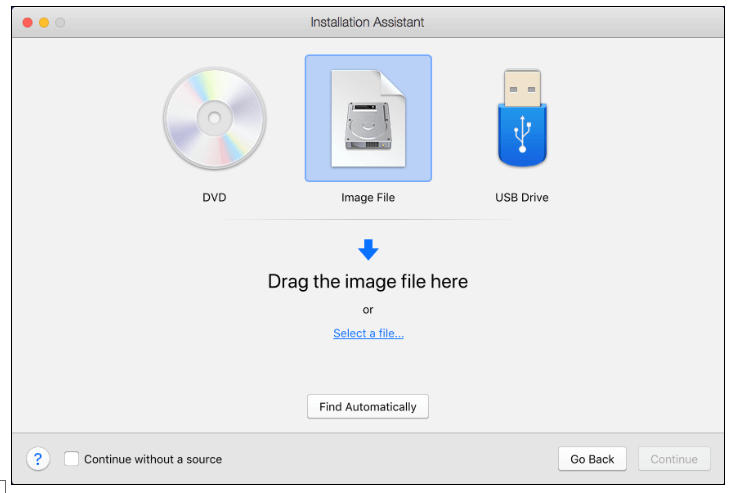
Parallels app-fönster kommer att upptäcka installationsmediet för att installera Windows på egen hand. Alternativt kan du byta till manuellt läge och välja Windows installationskälla.
Steg 5: Ange Windows produktnyckel
När media för att installera Windows har valts måste du klicka på Fortsätt. Du kommer att få Windows produktnyckelfönster, kontrollera om Expressinstallation är valt.
Obs: Om du har tagit bort bocken bredvid Expressinstallation måste du installera Parallels Tools manuellt efter att Windows-installationen är klar.
När du är ok att fortsätta klickar du på Fortsätt.
Läs också:-
 10 bästa Mac Cleaner-apparna och optimeringsmjukvaran... Kolla in listan över bästa Mac-rengöringsmjukvaran för fullständig diskrensning för Mac. Optimeringsappar som SmartMacCare, CleanMyMac och Ccleaner...
10 bästa Mac Cleaner-apparna och optimeringsmjukvaran... Kolla in listan över bästa Mac-rengöringsmjukvaran för fullständig diskrensning för Mac. Optimeringsappar som SmartMacCare, CleanMyMac och Ccleaner...
Steg 6: Välj för vilket syfte du vill köra Windows
Välj för vilket syfte du vill köra Windows i Parallels Desktop for Mac Home Edition-
- Endast spel
- Produktivitet
Parallels Desktop för Mac Pro och Business Editions kommer också att användas för:
- Mjukvaruutveckling
- Design
- Mjukvarutestning
Steg 7: Ange plats och namn
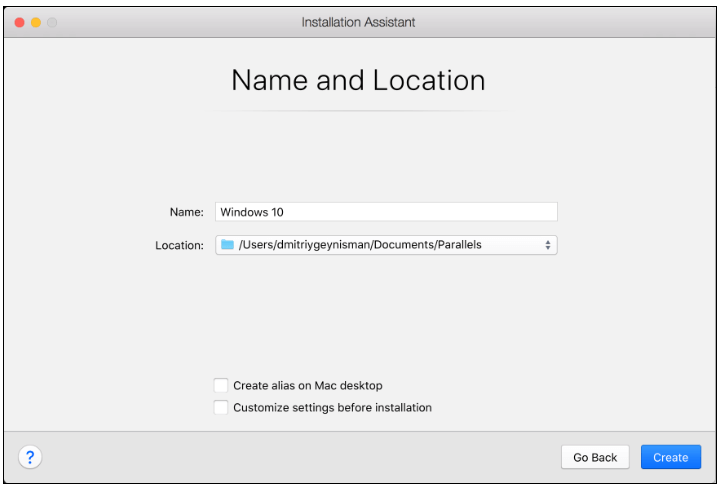
Namnge din virtuella maskin och välj en plats för Parallels Desktop VM
Om du vill ändra standardinställningarna för den virtuella maskinen, välj sedan Anpassa inställningar före installationen. Du kan också enkelt ändra inställningarna efter installationen.
Steg 8: Starta installationen
Klicka på Fortsätt så startar installationen. När Windows är installerat, starta det genom att öppna en Windows-app eller genom att klicka på strömknappen i listan Parallels Virtual Machines.
Steg 9: Installera Tools Of Parallels
När du startar Windows för första gången kommer Parallels Tools att installeras för att möjliggöra enkel användning mellan macOS och Windows. När verktygen installeras kommer du att bli ombedd att starta om Windows.
Så på detta sätt kan du köra Windows på Mac med Parallels. Följ dessa steg och skaffa Windows-appar på din Mac och växla mellan båda operativsystemen sömlöst.

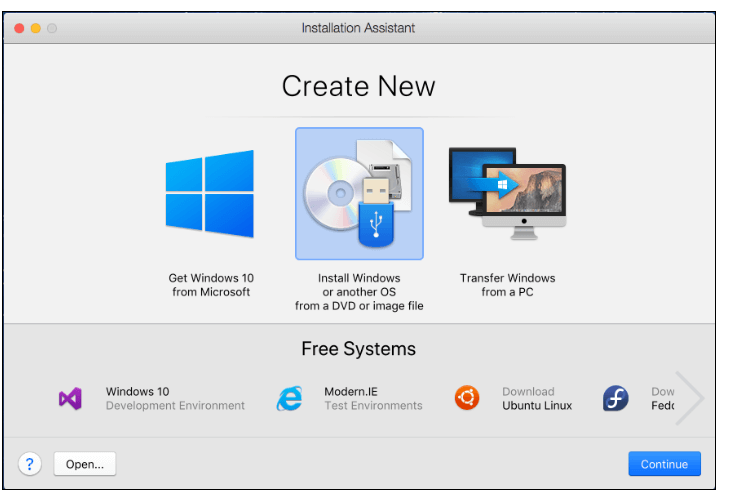
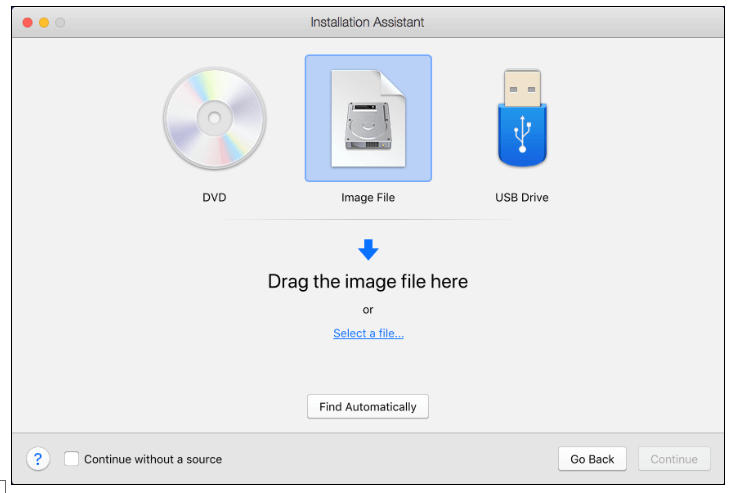

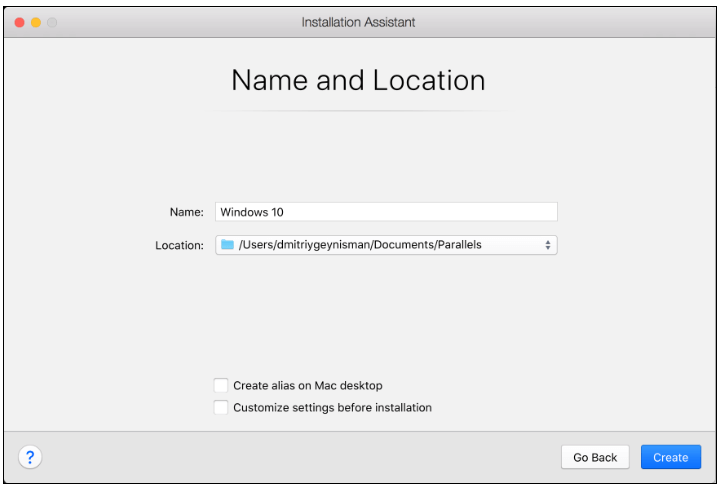






![Ta reda på hur du gör försättssidor i Google Dokument [Enkla steg] Ta reda på hur du gör försättssidor i Google Dokument [Enkla steg]](https://blog.webtech360.com/resources3/images10/image-336-1008140654862.jpg)

