Oavsett om du är engagerad i dina hushållssysslor eller är lat efter den hektiska dagen, har du knappt tid att kolla din telefon, särskilt när den förvaras i ett annat rum. Du kan också hålla dig uppdaterad med vad som än händer dina vänner och på jobbet, allt du behöver göra är att ansluta din iMessage till Apples virtuella röstassistent. Siri hjälper dig inte bara att höra dina nya meddelanden utan låter dig också skicka meddelanden till dina vänner utan att röra din smartphone.
Men först måste du se till att Siri är aktiverat på din iPhone. Tja, alla Apple-enheter (2015 och senare versioner kommer med röstassistent). Se till att innan du går vidare måste du köra den senaste uppdateringen på din iPhone.
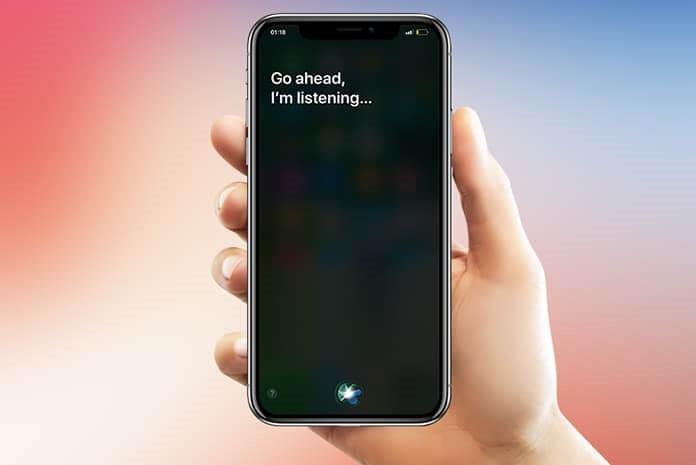
I det här inlägget kommer vi att dela stegen för att använda iMessage genom Siri. Nu kör vi!
Steg för att skicka meddelanden med iMessage genom Siri
Processen att skicka meddelanden med iMessage genom Siri är lika enkel som att skicka ett meddelande från din telefon till dina vänner. Följ stegen nedan för att skicka ett meddelande med iMessage via Siri.
Steg 1: Först och främst måste du aktivera Siri på din iPhone. Du kan aktivera Siri manuellt också genom att trycka och hålla ned hemknappen på din iPhone eller så kan du också säga "Hej Siri".
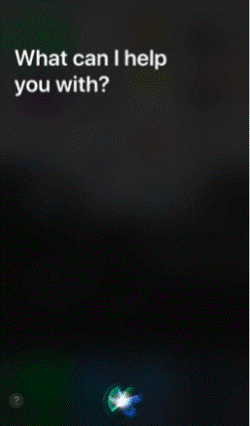
Läs också:-
Steg 2: Nu måste du berätta för Siri vilket meddelande du vill skicka och till vem. Tänk på att om du inte vill ta namnet på personen eller relationen du delar med den personen med Siri så kommer den att fråga dig om kontaktens namn eller telefonnummer som du vill skicka ett meddelande till.
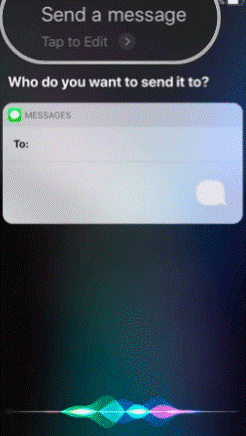
Steg 3: När du är klar med kontaktnamnet måste du berätta för Siri vilket meddelande du vill skicka. Så du kan helt enkelt diktera ditt meddelande.
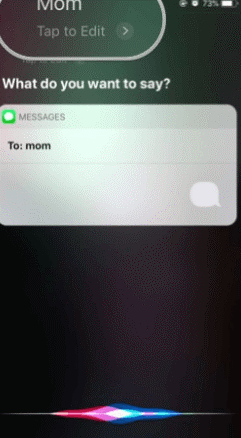
Steg 4: Nu kommer Siri att bekräfta meddelandet, så ha lite tålamod och vänta på att Siri ska slutföra meddelandet.
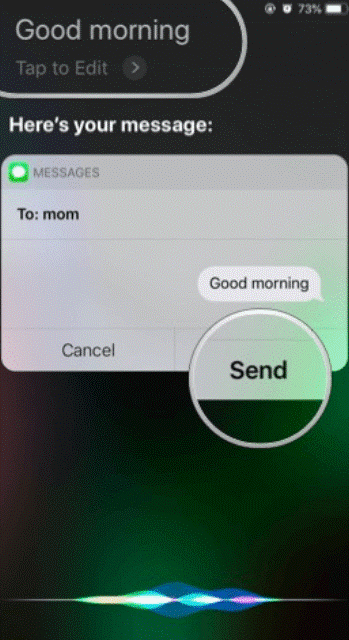
Läs också:-
Steg 5: När du är klar kan du säga att Siri skicka meddelandet.
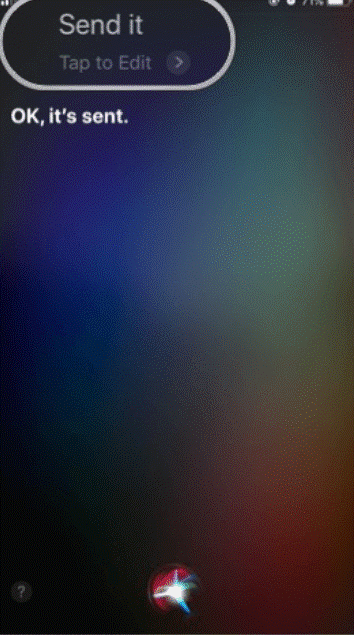
Om det finns något fel eller om du vill ändra ditt meddelande är allt du behöver göra, säga Siri avbryt mitt meddelande och Siri kommer att överge ditt meddelande. Du kan initiera processen från början och följa de ovan nämnda stegen för att skicka meddelandet till dina vänner.
Steg för att kontrollera nya meddelanden med Siri på iPhone
Vi har alla en vana att titta på vår smartphone bara för att kolla nya meddelanden. Tja, med en smartphone är det lätt att leta efter nya uppdateringar och nya meddelanden men när du går handsfree och styr ditt sociala liv på röststyrning med lite krångligt. Du kan dock enkelt få kunskap om ditt nya meddelande, för att göra detsamma följ stegen nedan för att kontrollera nytt meddelande med Siri på iPhone.
Steg 1 : Först måste du aktivera Siri på din iPhone för att du måste trycka och hålla ned hemknappen.
Obs: Du kan också aktivera Siri bara genom att säga "Hej Siri" med den kompatibla enheten.
Steg 2: Nu, för att meddela Siri, vill du kontrollera dina meddelanden, du vill "Kontrollera mina nya meddelanden" eller så kan du helt enkelt fråga Siri genom att säga "Har jag nya meddelanden".
Steg 3: Om du har nya meddelanden måste du klicka på de nya meddelandena. Så Siri kan läsa upp de mottagna meddelandena.
Så det här är stegen för att använda iMessage med Siri. Nu kan du skicka ett meddelande och här nytt meddelande genom Siri utan att skriva ner ditt meddelandeinnehåll.
Läs också:-
Om du stöter på några problem när du gör det kan du meddela oss i kommentarerna nedan.













![Ta reda på hur du gör försättssidor i Google Dokument [Enkla steg] Ta reda på hur du gör försättssidor i Google Dokument [Enkla steg]](https://blog.webtech360.com/resources3/images10/image-336-1008140654862.jpg)

