Utan tvekan den mest populära chattjänsten, Skype visar sig vara den bästa kommunikationsplattformen som låter sina användare hålla kontakten med människor via sms, röst och till och med videosamtal. När du använder meddelandemediet sparas din texthistorik till klienten för alltid, som standard. Och den lagras på ditt skrivbord tills du vidtar en åtgärd för att radera den.
Om systemet bara nås av dig, kanske meddelandehistoriken inte är ett stort problem. Men om du vill skydda din integritet bättre och du är orolig för att din privata konversation kan hamna i fel händer, är det bättre att radera allt.
Anta att du har skrivit dåliga saker om din chef medan du diskuterade ditt jobb med en vän, du kan inte gå hem innan du raderar konversationen, eller hur? Alla vet mycket väl när det behövs för att rensa bort oönskade chattar.
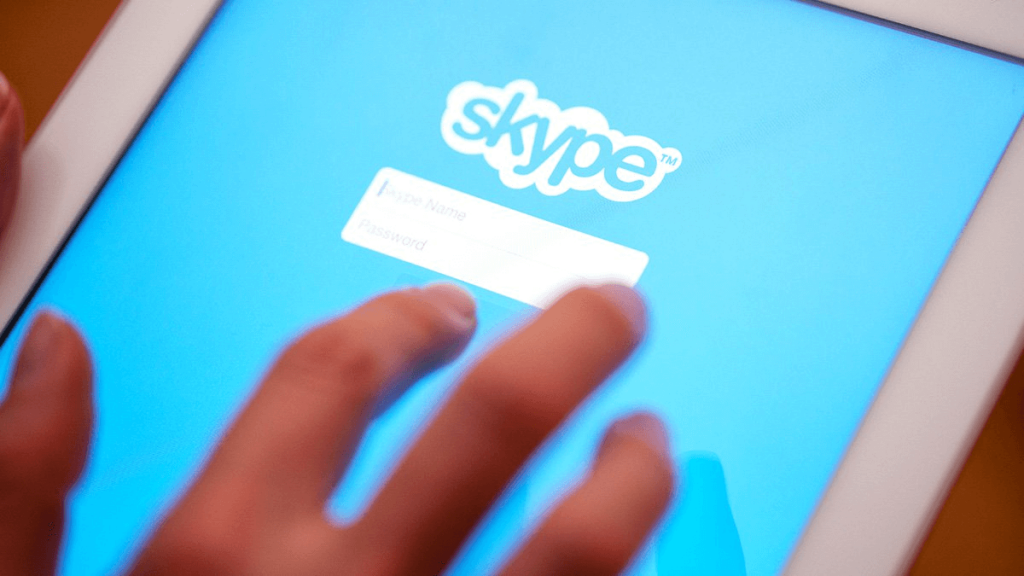
Så, utan vidare, låt oss se hur man tar bort Skype-konversation.
Ta bort Skype-meddelanden på Windows eller macOS
Att rensa Skype-chatthistorik skulle inte bara hjälpa till att skydda dina privata data, utan det kommer också att påskynda din enhet.
Så här gör du: Ta bort individuella chattar
Steg 1- Starta Skype-applikationen på ditt system. Och logga in med ditt konto.
Steg 2- När du är inloggad kommer du att se en lista över alla dina kontakter tillsammans med var och ens inspelade chattar.
Steg 3- Välj den du vill ta bort och högerklicka på den.
Steg 4- En rullgardinsmeny visas > klicka på alternativet "Ta bort konversation".
Steg 5- Ett popup-meddelande kommer att visas som frågar om du är säker på att du vill ta bort chatten permanent. Klicka på "Ta bort" för att bekräfta.
Läs också:-
Hur kör man flera Skype-konton på Android? Vill du köra flera Skype-konton på Android-telefon? Vi hjälper dig att installera två Skype-konton på Android. Detta...
Så här gör du: Radera hela chatthistoriken
Steg 1- Starta huvudfönstret för Skype och gå till "Verktyg" som finns i menyraden.
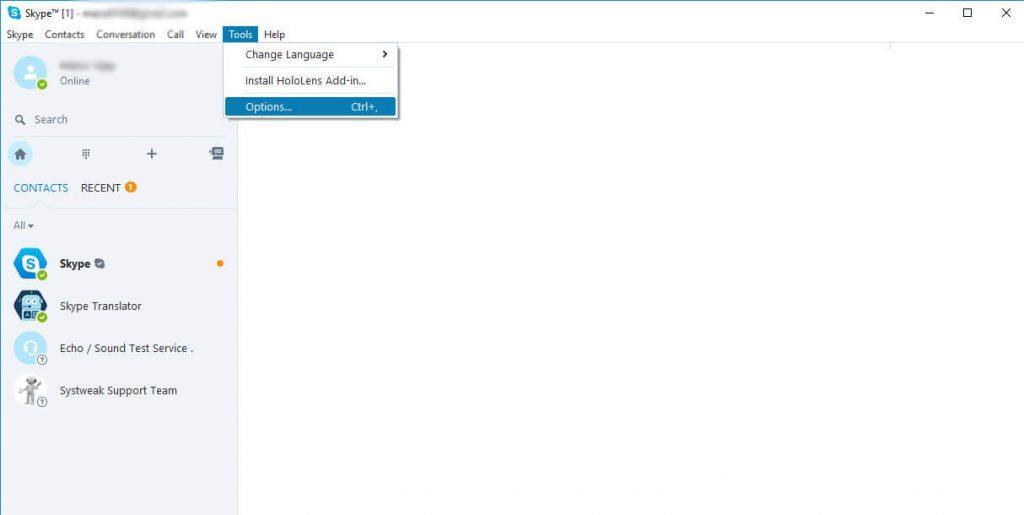
Steg 2- En rullgardinslista visas > klicka på "Alternativ".
Steg 3- Välj IM-inställningar från det vänstra sidofältet på följande skärm.
Steg 4- Klicka på knappen "Avancerade alternativ".
Bildkälla: laptopmag.com
Steg 5- Välj hur länge du vill behålla din chatthistorik i alternativet "Behåll historik för". Och klicka på knappen "Rensa historik" för att radera Skype-konversationen helt.
Svischande! Dina privata konversationer raderas säkert.
Läs också:-
Hur man spelar in Skype-samtal på smartphones Visste du att du nu kan spela in dina röst- och videosamtal på Skype? Läs för att veta mer...
Ta bort Skype-meddelanden på Android- eller iOS-enhet
Här är en steg-för-steg-procedur för att ta bort enskilda chattar och hela chatthistoriken på Android- och iOS-enheter.
Så här gör du: Ta bort individuella chattar
Steg 1- Starta Skype-appen på din smartphone eller iPhone > gå till fliken "Chattar".
Steg 2- Alla dina konversationer kommer att visas under fliken Chattar > Bläddra noggrant igenom den och välj vilken persons chatthistorik du vill radera.
Steg 3- Håll i konversationen länge och en lista med alternativ visas framför dig. Välj alternativet "Ta bort chatt"!
Steg 4- Ett popup-bekräftelsemeddelande visas > Tryck på "Radera"-knappen för att bekräfta.
Bildkälla: digitalcitizen.life
Läs också:-
Nya Skype-funktioner för att underlätta intervjuprocessen Villlig att genomföra en intervju för att anställa begåvade hjärnor till ditt företag, och fortfarande lita på de traditionella sätten. Killar,...
Så här gör du: Radera hela chatthistoriken
Även om det inte finns någon dedikerad funktion tillgänglig för Android för att ta bort hela chatthistoriken för Skype med ett enda klick. Men det finns en utväg som raderar hela chattloggar och tar också bort cookies relaterade till appen som lagrades på din enhet.
På Android:
Steg 1- Gå till menyn "Inställningar" på din smartphone och leta upp avsnittet "Appar".
Steg 2- En lista över alla installerade applikationer kommer att visas framför dig, leta efter "Skype".
Steg 3- När du klickar på den, kommer appinformationen att visas > tryck på 'Lagring; alternativ.
Obs! Det kan finnas en skillnad i gränssnittet om du använder en äldre version av Android. Om så är fallet, gå rakt mot Inställning > Apphanterare > Skype > Tvinga stopp > Rensa cache.
Steg 4- Tryck på knappen "Rensa data" och "Rensa cache" och rensa Skype-chatthistoriken helt.
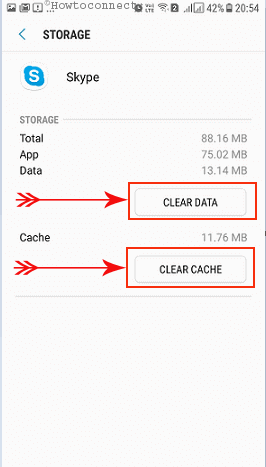
Bildkälla: Howto-connect
På iPhone:
Steg 1- För att ta bort hela chatthistoriken på iOS-enheter, starta programmet och klicka på "Senaste" för att se all samtalshistorik, konversation och chattloggar.
Steg 2- Klicka på knappen Redigera längst upp på skärmen.
Steg 3- Tryck på minussymbolen "–" bredvid varje konversation för att radera den senare.
Det är allt! Du har rensat din Skype-chatthistorik.
Läs också:-
5 bästa alternativen till Skype Om du är uttråkad av skyping och vill prova något annat, kolla in vår lista för att få...
Slutsats
Glöm inte att när du raderar Skype-konversationshistoriken kommer det att vara omöjligt att återställa den. Så fort du raderar din chatthistorik kommer alla snabbmeddelanden, röst-/videosamtal, chattloggar och alla filer som skickats/mottagits att raderas.
Var därför mycket tålamod och försiktig innan du raderar Skypes chatthistorik.
Hoppas den här artikeln hjälper dig att radera skype-meddelanden och hela chatthistoriken framgångsrikt!

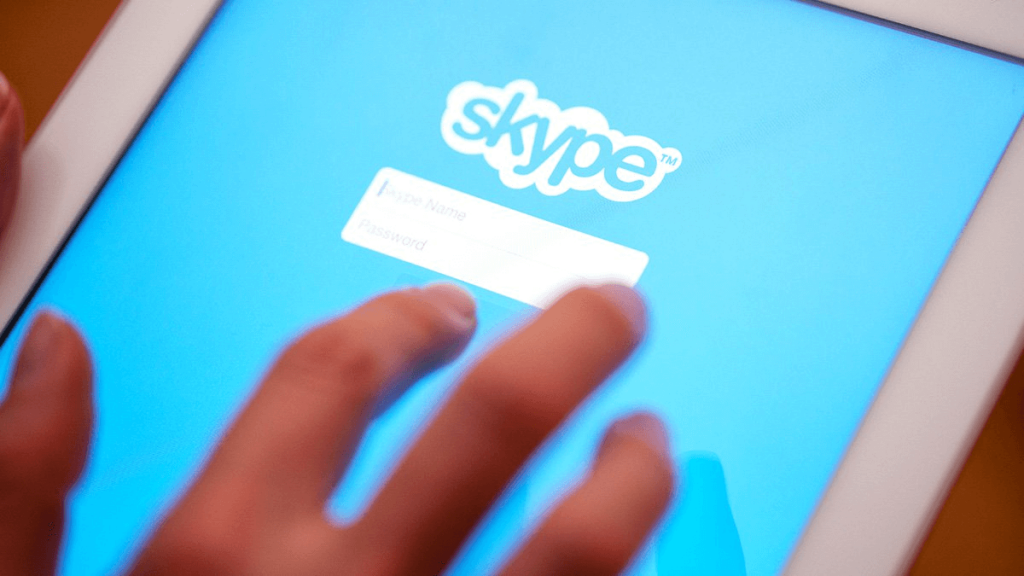
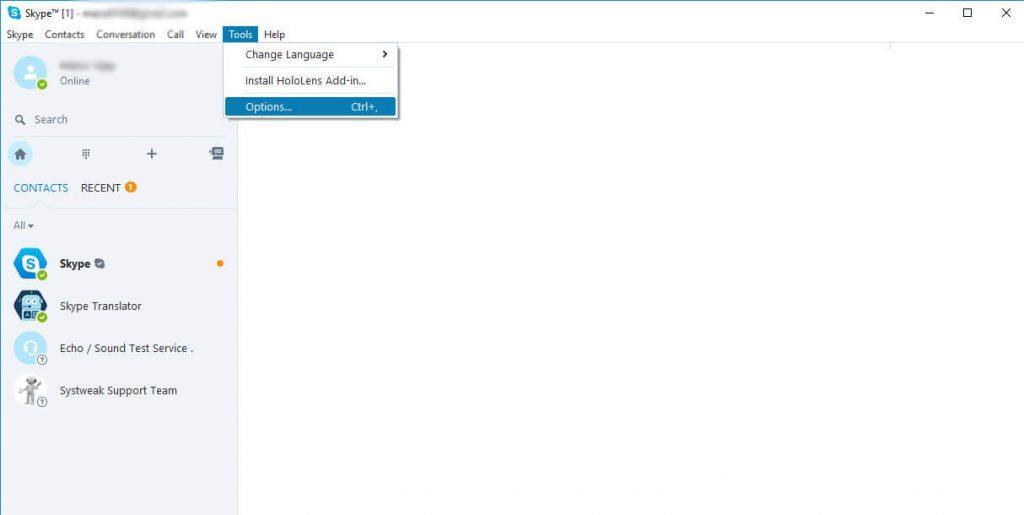
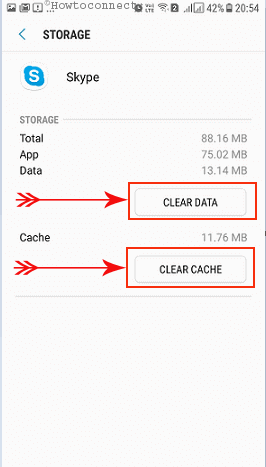






![Ta reda på hur du gör försättssidor i Google Dokument [Enkla steg] Ta reda på hur du gör försättssidor i Google Dokument [Enkla steg]](https://blog.webtech360.com/resources3/images10/image-336-1008140654862.jpg)

