När det gäller att hantera PDF-filer finner de flesta användare att de tar hjälp av tredjepartsverktyg som gör det möjligt för dem att extrahera och redigera sidor. Men varför installera ett tredjepartsverktyg när du utför denna enkla uppgift direkt på ditt system med bara ett par klick?
Här förklarar vi hur man sparar en enskild sida från en PDF-fil utan att ta hjälp av något tredjepartsprogram i Windows och Mac.
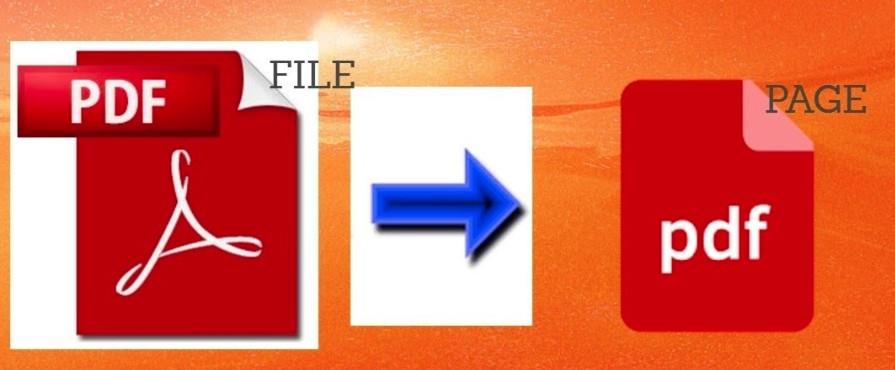
Bildkälla: YouTube
Obs: För Windows-plattformen har vi använt Chrome eftersom det är stor sannolikhet att du redan måste använda den. Om inte kan du också använda vilken annan webbläsare som helst som Microsoft Edge , Firefox etc för att extrahera processen.
Måste läsas:-
Hur man lösenordsskyddar en mapp i Windows... Om din dator lagrar extra känsliga filer eller mappar, kanske du vill lägga till ett extra lager av säkerhet. Tack och lov...
Hur extraherar man sidor från PDF i Windows?
Starta valfri webbläsare på din PC för att öppna en PDF-fil. Här använder vi den mest populära webbläsaren Google Chrome :
Steg 1- Öppna din PDF-fil med webbläsaren Google Chrome . För att göra det, högerklicka på PDF-filen och öppna den med Google Chrome.
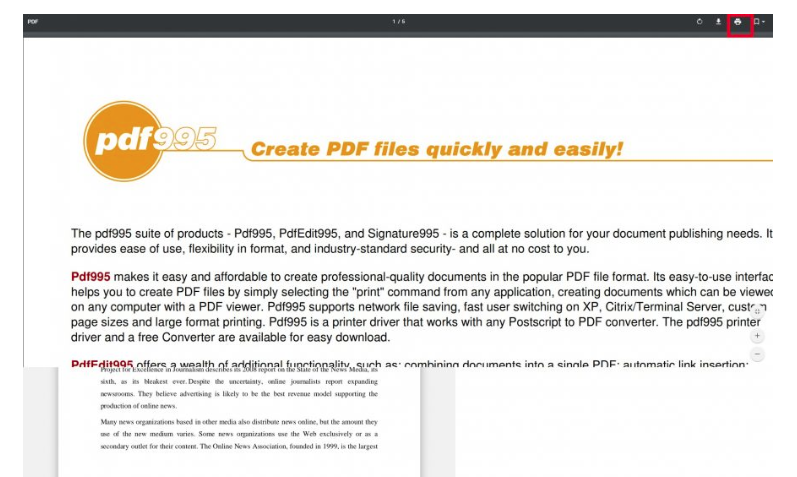
Steg 2- Tryck på CTRL + P på ditt tangentbord för att öppna dialogrutan Skriv ut . Du kan också välja alternativet " Skriv ut" från snabbmenyn.
Steg 3- När dialogrutan Skriv ut visas, ställ in skrivaren på alternativet "Spara som PDF" .
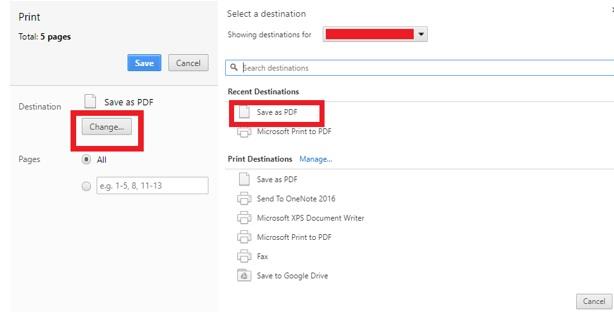
Steg 4- Nu i avsnittet Skriv ut anger du sidnumren som du vill extrahera i sidintervallsrutan.
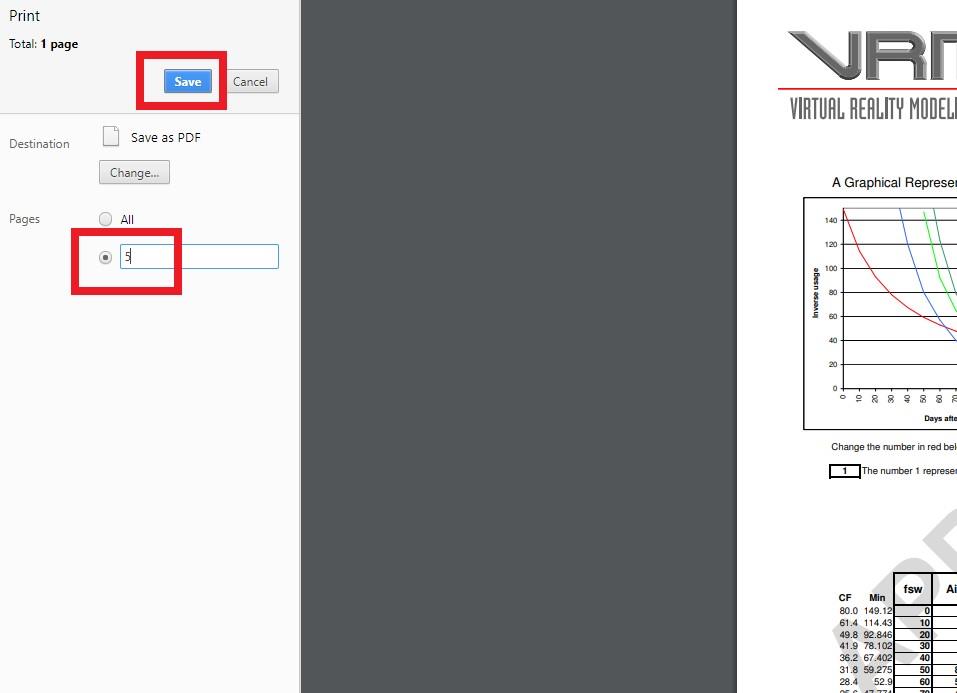
Till exempel: Du vill extrahera sida nummer 5 från PDF. Ange sedan (5) i rutan. Om du vill extrahera icke-konsekutiva sidor som 5 och 17 anger du (5,17) i rutan.
Steg 5- Klicka sedan på knappen Spara och välj platsen där du vill spara din fil.
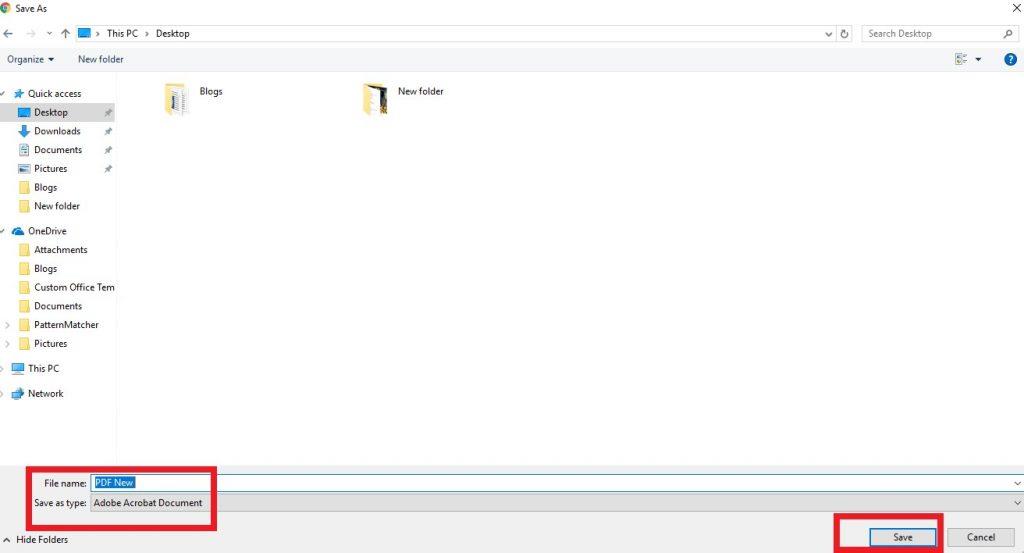
Det är allt! Dina extraherade sidor kommer att sparas som ett enda PDF-dokument.
Läs också:-
Hur man löser Microsoft Compatibility Telemetry High Disk... Står du inför några problem med Microsoft Compatibility Telemetry? Tycker du att det är onödigt att sakta ner din dator? Är...
Hur extraherar man sidor från PDF på Mac?
Så här extraherar du sidor från PDF-fil utan att använda en tredjepartsapp i Mac-maskin.
Steg 1- Högerklicka på PDF-filen > och välj alternativet "Öppna med" följt av "Förhandsgranska" standardbildvisaren på Mac.
Steg 2- När Preview-appen startar PDF-filen, gå till fliken "Visa" > välj "Miniatyrer" . Appen skulle visa miniatyrvyn för sidorna i PDF-filen.
Steg 3- Nu kommer du att kunna se separata sidor i PDF-dokumentet, klicka bara på sidan/sidorna du vill extrahera.
Steg 4- Så snart du väljer önskade sidor > klicka på fliken "Redigera" , gå till appmenyerna > Klicka på alternativet "Kopiera" för att skapa en kopia av de valda sidorna.
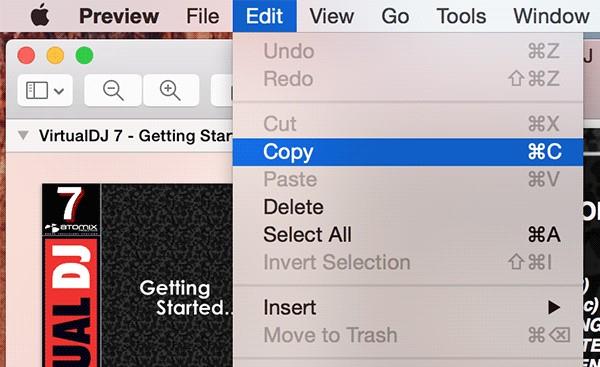
Steg 5- Nu är det här tricket, skapa ett nytt PDF-dokument av valda sida/sidor . Genom detta kommer du bara att ha PDF-fil med sida/sidor du faktiskt ville ha istället för hela PDF-dokument.
Steg 6- För att skapa ett nytt PDF-dokument > klicka på fliken "Arkiv" > Klicka på alternativet "Nytt från urklipp" > Ny fil kommer att skapas, med den/de extraherade sidan/sidorna som har kopierats till ditt urklipp.
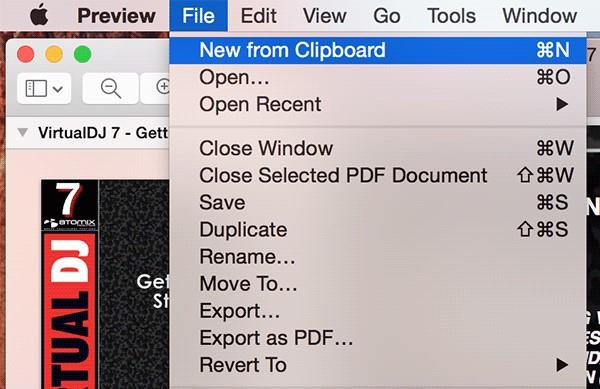
Steg 7- Nu kommer du att se den/de kopierade sidan/sidorna i det nya förhandsgranskningsfönstret. För att dela PDF-sidor, klicka på "Arkiv" > "Spara" för att spara de extraherade sidorna som en ny PDF-fil.
Så det är så här du kan extrahera sidor från PDF utan några avancerade krav.
Slutsats
Varför en person kommer att behålla en lång PDF-fil när han/hon faktiskt kan behålla en enda sida från den. Hoppas dessa ovanstående metoder har hjälpt dig att dela PDF-sidor. Och det bästa av allt är att du inte behövde någon PDF-redigerare eller extraktionsapp för att utföra uppgiften. Både Windows- och Mac-plattformen har sina egna inbyggda sätt att separera PDF-sidor.
Fortfarande i tvivel? Ta gärna kontakt med oss på våra sociala medier eller skriv bara en rad i kommentarsfältet nedan!
Nästa läsning:-
Hur man blir av med Mac Startup Items irriterad på dessa oönskade popup-inloggningsobjekt? Letar du efter sätt att inaktivera dem? Mac-startobjekt drar definitivt din maskin...

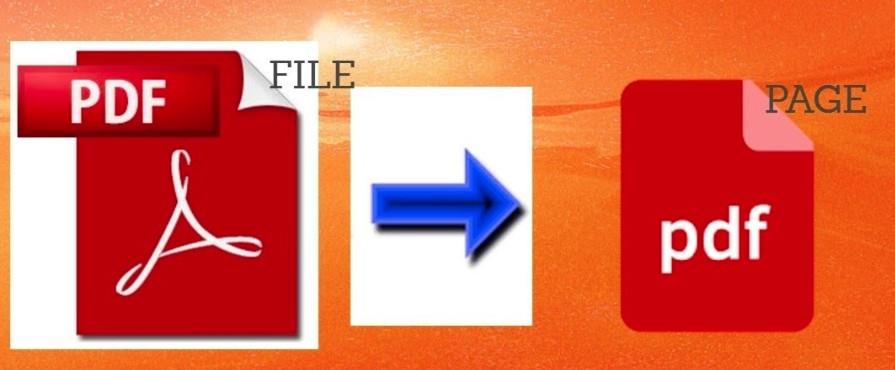
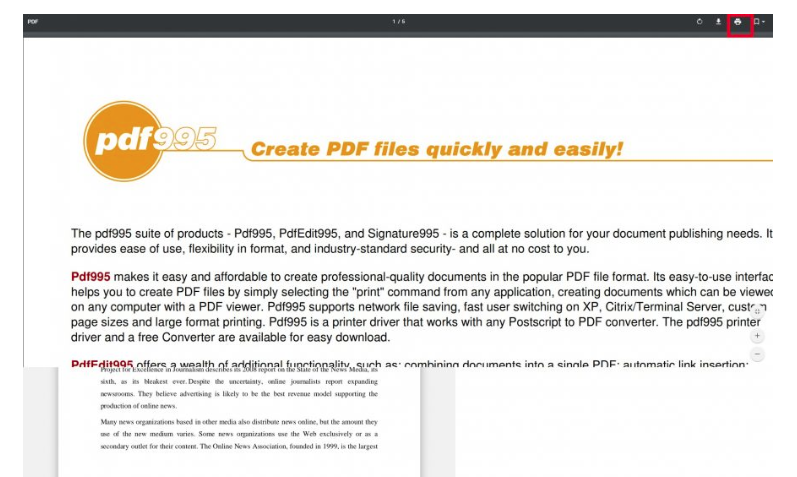
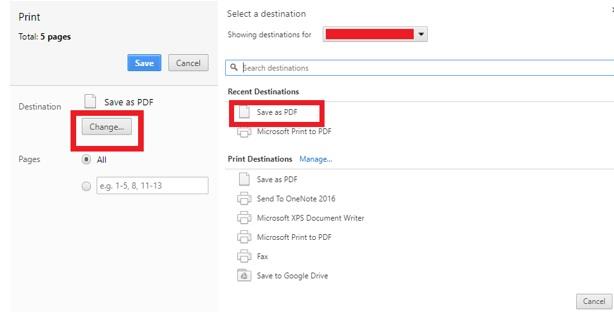
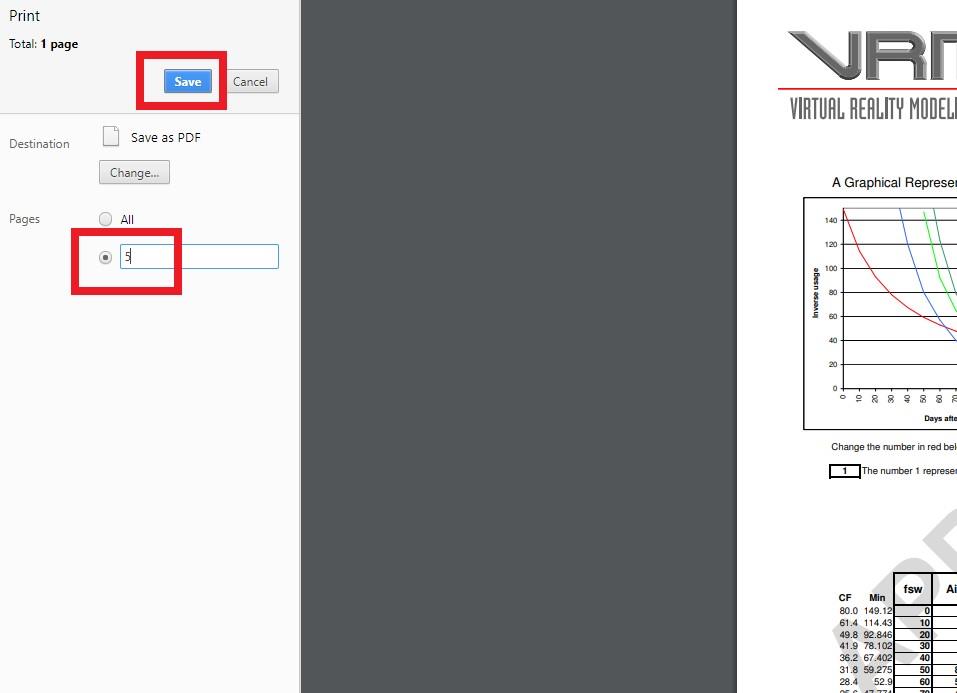
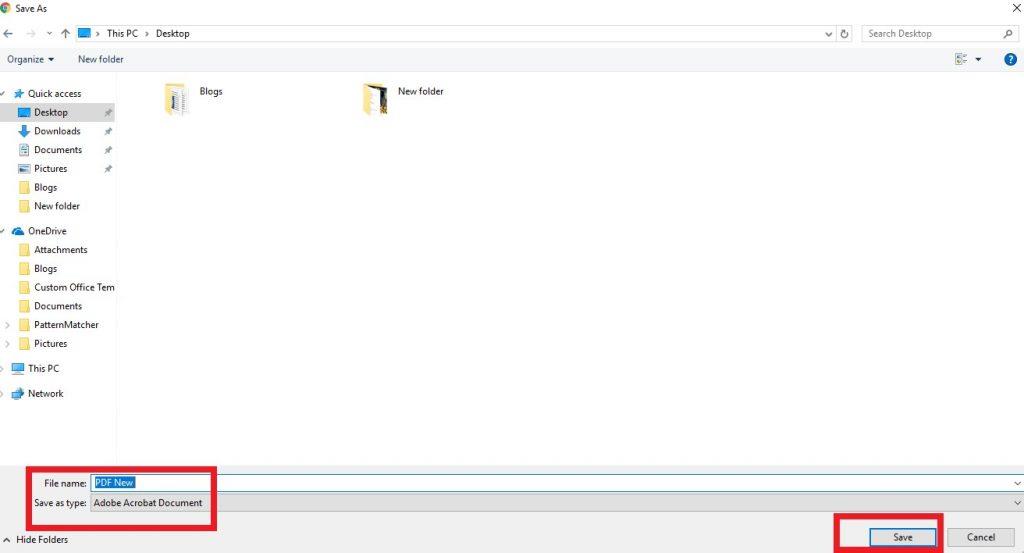
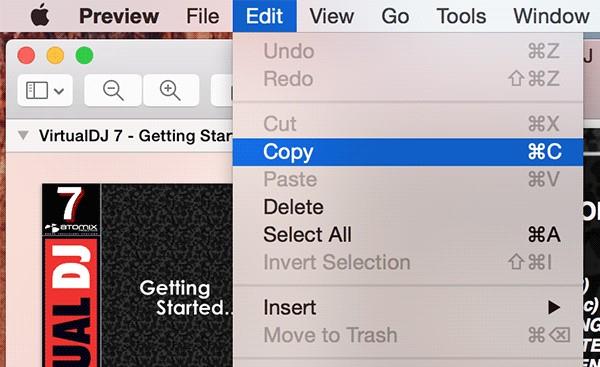
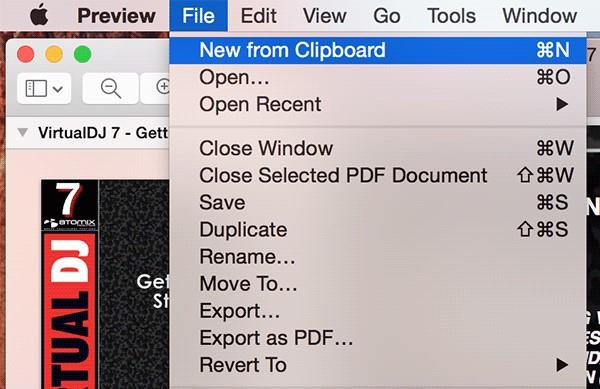






![Ta reda på hur du gör försättssidor i Google Dokument [Enkla steg] Ta reda på hur du gör försättssidor i Google Dokument [Enkla steg]](https://blog.webtech360.com/resources3/images10/image-336-1008140654862.jpg)

