Med en ny uppdatering låter Apple dig nu ta Live Photos medan FaceTiming dina vänner och familj på macOS High Sierra och iOS 11. Är det inte intressant att du får ta bilder av de roliga eller minnesvärda saker som folk gör när de är på FaceTime? Och det är inte det, nu med iOS 12 kan du också använda Animoji och Stickers också när du är på ett FaceTime-videosamtal.
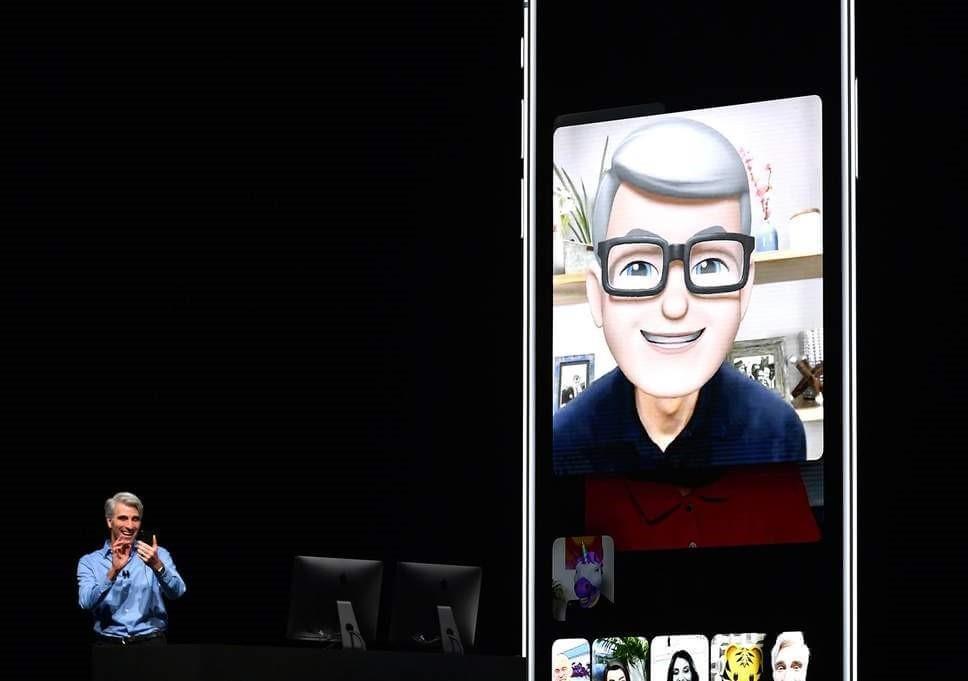
Så om du vill dela Live Photo av din FaceTime-chatt med andra, måste du se till att du har valt rätt inställningar för det.
I det här inlägget kommer vi att diskutera hur man använder Animoji, klistermärken och tar Live Photos i FaceTime.
Låt oss börja!
Hur gör man för att göra det möjligt för andra att ta livebilder medan FaceTiming på iOS 12?
Om du vill att andra ska ta ditt livefoto medan du är på en FaceTime-videochatt med dem, måste du aktivera en inställning för att låta dem göra det.
Följ dessa instruktioner för att aktivera inställningarna på iOS 12:
- Leta upp appen Inställningar från startskärmen på din iOS-enhet.
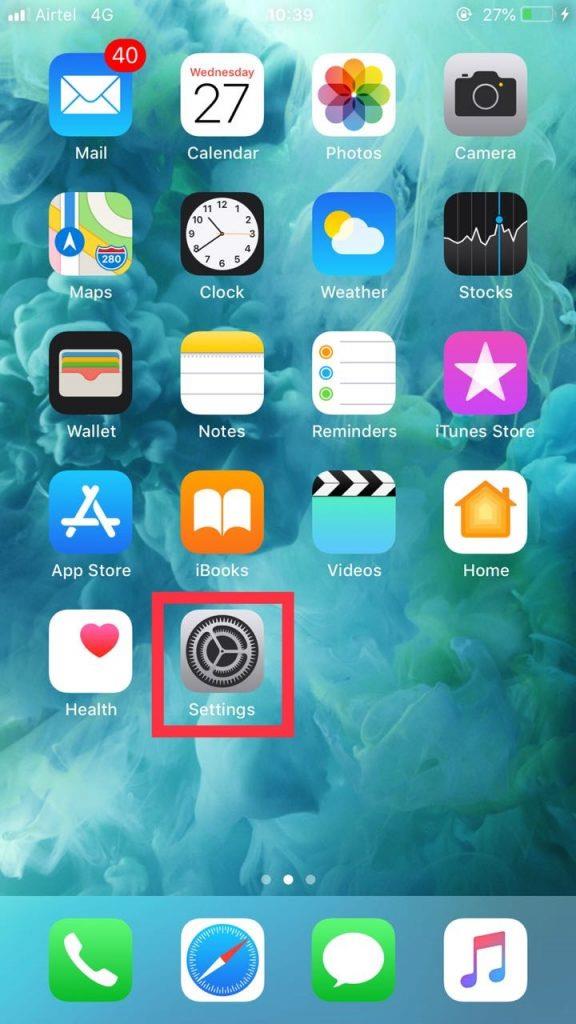
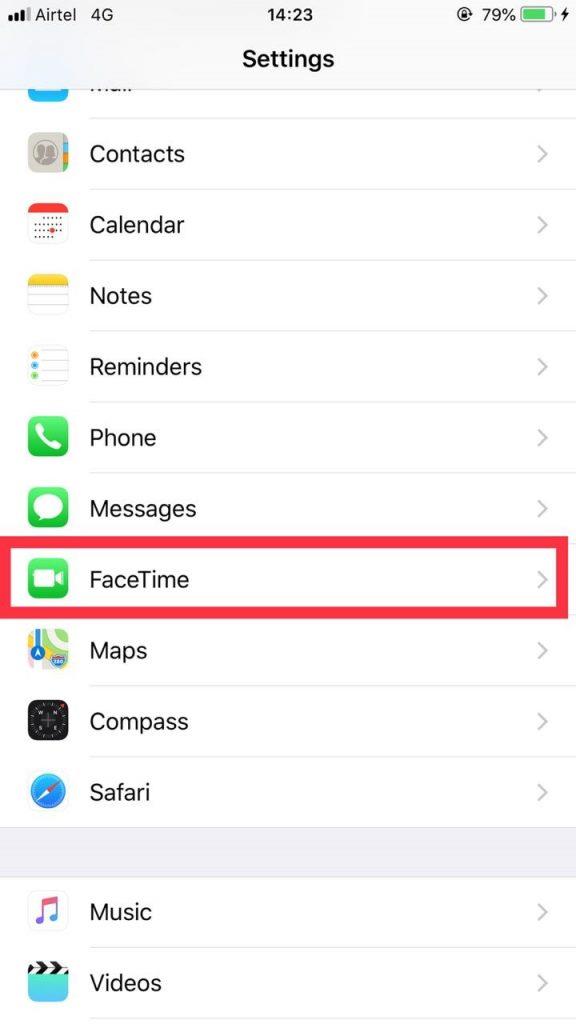
- Navigera och tryck på FaceTime.
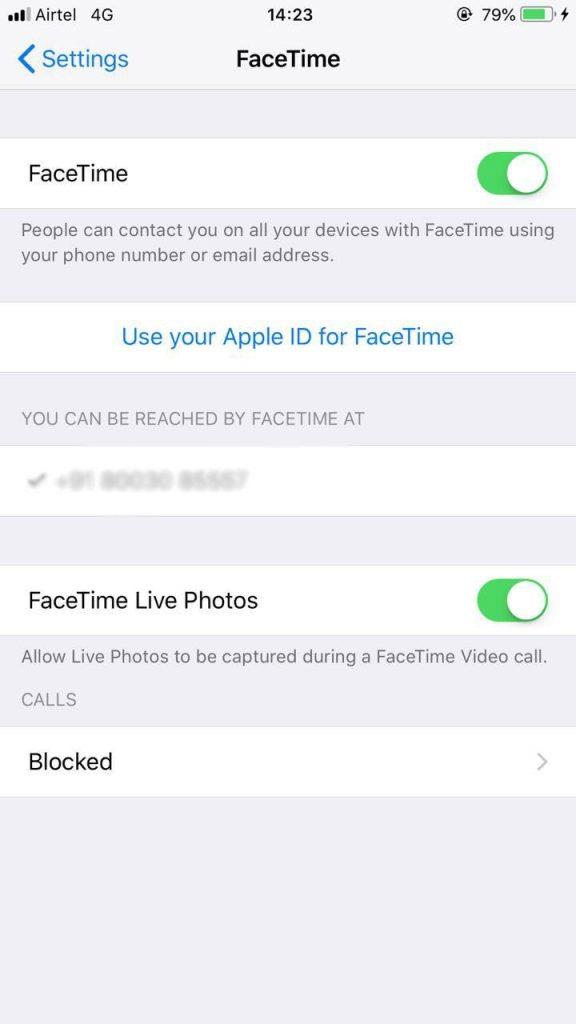
- Under FaceTime, lokalisera FaceTime Live Photos, växla reglaget åt höger för att aktivera inställningen.
Du kan även aktivera dessa inställningar på Mac.
Följ dessa instruktioner för att aktivera inställningarna på Mac:
- Leta upp och öppna FaceTime på Mac.
- Klicka på FaceTime-appens meny i det övre vänstra hörnet av skärmen.
- Klicka på Inställningar.
- I fönstret Inställningar, sätta en bock bredvid alternativet Tillåt att livefoton tas under videosamtal.
På så sätt kan du göra det möjligt för andra att ta Live Photos av dig medan FaceTiming på iOS-enheter med iOS 12.
Låt oss nu se hur man tar Live Photo av en FaceTime-videochatt på dina iOS-enheter och Mac.
Hur tar man livebilder medan FaceTiming på iOS 12?
Om en person på videochatt har Live Photo-funktionen aktiverad på iOS 12, kommer du att få en kameraknapp till höger på skärmen när du är på videosamtal via FaceTime. Så du kan trycka på den för att ta ett livefoto.
Om du använder Mac medan du ringer FaceTime-videosamtal, håll markören över FaceTime-fönstret så får du kameraknappen. Klicka på den när du behöver klicka ett ögonblick.
Foton som klickas på medan FaceTime-videosamtal sparas i din Foto-app. Du kan redigera eller skicka de klickade bilderna till din familj och vänner.
Läs också:-
Apple iOS 12 kontra Google Android P
Ta reda på om någon tog Live Photo på FaceTime-videosamtal på iOS-enheter eller Mac:
Om du tror att någon kan ta ett Live Photo utan din vetskap har du fel! Så fort någon tar ett Live Photo får du ett meddelande om att ett FaceTime Live Photo av dig har tagits. Men om någon tar en skärmdump är det en annan sak.
Inaktivera personer från att ta Live Photos medan de är på FaceTime-videochatt på dina iOS-enheter eller Mac:
Om du inte vill att personer på FaceTime-videochatt med dig ska ta Live Photos och att be dem att inte göra det är inte det bästa sättet, då kan du inaktivera funktionen.
Hur inaktiverar jag livebilder under FaceTiming på iOS 12?
- Leta upp appen Inställningar från startskärmen på din iOS-enhet.
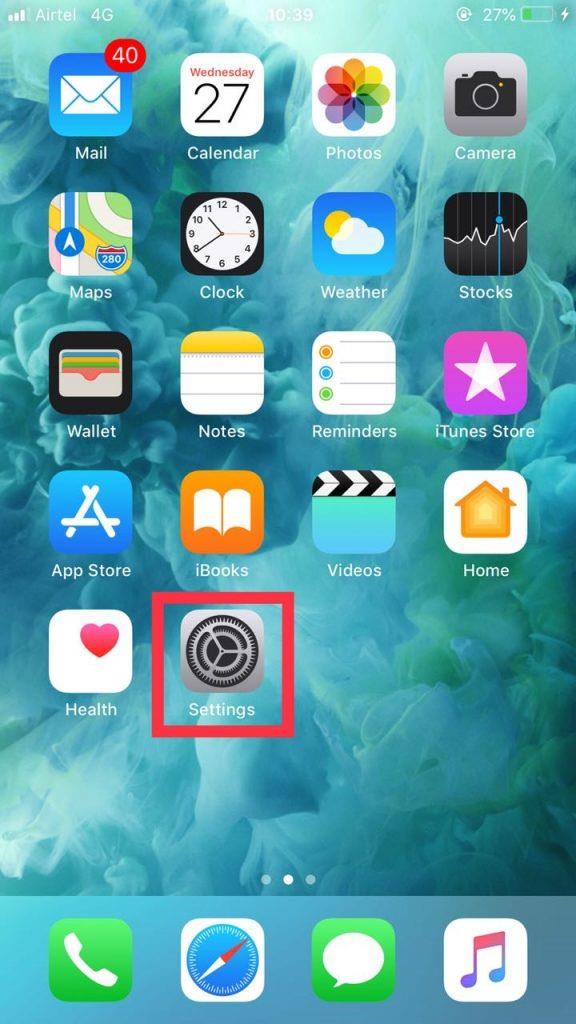
- Navigera och tryck på FaceTime
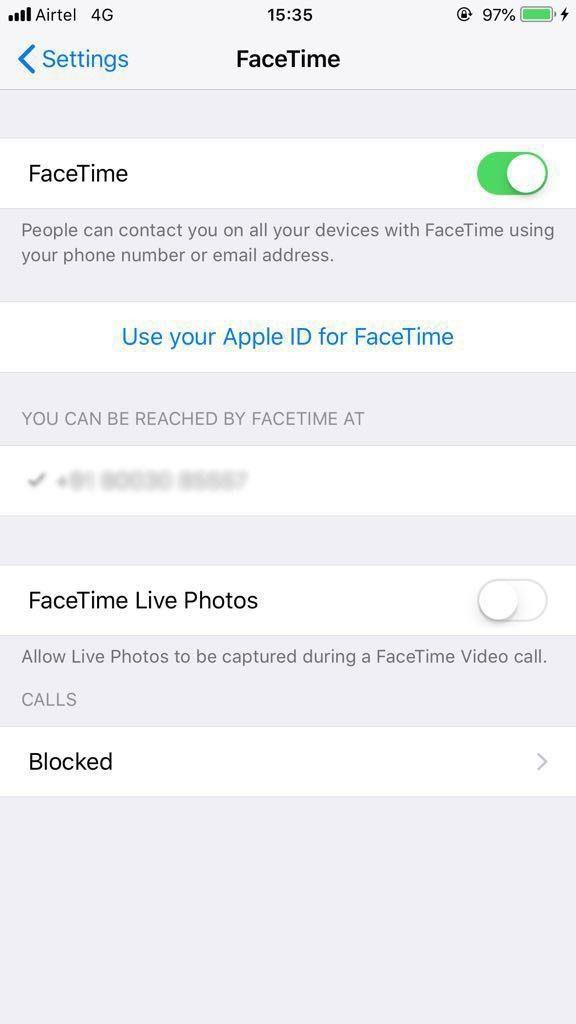
- Under FaceTime, lokalisera FaceTime Live Photos, växla reglaget till vänster för att inaktivera inställningen.
Inaktivera Live Photos under FaceTiming på Mac:
- Leta upp och öppna FaceTime på Mac.
- Klicka på FaceTime-appens meny i det övre vänstra hörnet på skärmen.
- Klicka på Inställningar.
- I fönstret Inställningar tar du bort bockmarkeringen bredvid alternativet Tillåt att livefoton tas under videosamtal.
Nu vet du hur du aktiverar och inaktiverar människor från att ta Live Photos medan de är på FaceTime på iOS och Mac. Låt oss nu veta hur du använder Animoji och andra filter när du är på FaceTime i iOS 12.
Måste läsas:-
6 bästa apparna för ringsignalklippare för iOS Det finns många appar för ringsignalklippare tillgängliga för din iPhone och iPad. Men att hitta appen som uppfyller dina krav...
Använd Animoji, klistermärken och andra filter under FaceTime på iOS 12
Med iOS 12 låter Apple dig lägga till Animoji, filter och mer till dina FaceTime-samtal. Om du vill veta hur, följ dessa steg:
- Starta FaceTime på din iOS-enhet.
- Initiera ett FaceTime-samtal.
- Tryck på displayen.
- Tryck nu på knappen Effekter (ikon som en stjärna), som finns på vänster sida av knappen Avsluta samtal.
- Tryck på ikonen för den effekt du vill ha, till exempel Animoji, filter, klistermärke och mer. Välj nu den effekt du vill lägga till i ditt videosamtal. Dessa effekter kommer att finnas kvar under hela samtalet tills du tar bort det.
- Om du vill ta bort effekterna, upprepa stegen ovan och medan du väljer effekterna, tryck på "Ingen" för Animoji eller "Original" under filter, om du har valt några.
Så på detta sätt kan du använda animoji, klistermärken och ta livebilder i FaceTime. Prova dem och gör Facetiming roligare!
Nästa läsning:-
 10 bästa Mac Cleaner-apparna och optimeringsmjukvaran... Kolla in listan över bästa Mac-rengöringsmjukvaran för fullständig diskrensning för Mac. Optimeringsappar som SmartMacCare, CleanMyMac och Ccleaner...
10 bästa Mac Cleaner-apparna och optimeringsmjukvaran... Kolla in listan över bästa Mac-rengöringsmjukvaran för fullständig diskrensning för Mac. Optimeringsappar som SmartMacCare, CleanMyMac och Ccleaner...

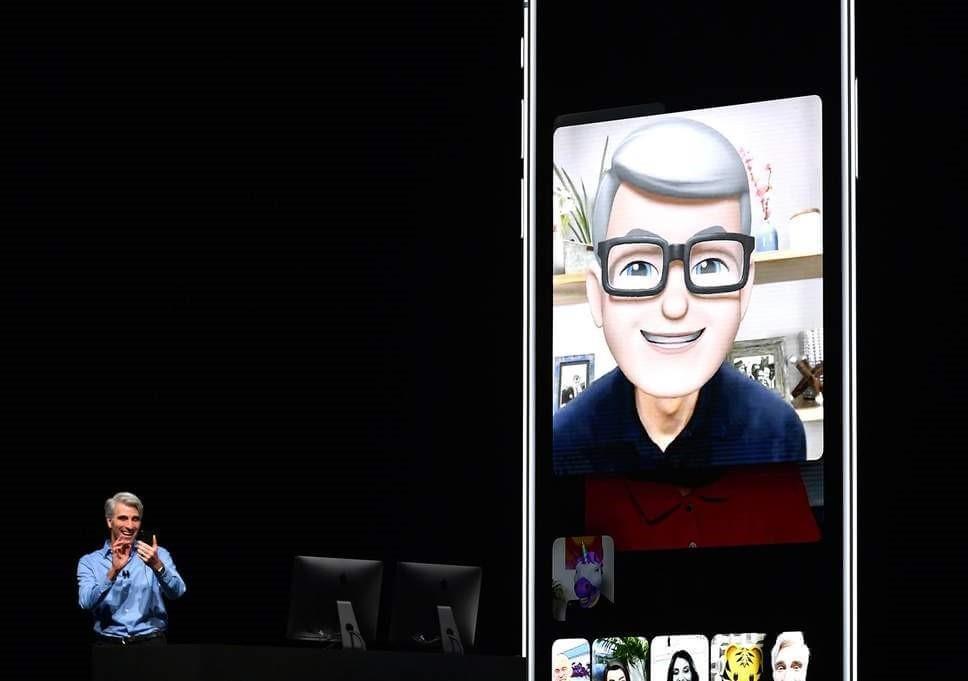
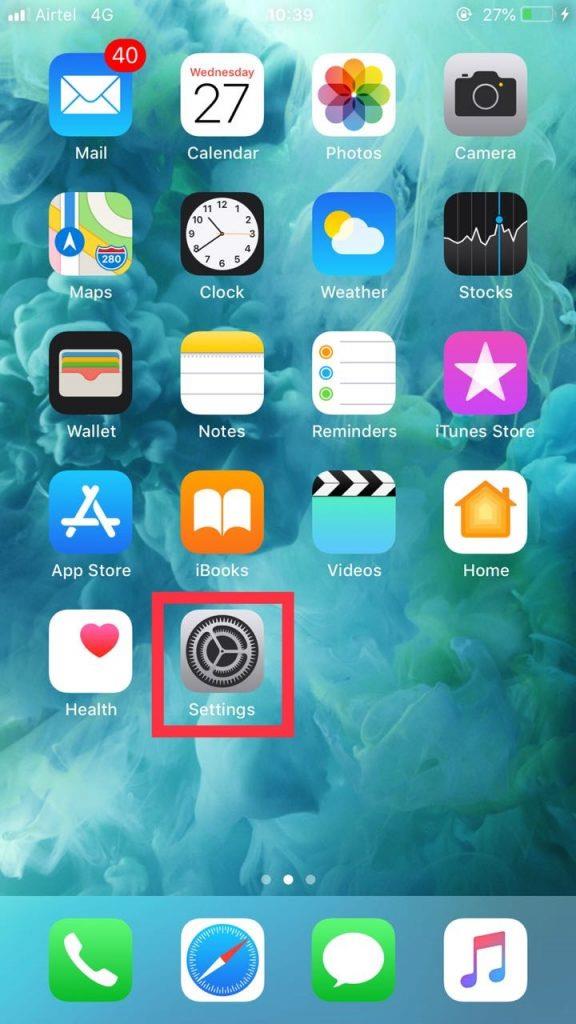
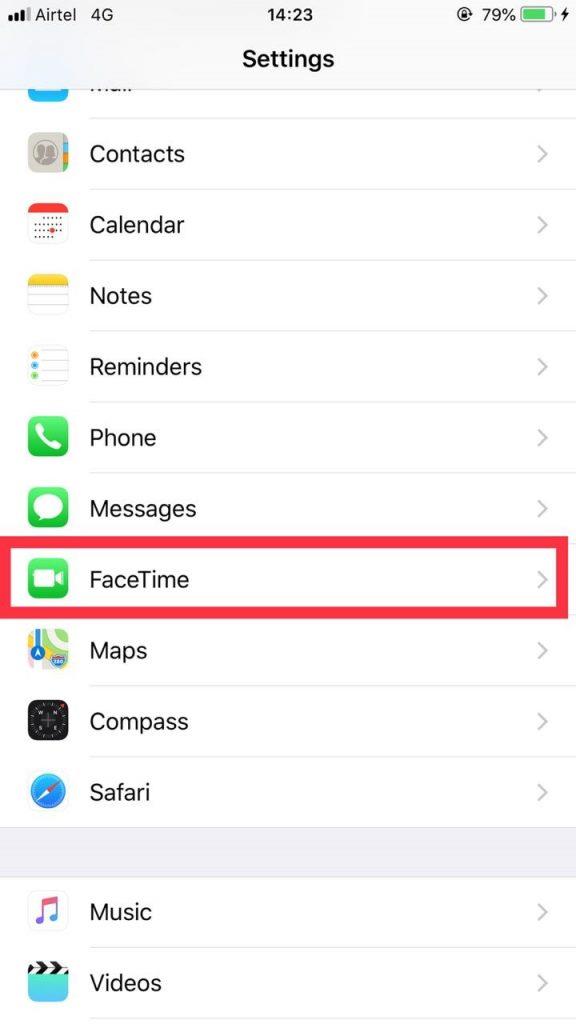
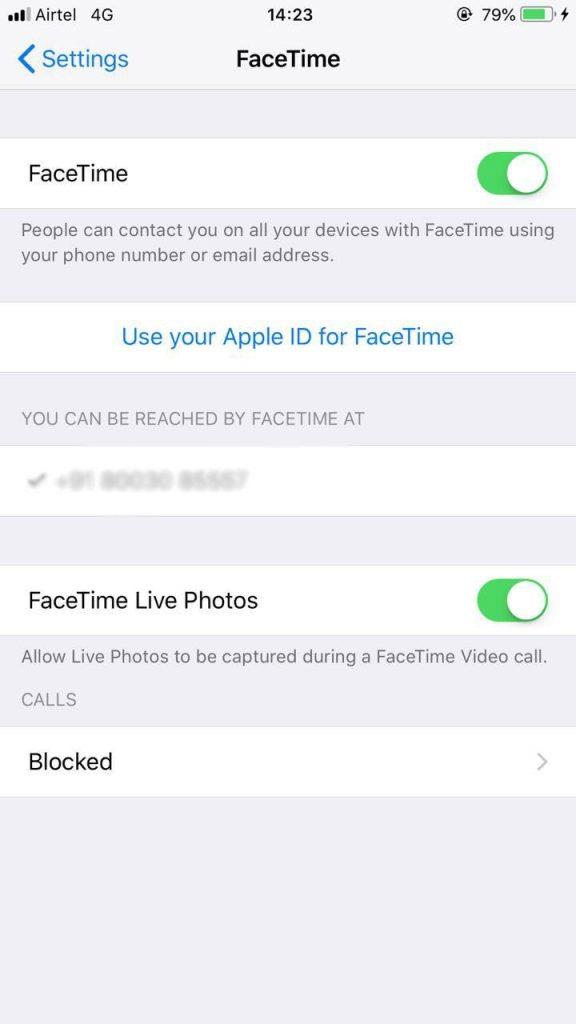
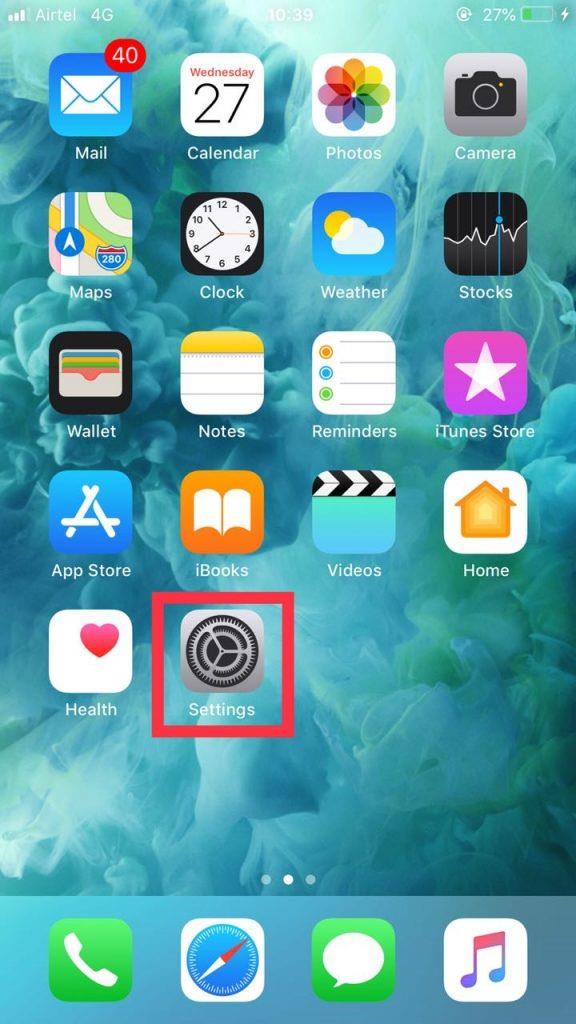
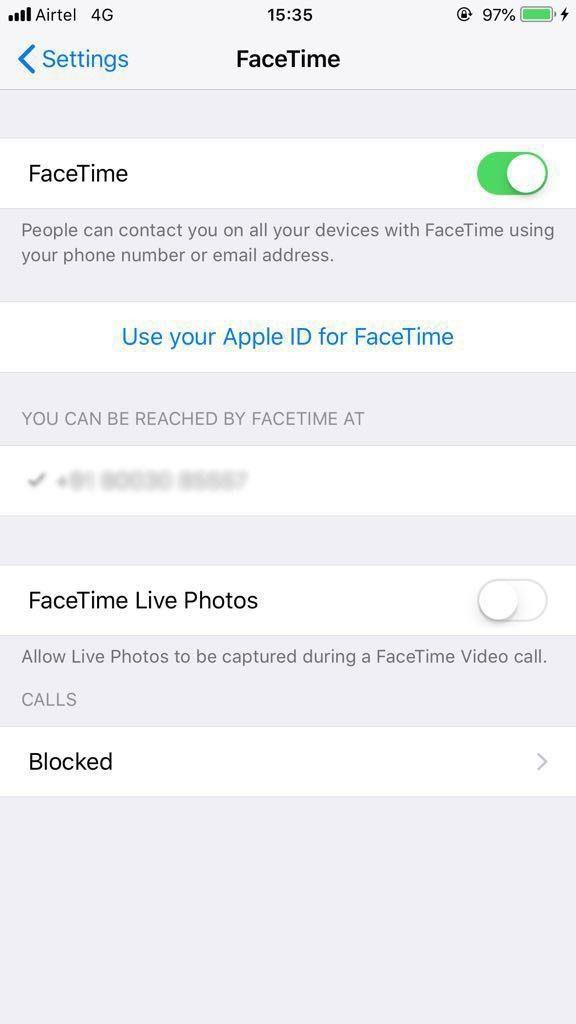







![Ta reda på hur du gör försättssidor i Google Dokument [Enkla steg] Ta reda på hur du gör försättssidor i Google Dokument [Enkla steg]](https://blog.webtech360.com/resources3/images10/image-336-1008140654862.jpg)

