Jag slår vad om att du inte vet att allt detta är möjligt med din Mac .
Jag har använt Mac länge men ändå överraskar några av dess funktioner mig när jag stöter på dem. Mac är fantastisk och mycket mer avancerat än det genomsnittliga systemet när det gäller prestanda. Den har några dolda funktioner som du bör känna till för att använda din Mac mer effektivt
Så här är några Mac-tips, tricks och tidsbesparare som du kanske gillar och de kommer att göra användningen av Mac ännu mer fantastisk. Alla dessa funktioner är "dolda" i din Mac. Du behöver ingen extra programvara för att använda dem.
Läs också: 15 bästa videoredigeringsprogram för Mac 2017
1. Slå ihop mappar
Du kan enkelt slå samman två mappar genom att använda det dolda alternativet Merge. För att komma åt den, håll ned alternativtangenten medan du drar och släpper en mapp till samma plats. Du kommer att se en dialogruta med en sammanfogningsknapp. Klicka på Sammanfoga mappar för att slutföra uppgiften. När du gör det skapas en ny mapp med både käll- och målmapparna.
2. Signera PDF-filer i förhandsgranskningen
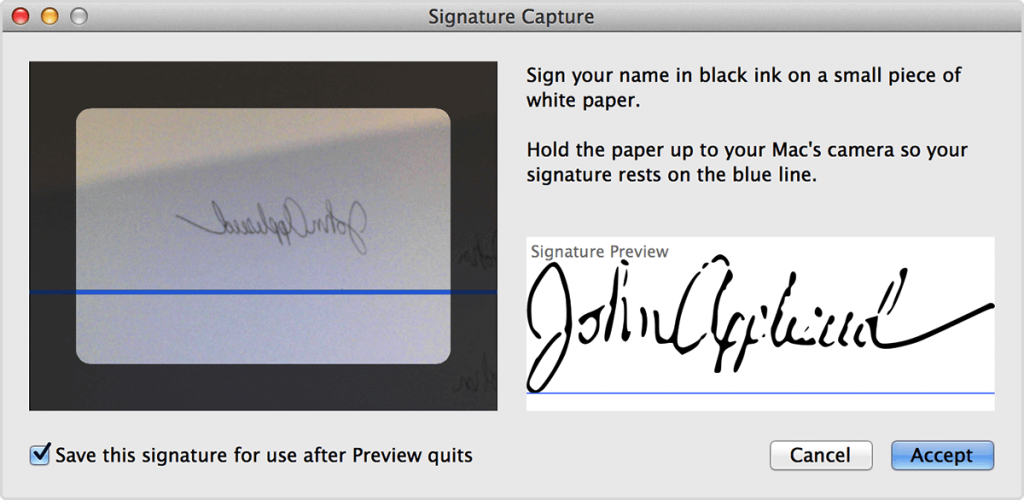
Mac har en mycket praktisk funktion som gör det enkelt att signera digitala dokument, utan att ha digital signatur. För att signera behöver du ha en bärbar Mac eller Magic Trackpad eller så behöver du bara skriva på ett vitt papper, håll det framför systemkameran, rada upp det och klicka på Acceptera.
Det andra sättet är att dra en PDF till e-postmeddelandet du skickar. Håll muspekaren över PDF-filen i det övre högra hörnet och du kommer att se en liten knapp, klicka på den för att få ett urval Markup-alternativ, inklusive en för att signera dokument.
För att spara signaturer för framtida, klicka på "Spara denna signatur för användning när förhandsgranskningen avslutas".
Läs också: 10 Bästa Duplicate File Finder-verktyg för Mac 2017
3. Snabb tillgång till ordbok
Många gånger vill vi, när vi läser något, veta innebörden av ett ord eller dess definition men kontrollera att vi inte vill öppna webbläsaren och söka efter vad det verkligen betyder.
Mac kan allt och har gjort det enkelt för dig. Du kan komma åt ordboken med en gesterväg. Du behöver bara hålla muspekaren över ordet och trycka på din styrplatta en gång med tre fingrar samtidigt för att öppna ordboken. För att kontrollera om funktionen är aktiverad, tryck på "Trackpad"-inställningsrutan i Systeminställningar. Sök efter det på fliken "Peka och klicka". Det bör vara det tredje objektet i listan.
4. Översätt till och från spanska, tyska osv
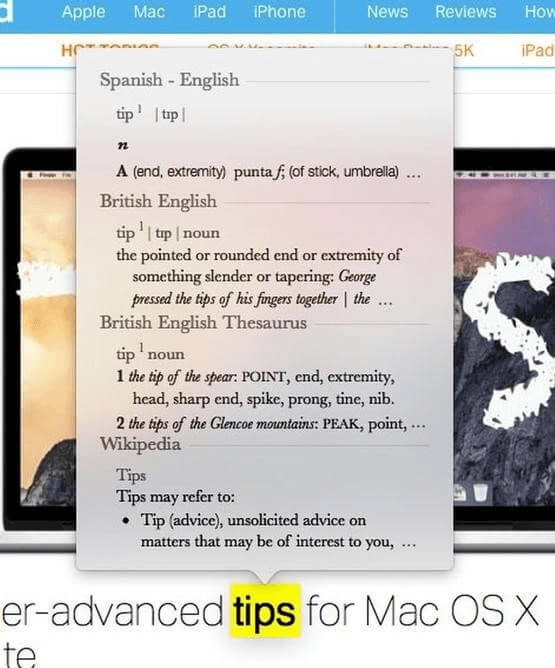
Ordboken är inte bara begränsad till ditt eget språk, du kan till och med använda den för översättning. För att göra det öppnar du appen Ordbok genom att söka efter den i Spotlight, cmd+Space, öppna nu panelen Inställningar via Cmd +, välj nu de språk du vill ha.
För att öppna Spotlight, klicka på förstoringsglasikonen i det övre högra hörnet av menyraden, eller tryck på Kommando-Mellanslag från valfri app.
Du kan lägga till det vanliga språket som spansk/engelsk ordbok för att göra översättningar lätta när du skriver på spanska.
När den spanska ordboken har aktiverats kan du slå upp vilket ord som helst i de flesta appar genom att högerklicka på det och välja alternativet 'Slå upp', eller genom att föra muspekaren över det och trycka på Ctrl+Cmd+D.
Läs också: Hur man hittar och tar bort dubbletter av foton på en Mac
5. Återställa rullningslister
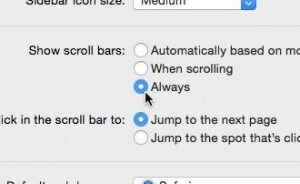
När innehållet inte passar in i storleken på sidan hjälper rullningslisten dig att se hela texten genom att navigera upp och ner. Men det verkar som om Mac saknar dessa rullningslister. Nej, det är inte så att de är närvarande utan dolda. Du behöver bara följa vissa steg för att göra dem synliga.
- Klicka på Apple-menyn längst upp till vänster på skärmen och välj sedan Systeminställningar.
- Välj sedan rutan Allmänna inställningar; det är den allra första, uppe på toppen.
- Under rubriken "Visa rullningslister" hittar du tre alternativ: "Automatiskt baserat på indataenhet", "När du rullar" och "Alltid."
- Gå vidare och välj det sista alternativet "Alltid". Du är klar!
6. Inbyggd emoji
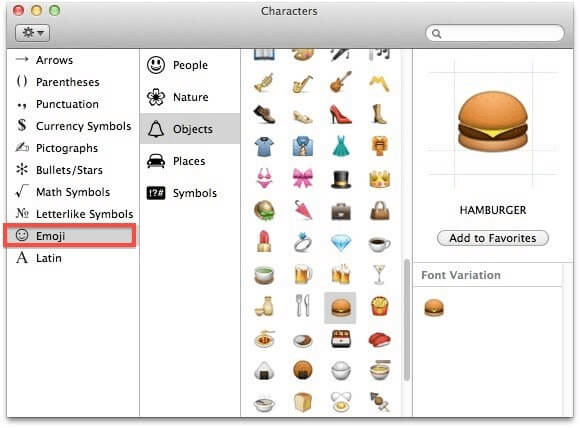
Vi använder emoji för att uttrycka känslor, idéer tankar på vår iphone men du kan göra detsamma på Mac, med några snabba tryck på tangentbordsknappen.
- Placera markören på ett textfält där du vill infoga en emoji.
- Tryck nu på kommando- och kontrolltangenterna på ditt tangentbord. Tryck sedan på mellanslagstangenten för att starta teckenpaletten.
- Klicka på Emoji- ikonen i sidofältet till vänster i teckenfönstret.
Det finns olika emojis indelade i flera kategorier: Smileys & Människor, Djur & Natur, Mat & Dryck, Aktivitet, Resor & Platser, Objekt, Symboler och Flaggor.
- Dubbelklicka på emojin du vill använda så infogas den där markören pekar.
- När du är klar, stäng den genom att klicka på det röda stängfönstret
Läs också: 10 bästa videokonverterarprogramvaran för Mac 2017
7. Konvertering av tal till text
Diktering fungerar oväntat bra på Mac OS. Du behöver bara trycka på funktionstangenten (fn) två gånger och börja tala. För att konvertera tal till text trycker du bara på fn en gång till.
Överraskningen slutar inte här. Det finns en annan funktion som heter Enhanced Dictation. Den här funktionen låter dig inte bara använda alla dikteringsfunktioner offline , utan även få livefeedback, göra redigeringar medan du spelar in och sedan fortsätta diktera din text. Det är mycket snabbare, du kan diktera längre meningar på en gång. Men det finns en hake. Dikteringspaketet offline är cirka 700 MB, så du måste ha utrymme tillgängligt på din Mac.
För att aktivera förbättrad diktering, gå helt enkelt till Inställningar > Diktering och tal och markera sedan rutan Använd förbättrad diktering. bil
8. Automatisk komplettering av ord
Oavsett hur bra du är med ord kan det bli förvirrande att stava dem. Den här funktionen hjälper till med automatisk korrigering av felstavade ord. För att få menyn för automatisk komplettering, tryck på F5 eller Alternativ + Escape.
När vi använder iPhone eller iPad skrivs det första ordet i en mening automatiskt till med versaler, och ett punkt läggs till automatiskt när du trycker på mellanslag två gånger. Men måste aktivera den här funktionen. För att göra det, gå till Systeminställningar > Tangentbord > Text och välj: "Skapa stora bokstäver automatiskt" och "Lägg till punkt med dubbelt mellanslag".
9.Göra en kopia av en öppen fil
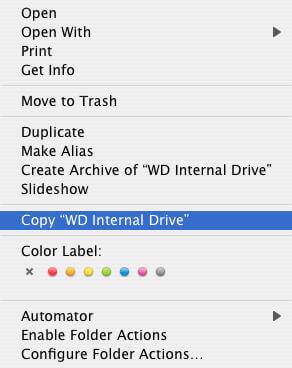
För att göra en kopia av en öppen fil behöver du inte leta efter ett "Spara som"-alternativ som du gör i Windows. För att göra en kopia måste du klicka på filnamnet. Du kommer att se en rullgardinsmeny och en alternativ kopia, genom att välja det alternativet kan du replikera en fil.
Läs också: Bästa EXIF Data Editor för Mac: Photos Exif Editor
10. Frigör RAM genom att stänga av appar som körs
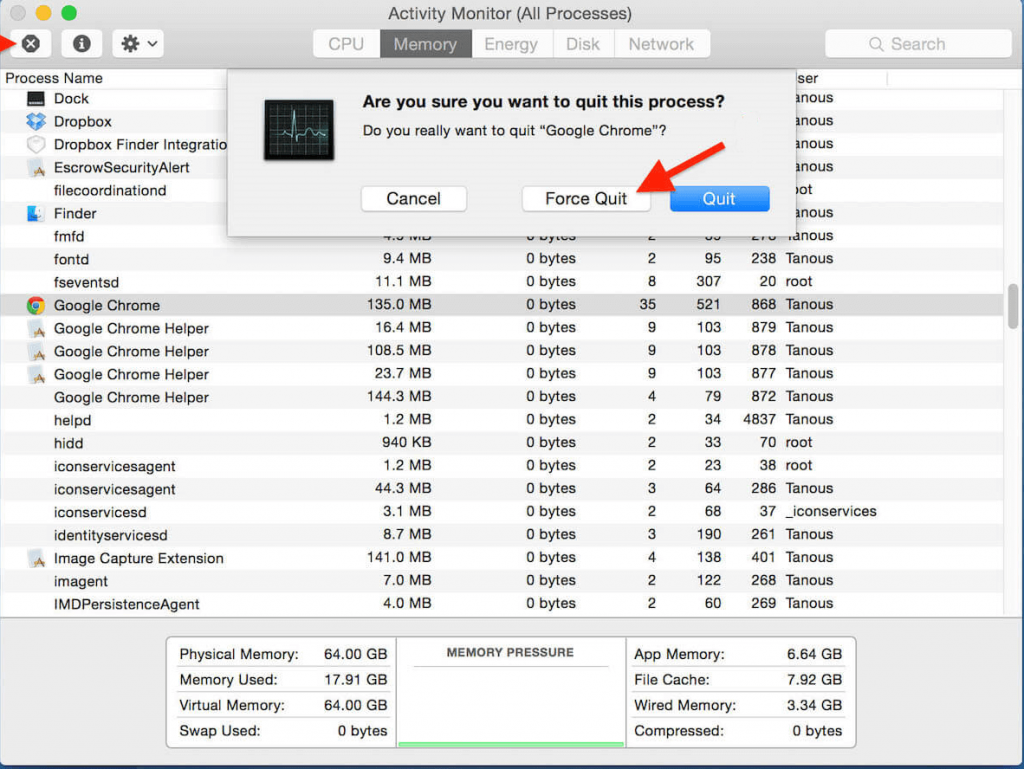
Vi behöver RAM för optimerad användning av MAC. För att frigöra RAM-utrymme genom att stänga appar som körs, håll bara nere Kommando+Alternativ+Escape, det kommer att visa fönstret Force Quit. Välj appen som du vill stänga och genom att trycka på Q kan du avsluta vilken app som helst som körs och genom att trycka på H döljs den.
11. Stör ej
Att få ett meddelande varje gång det kommer ett nytt meddelande eller uppdatering är frustrerande när vi gör något viktigt arbete eller kopplar av. Men oroa dig inte, meddelandecentret kan ställas in på "Stör ej" när du inte vill störa. När du slår på den kommer du inte att få några aviseringar på en dag.
- Välj Apple-menyn > Systeminställningar och klicka sedan på Aviseringar.
- Välj Stör ej högst upp i listan till vänster.
- Till höger väljer du när du vill stänga av alla aviseringar.
12. Ta bort appar från Launchpad
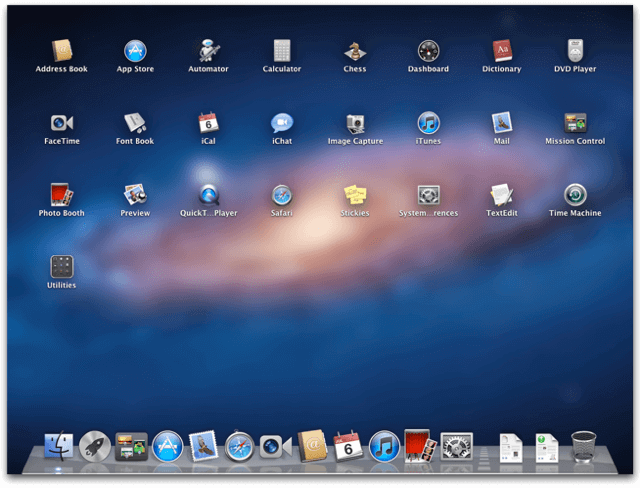
Du kan ta bort apparna från Finder och kan till och med göra samma uppgift från Launchpad. Den visar alla appar som är installerade på din Mac. För att radera gamla appar på ett säkert och mycket enkelt sätt, gå in på Launchpad och håll ner en ikon tills du ser att ikonerna skaka. Du kommer att se ett kryss bredvid varje app. Klicka på X-knappen för att avinstallera appen på ett säkert sätt.
13. Förhandsgranska filer
Det här alternativet hjälper dig att automatiskt visa mer än en fil. Du kan lägga till filer eller sidor i ett dokument som redan är öppet.
Du kan också kombinera PDF-filer.
Ange inställningar för att öppna filer
- Välj Förhandsgranska > Inställningar och klicka sedan på Allmänt.
- Välj ett alternativ för "När filer öppnas":
- Öppna alla filer i ett fönster: Använder ett fönster för alla filer du öppnar i förhandsgranskning, oavsett när du öppnar dem.
- Öppna grupper av filer i samma fönster: Använder ett fönster för varje uppsättning filer du öppnar i förhandsgranskning samtidigt.
- Öppna varje fil i sitt eget fönster: Använder ett fönster för varje fil.
Öppna en grupp filer
- För att öppna flera filer från Finder, välj deras ikoner (använd Kommando-klicka eller Skift-klicka), dra dem sedan till ikonen Förhandsgranska eller välj Arkiv > Öppna med > Förhandsgranska.
- För att öppna filerna från Förhandsgranska, välj Arkiv > Öppna och välj sedan flera filer eller en mapp.
Lägg till filer i ett öppet dokument
- Välj Visa > Miniatyrer.
- Dra filerna till fönstrets sidofält.
Det är omöjligt att innehålla varenda tips eller trick i en enda artikel. Men oroa dig inte eftersom vi snart kommer tillbaka med en annan lista, så håll utkik.
Titta på det här utrymmet för fler sådana coola Mac-tips och tricks.

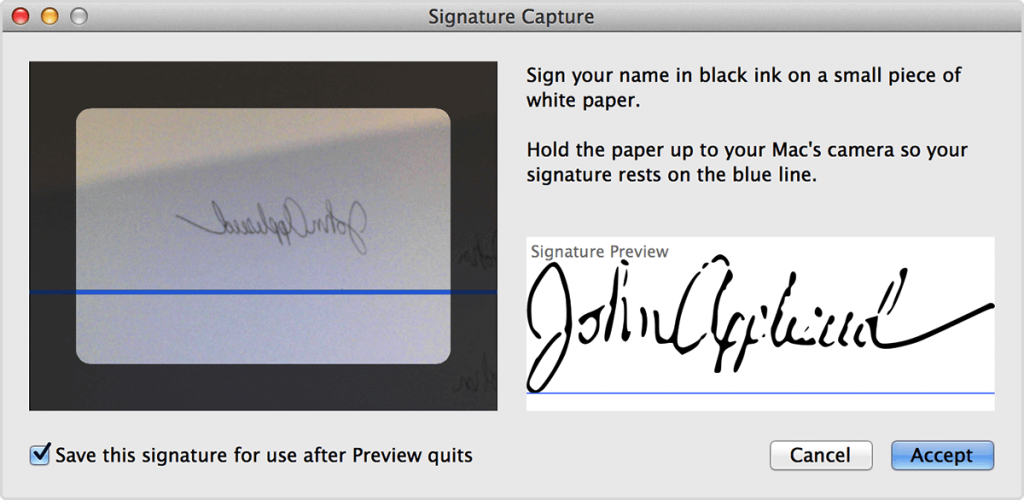
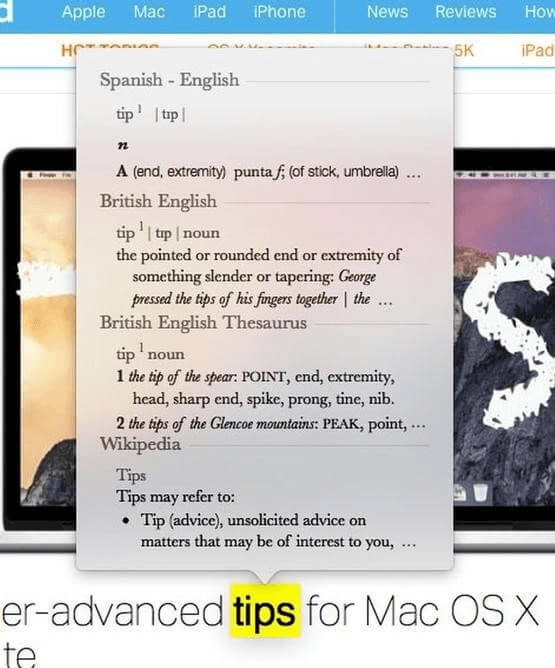
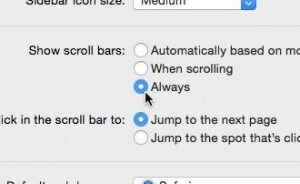
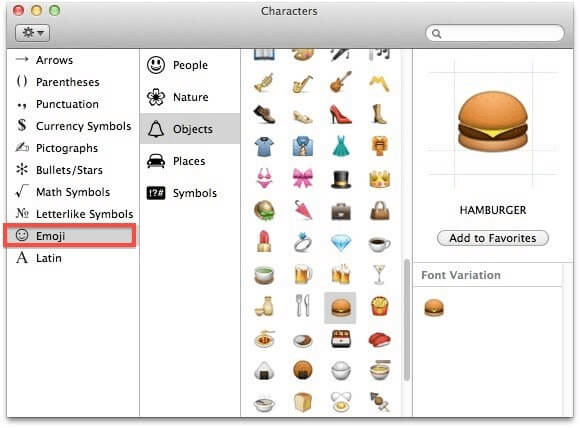
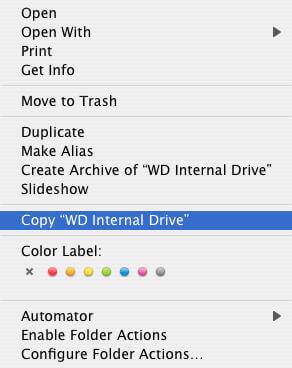
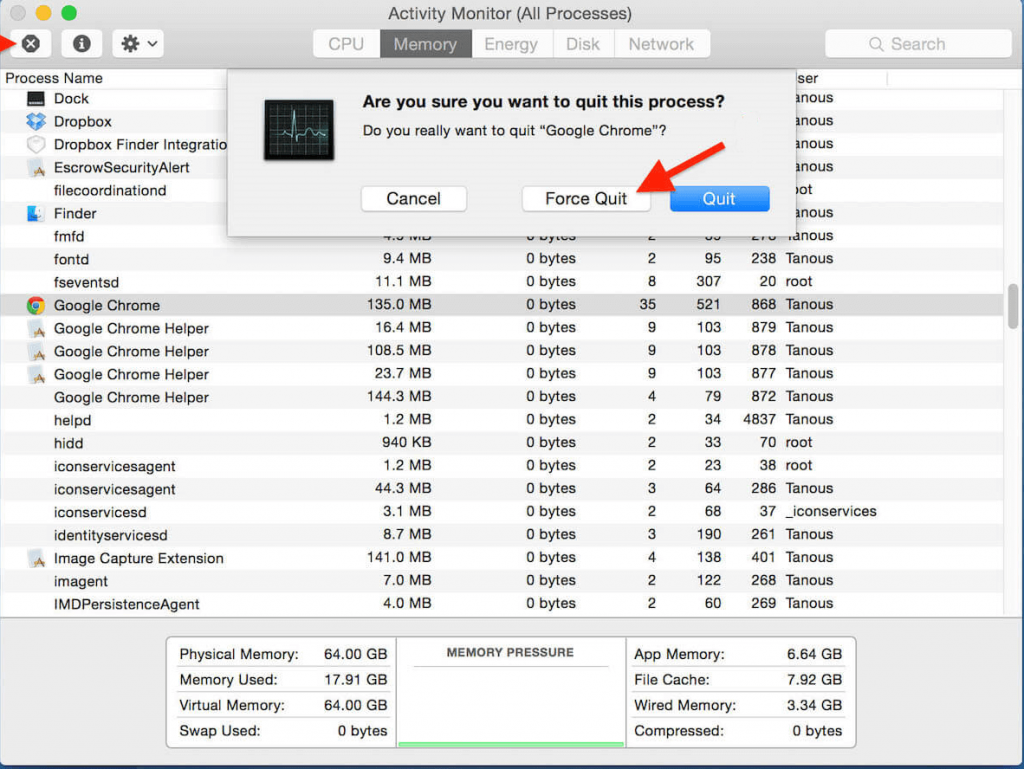
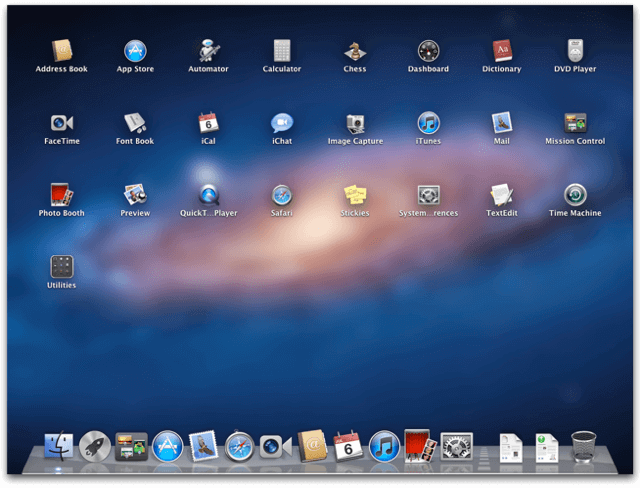






![Ta reda på hur du gör försättssidor i Google Dokument [Enkla steg] Ta reda på hur du gör försättssidor i Google Dokument [Enkla steg]](https://blog.webtech360.com/resources3/images10/image-336-1008140654862.jpg)

