Mozilla Firefox är den näst mest populära webbläsaren som används över hela världen efter Google Chrome. Om du stöter på problem när du använder webbläsaren Firefox, är avinstallation och ominstallation inte den optimala lösningen. Även om det kan lösa problemet tills problemet uppstår igen. Det är viktigt att hitta en permanent lösning för att lösa problemet en gång för alla. För att lösa eventuella problem måste vi identifiera problemet och Firefox har inbyggda verktyg som övervakar dess prestanda och händelser som äger rum.
Hur får man information när Firefox fortsätter att krascha?
För att felsöka fortsätter Firefox att krascha, låt oss diskutera verktygen och rapporterna som är inbyggda i Firefox-webbläsaren. Det finns olika resultatrapporter och sammanfattningar som presenteras av Firefox och kan nås genom att skriva deras sökväg i Mozilla Firefox adressfält.
Om Firefox Cache
Skriv om: cache i adressfältet.
Den här sidan ger information om Network Cache Storage Service som detaljer om flera poster, maximal och aktuell lagringsstorlek och plats. Du kan också klicka på de relevanta länkarna för att veta mer om varje cachepost och när den skapades. Informationen är segregerad i en minnescache, en diskcache och en app-cache.
Läs också: Fixa "Firefox körs redan men svarar inte" Felmeddelande.
Om Firefox kraschar
Skriv om: kraschar i adressfältet
Jag förväntar mig inte att någon kommer ihåg hur många gånger ditt system har kraschat, men lyckligtvis för dig har Firefox en logg om sina krascher. Jag tror att ingen annan webbläsare registrerar en logg över dess brister. Skärmdumpen ovan ger dig en uppfattning om hur en händelse av en krasch kommer att spelas in tillsammans med datum och tid. När användaren klickar på knappen Skicka skickas en rapport till Mozilla, som är moderbolag till Firefox. Detta kommer att hjälpa till att felsöka Firefox fortsätter att krascha.
Läs också: 4 sätt att säkra din Firefox-webbläsare
Om Firefox-minne
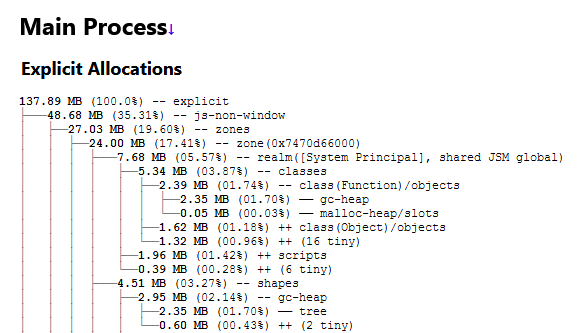
Skriv om: minne i adressfältet
En annan viktig sida att tänka på när du felsöker Firefox är sidan med minnesdetaljer som avslöjar information om Firefox minnesanvändning.
Klicka först på knappen Mät, så kommer den att visa hur ditt minne används.
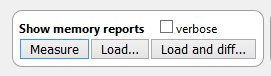
För det andra kan du spara den aktuella rapporten för att jämföra med en annan rapport senare.
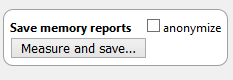
Den tredje rutan låter användare minska Firefox minnesanvändning med 3 olika alternativ.
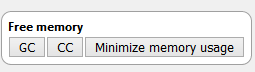
Knappen GC eller Garbage Collection skannar Firefox-minnet. Den letar efter eventuella rester från föregående session, särskilt JS-koder och tar bort dem eftersom de tar upp onödigt minnesutrymme.
CC eller Cycle Collection är ansvarig för att skanna Firefox som helhet och tar bort oönskade data och hjälper till att felsöka Firefox fortsätter att krascha.
Knappen Minimera minnesanvändning har samma funktioner som GC och CC men kör varje process 3 gånger så att om något missades i den första skanningen, kunde det plockas upp i den andra.
Genom att använda någon av dessa knappar frigörs minne och förhindrar Firefox från att krascha.
Läs också: Steg för att blockera spårare med Firefox
Om Firefox Networking
Skriv om: nätverk i adressfältet
Den här sidan visar information om webbplatser och nätverk som är anslutna via webbläsaren Firefox. Alla webbsidor du besöker nämns här med den aktiva kolumnen som visar om sessionen körs för närvarande. Du kan också kontrollera om någon av webbplatserna nåddes utan ett skyddat socketlager med False som anger ingen SSL. Andra alternativ inkluderar DNS, Web Sockets och ett unikt nätverks-ID. Detta kommer att hjälpa till att felsöka Firefox fortsätter att krascha.
Läs också: Topp 10 bästa annonsblockerare för Firefox
Om Firefox prestanda

Skriv om: prestanda i adressfältet
Den här sidan avslöjar förbrukningen av minnesresurser för varje sida eller tillägg som för närvarande är aktiv. Det ger realtidsinformation om energipåverkan och storleken på det använda minnet. Detta är nödvändigt, speciellt när din Firefox agerar och du vill identifiera huvudboven för att förhindra att Firefox kraschar.
Läs också: Lär dig om dessa användbara Firefox-inställningar för att göra dig själv till ett proffs
Om Firefox-profiler
Skriv om: profiler i adressfältet
Den sista lösningen som fungerade för mig tidigare var att skapa en ny profil och starta om Firefox-webbläsaren normalt. Använd den ett tag och observera om du får samma problem och ta bort den gamla profilen senare. Du kan också försöka starta om den med dina tillägg inaktiverade, och detta hjälper dig att identifiera om något av tilläggen är fel.
Om Firefox Config
Skriv about: config i adressfältet
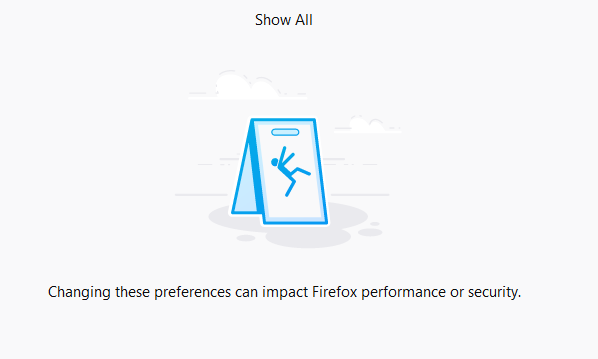
Det sista kapitlet i historien om Firefox avslutas med konfigurationsinställningar. Det finns många inställningar som kan konfigureras. Men med två försiktighetsfönster innan jag öppnar den här sidan, ger mig en känsla av att något är bättre att lämna orört.
Läs också: Hur man aktiverar kioskläge på webbläsaren Firefox?
Har du utforskat stegen för hur man felsöker när Firefox fortsätter att krascha?
Den slutliga lösningen är naturligtvis att avinstallera och installera om webbläsaren Firefox. Om alla ovanstående steg inte löser ditt problem kan du försöka uppdatera ditt operativsystem, uppdatera Firefox och köra det utan några tillägg. Om du känner till något annat steg som inte nämns här, informera oss genom att göra en anteckning i kommentarsfältet nedan.
Följ oss på sociala medier – Facebook och YouTube . För eventuella frågor eller förslag, vänligen meddela oss i kommentarsektionen nedan. Vi återkommer gärna med en lösning. Vi publicerar regelbundet tips och tricks tillsammans med lösningar på vanliga problem relaterade till teknik. Prenumerera på vårt nyhetsbrev för att få regelbundna uppdateringar om teknikvärlden.

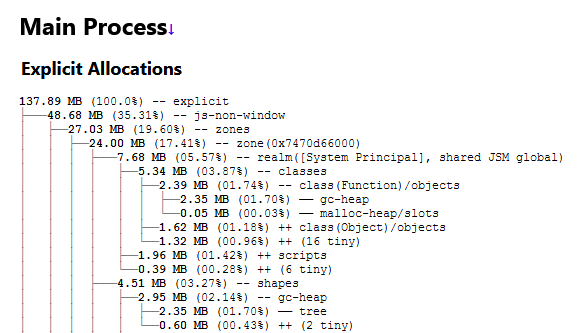
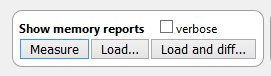
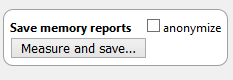
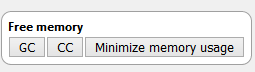

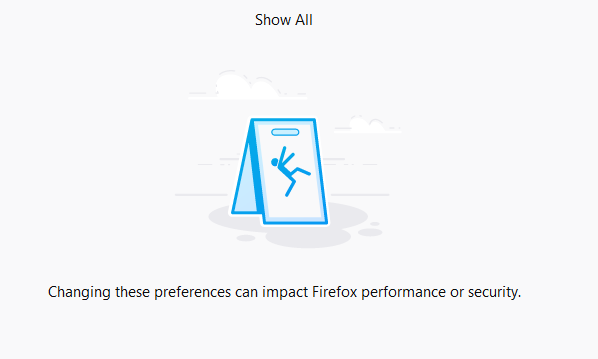






![Ta reda på hur du gör försättssidor i Google Dokument [Enkla steg] Ta reda på hur du gör försättssidor i Google Dokument [Enkla steg]](https://blog.webtech360.com/resources3/images10/image-336-1008140654862.jpg)

