Cache och cookies är temporära filer som skapas för att lagra vissa delar av webbplatsen och deras inställningar också. Detta görs för att ladda om webbplatsen snabbare när den besöks för andra gången. Det finns några specifika inställningar och alternativ som kan anpassas och väljs när du besöker sidan för första gången. Webbläsaren kommer ihåg de inställningar du har valt och lagrar dem som cookies på datorn.
Även om denna process gör surfandet snabbare och bekvämt, men det är också viktigt att rensa cacheminnet och cookies. Om de lagras under en längre tid börjar de samla på sig onödigt utrymme, och i många fall låter de inte den uppdaterade versionen av webbplatsen visas då data laddas från cache och cookies som lagras på hårddisken.
Läs också: Hur man rensar Chrome DNS-cache?
Vad kommer att hända när du rensar cacheminne och cookies från Chrome-webbläsaren?
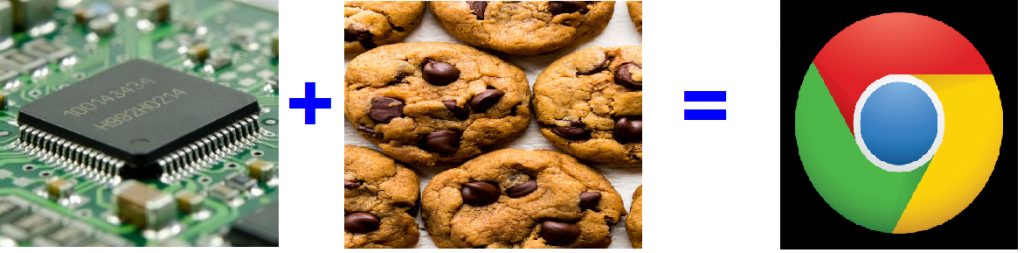
Det raka svaret på ovanstående fråga är "Ingenting". Du kommer inte att möta några problem alls om du rensar cacheminne och cookies från Chrome på din dator. Cachen som lagras i din dator består av vanliga bilder, webbplatslogotyper, videor, annonser och andra delar av webbsidan som förblir konstant. Cookies, å andra sidan, har användare som surfar på data som referenser, preferenser och olika inställningar. Båda dessa hjälper till att ladda webbsidorna snabbare eftersom webbläsaren hämtar sparad data från cookies och cache istället för att rendera dem igen.
När cacheminnet och cookies har raderats från ditt system kommer det inte att uppstå några större problem medan du arbetar på din dator, och du kan fortsätta arbeta som du var. De anmärkningsvärda förändringarna som du kan märka är:
Din webbsida kan laddas långsamt för första gången eftersom det inte kommer att laddas in någon information om webbplatsen och varje bit måste renderas på nytt. Tiden som skulle ta skulle inte vara avsevärd men lika mycket som att öppna en ny webbplats.
De sparade referenserna kommer att gå förlorade, vilket innebär att du måste ange användarnamn och lösenord för att logga in och logga in på webbplatsen precis som första gången.
Läs också: Hur åtgärdar jag felet Google Chrome har slutat fungera?
Hur man rensar Chromes cache och cookies
Att rensa cacheminnet och cookies i Chrome är en enkel uppgift, och det kräver att du kommer åt webbläsarens inställningar. För att öppna inställningarna för cache och cookies kan du använda något av de tre sätten som nämns nedan:
Steg 1(a). Öppna Chrome-webbläsaren och klicka på hamburgermenyn eller de tre prickarna i det övre högra hörnet av skärmen. Klicka sedan på Fler verktyg och Rensa webbinformation.
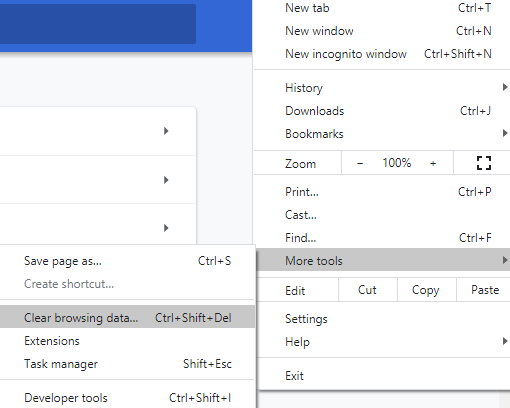
Steg 1(b). Öppna webbläsaren Chrome och tryck på Ctrl + Skift + Delete-tangenter samtidigt från tangentbordet.
Steg 1(c). Öppna webbläsaren Chrome och ange följande adress i adressfältet högst upp.
chrome://settings/clearBrowserData
Steg 2. Oavsett vilket steg du väljer bland de ovan nämnda, kommer resultatet att bli detsamma, och ett nytt fönster öppnas som ber dig att välja ett tidsintervall. Standardvärdet är alltid inställt på All Time. Du kan välja mellan sista timmen, en dag, en vecka eller en månad.
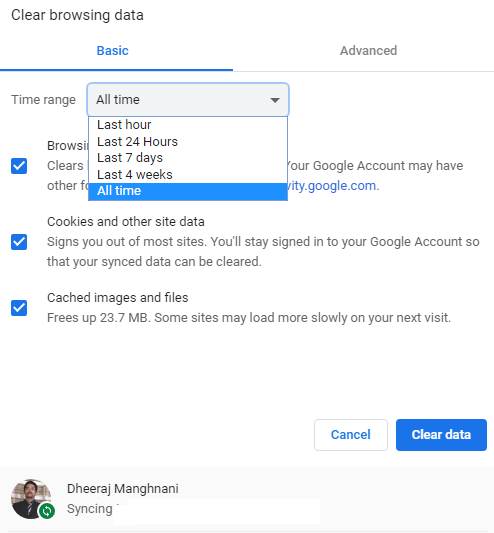
Steg 3 . Placera en bock i rutan bredvid Webbhistorik, Cookies och annan webbplatsdata och cachade bilder och filer. Detta kommer att radera alla temporära filer och frigöra utrymme på din dator.
Steg 4. Klicka på Rensa alla data. Vänta några sekunder så rensas cacheminnet och cookies från webbläsaren Chrome.
Läs också: Hur inaktiverar jag cookies i Google Chrome?
Det sista ordet om hur man rensar cache och cookies från webbläsaren Chrome
Nyckeln till hållbarhet är underhåll, och när du underhåller ditt fordon och andra elektroniska enheter måste du lägga lite tid och ansträngning på din dator och din webbläsare också. Webbläsaroptimering och rensa cacher och cookies i Chrome är en liten del av datorunderhållet, men en väsentlig del av det.
Följ oss på sociala medier – Facebook och YouTube . För eventuella frågor eller förslag, vänligen meddela oss i kommentarsektionen nedan. Vi återkommer gärna med en lösning. Vi publicerar regelbundet tips och tricks tillsammans med lösningar på vanliga problem relaterade till teknik. Prenumerera på vårt nyhetsbrev för att få regelbundna uppdateringar om teknikvärlden.

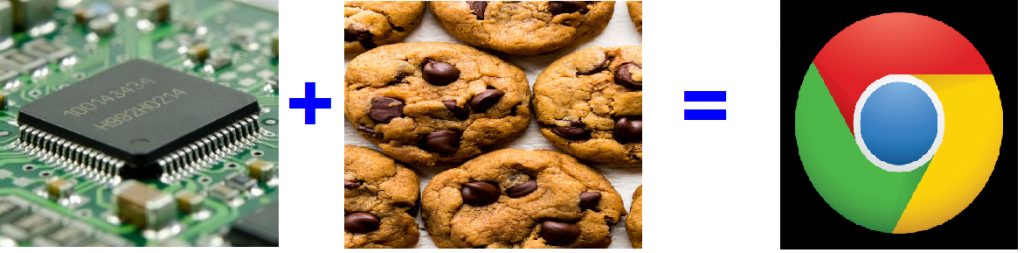
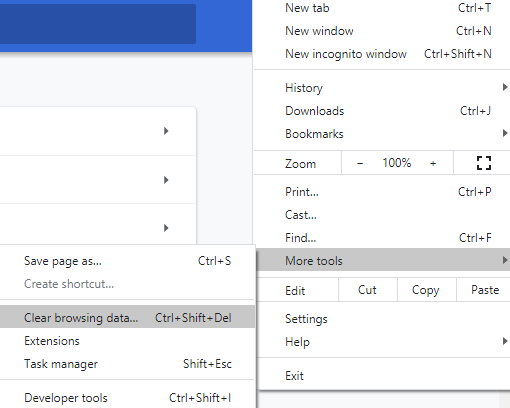
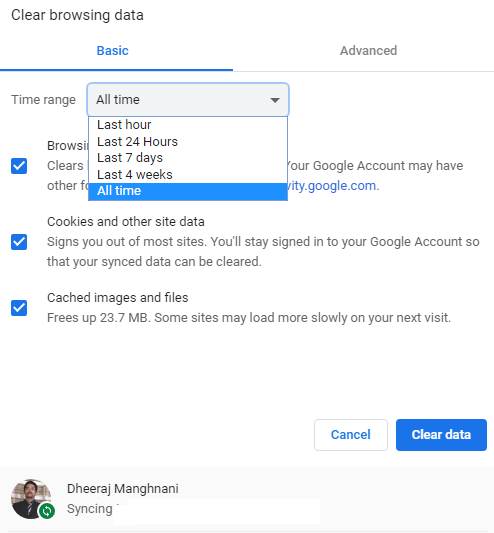






![Ta reda på hur du gör försättssidor i Google Dokument [Enkla steg] Ta reda på hur du gör försättssidor i Google Dokument [Enkla steg]](https://blog.webtech360.com/resources3/images10/image-336-1008140654862.jpg)

