Medan du felsöker din MacBook Pro, är chansen stor att du har hört rådet att återställa NVRAM? Tja, vissa foruminvånare diskuterar hur återställningsprocessen kan bota alla macOS-relaterade instabiliteter. Men har du någonsin tänkt på vad NVRAM exakt är? Varför ska den återställas?
Vad är NVRAM?
Låt oss börja med att förklara exakt vad NVRAM är.
Om din Mac börjar se en oväntad "frågetecken"-ikon på skärmen så snart du startar maskinen eller när den startar från ett annat startskivaobjekt än det du har angett i inställningarna. Du kan behöva rensa NVRAM för att åtgärda dessa typer av problem. Du frågar varför? Eftersom ditt NVRAM har alla dessa inställningar på din Mac. Den består av all viktig information om uppstart, enhetskonfiguration och andra permanenta komponenter.
Apples supportsida förklarar, NVRAM (Non-volatile Random Access Memory) är en liten mängd minne som din Mac-maskin använder för att lagra vissa typer av nyckelinställningar. Dessa inkluderar ljud, högtalare, display, startdisk, bakgrundsbelysningsnivåer, platstjänsters tillstånd, tidszon, senaste kärnpanikinformation och andra fler inställningar. De flesta Mac-användare tänker inte så mycket på sitt icke-flyktiga RAM-minne, men det jobbar hårt i alla fall och håller reda på alla ovan nämnda detaljer som påverkar systemets övergripande funktion.
När ska du återställa NVRAM?
Trots en allmänt känd missuppfattning kanske inte återställning av NVRAM på MacBook Pro påskyndar din maskin avsevärt. Men att göra det skulle hjälpa dig att felsöka din Macs tröga beteende när du stöter på problem med inställningar lagrade i NVRAM, såsom ljudinställningar, skärminställningar eller startskivor. I vissa scenarier hjälper återställning av NVRAM också till att lösa kärnpanik.
Varför ska du återställa NVRAM MacBook?
Om du upplever problem med din Macs högtalarvolym, skärmupplösning, systemtid, startdisk och du inte riktigt kan hitta ett perfekt sätt att åtgärda problemen, är den sista utvägen att återställa NVRAM.
Om du står inför något av följande Mac-problem måste du återställa NVRAM på MacBook:
- En blinkande "frågetecken"-ikon visas så snart du startar din Mac.
- Mac-skärmen fryser plötsligt eller svarar inte (utan att visa ikonen för det snurrande hjulet.)
- Även om volymen är uppskruvad slutar din Macs högtalare att spela upp ljud.
- Din MacBook Pro stöter på problem när du ansluter till en extern skärm
Hur ser jag vad som finns i NVRAM?
Om du verkligen är nyfiken på vilka inställningar som finns i NVRAM, kan du utföra följande kommando i terminalfönstret.
STEG 1- Starta terminalen på macOS.
STEG 2- Leta upp applikationer och gå till Utilities.
STEG 3- Kör följande kommando i Terminal Windows och tryck på Enter.
" nvram - xp " (utan semikolon)
Du kommer att kunna se hela innehållet i NVRAM Mac . Du kommer att känna igen några saker, som volymnivåer och se ett gäng kryptiska nycklar.
Hur återställer jag NVRAM Mac?
Kom ihåg att återställning av NVRAM kommer att återställa din MacBooks icke-flyktiga RAM till fabriksinställningarna. Det betyder att när du startar om din maskin efter återställningsprocessen kommer alla dina inställningar såsom systemvolym, skärmupplösning, startdiskvalsinställningar etc. att ställas in som de var när du konfigurerade inställningarna för första gången.
Följ stegen nedan för att återställa NVRAM på din MacBook:
METOD 1 – Startkommando
Om du tror att återställning av NVRAM kommer att lösa alla dina Mac-problem, så finns det mer än ett sätt att göra det. Det vanligaste sättet oss genom att hålla ner några tangenter när du slår på din Mac-maskin.
STEG 1- Stäng först av din Mac helt med Apple-menyn.
STEG 2- När du har stängt av din MacBook Pro, leta reda på tangenterna Kommando, Alternativ, P & R.
STEG 3- Nu är tricket, slå på din Mac med strömknappen och tryck och håll ner kommando-, alternativ-, P & R-tangenterna samtidigt, så snart du hör Mac-startljudet.
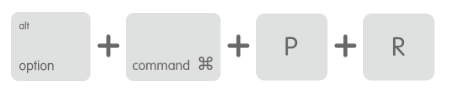
STEG 4- Fortsätt att hålla ned dessa tangenter tills du hör startljudet igen.
Observera att det andra startljudet skulle skilja sig från det ursprungliga ljudet, vilket indikerar att inställningarna har återställts till fabriksinställningarna och en lyckad NVRAM-återställning!
METOD 2 – Terminal
Här är ett annat snabbt sätt att återställa NVRAM på MacBook, följ stegen nedan:
Obs: Att använda Macs terminal är ett avancerat sätt att utfärda kommandon på din maskin. Även om de nedan nämnda kommandoraderna hjälper dig att återställa NVRAM, rekommenderas det starkt att du lär dig mer om Terminal innan du vågar dig vidare.
STEG 1- Stäng alla Mac-program som körs och öppna terminalen. Du kan hitta det med Finder > Verktyg > Terminal!
STEG 2- Kör följande kommandorad och tryck på Enter.
sudo nvram -c
STEG 3- Ange nu administratörslösenordet och tryck på Enter-knappen igen.
STEG 4- Skriv sedan följande kommandorad för att slutföra processen: sudo shutdown -r now
Tryck på Enter-knappen för att starta om din MacBook!
Du har rensat ditt NVRAM. Vad härnäst?
Som diskuterats kommer återställning av NVRAM på MacBook att återställa ditt systems NVRAM till fabriksinställningarna. Så, förmodligen nästa sak du kan behöva göra är att återställa vissa användbara inställningar (såsom ljusstyrka, volyminställningar, etc) från systeminställningarna, för att se till att allt fungerar enligt din bekvämlighet!

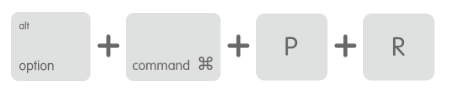






![Ta reda på hur du gör försättssidor i Google Dokument [Enkla steg] Ta reda på hur du gör försättssidor i Google Dokument [Enkla steg]](https://blog.webtech360.com/resources3/images10/image-336-1008140654862.jpg)

