Chromebooks är enkla, okomplicerade maskiner som är designade för att göra deras användares uppgifter och liv enklare. Men eftersom det är det nyaste barnet på blocket finns det några funktioner som de flesta av oss inte är medvetna om. De flesta av oss vet hur man tar en skärmdump på en Windows- eller Apple-dator, men de sätten fungerar inte när det gäller att ta en skärmdump på Chromebook . Men det betyder inte att det inte är möjligt eller svårt, i själva verket är det mycket enklare och det finns flera alternativ för att anpassa skärmdumpen också. Innan jag beskriver alla metoder för att ta en skärmdump på Google Chromebook finns det en tangentbordstangent som jag skulle vilja berätta om först.
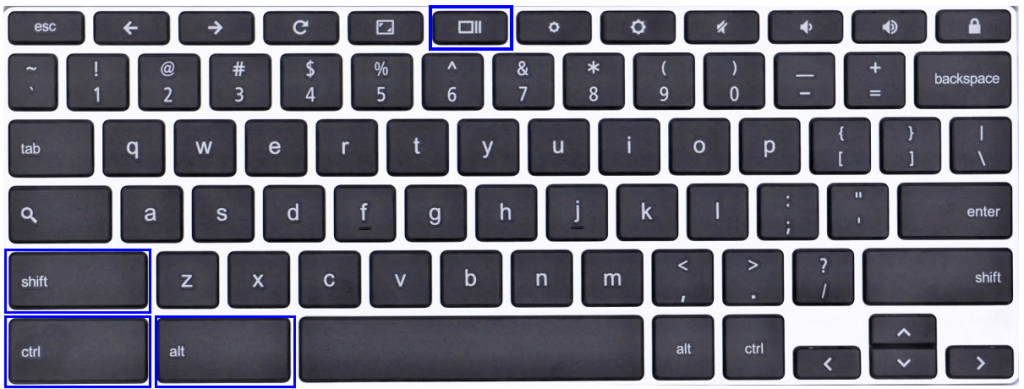
Tangenterna som kommer att användas på Chromebook- tangentbordet är CTRL , ALT , Shift och Översiktstangenten .
Den översikt Key, som är den 5: e eller 6: e nyckeln placeras på den översta raden i Chromebook tangentbord. Det kallas också Visa Windows eller Windows Switch- nyckel. Den placeras vanligtvis ovanpå tangenten nummer 6 på tangentbordet. Googles egen beskrivning av denna nyckel är "Visa alla fönster i översiktsläge."
Obs: Om du har anslutit ett externt Windows-tangentbord, kommer F5- tangenten att vara din översiktstangent. Detta skulle innebära att du måste trycka på F5-tangenten istället för översiktstangenten.
Metoder för att ta en skärmdump på Google Chromebook
Metod 1: Full skärmdump på Chromebook .
Om du vill göra en utskriftsskärm på Chromebook trycker du på CTRL och översiktsknappen samtidigt. Hela skärmen kommer att fångas och den resulterande bilden kommer att sparas i nedladdningsmappen som standard om inte annat anges. Det här är det enklaste sättet att skärmdumpa på Chromebook.
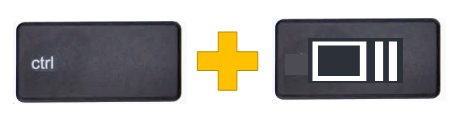
Metod 2: Skärmdump av det aktiva fönstret.
Chromebook tillåter också sina användare att bara ta skärmdumpen av ett visst programfönster istället för hela skärmen. Detta minskar tiden och ansträngningen att beskära helskärmsbilden till den önskade bilden. För att skaffa en aktiv fönsterskärmbild på Chromebook, tryck på CTRL , ALT och Översikt samtidigt. Använd sedan musen för att välja fönstret på skärmen för att ta en skärmdump på Chromebook.
Metod 3: Delvis skärmdump på Chromebook.
Liksom Windows har Chromebook också en klippverktygsfunktion som enkelt kan aktiveras genom att trycka på några tangenter på tangentbordet. Detta låter användarna välja ett litet område på skärmen fritt och ta en skärmdump av endast det avsnittet. För att bara fånga en del av skärmen, tryck på CTRL , Shift & Översiktsknappen samtidigt. Denna åtgärd kommer att resultera i en nedtoning av hela skärmen, vilket gör att användaren kan ta en skärmdump på Google Chromebook.

Metod 4: Hur T AKE Screen på Chromebook i Tablet-läge.
Om du kan vika din skärm hela vägen tillbaka betyder det att du har konverterat din Chromebook till en surfplatta, och att ta en skärmdump liknar att ta en skärmdump på din mobiltelefon. Tryck bara på strömknappen och någon av volymknapparna samtidigt. Detta steg kommer att skriva ut Chromebook-skärmen och ta en helskärmsbild.
Obs: Alla skärmbilder tagna med någon av ovanstående fyra metoder sparas automatiskt i standardmappen för nedladdningar. Chrome OS föredrar ett PNG-bildformat framför andra och namnkonventionen som följs av Google inkluderar namn, datum och tid för den tagna skärmdumpen.
Läs också: Hur snabbar du upp din Chromebook ?
Använd Chrome-webbläsartillägg för att få skärmdumpar på Chromebook.
Den Google Chrome Browser är en av de mest avancerade webbläsare i världen, och det gör att användare och utvecklare över hela världen för att utveckla tillägg för Chrome. Detta förbättrar de befintliga funktionerna i Chrome eftersom nya funktioner läggs till i form av tillägg och tillägg. Några av dessa tillägg kan hjälpa användarna att ta skärmdumpar som:
Lightshot : Denna lätta förlängning låter användaren ta en skärmdump av vilken del av skärmen som helst. Skärmdumpen som sedan togs kan redigeras i tilläggsgränssnittet och sparas antingen på hårddisken eller över molnlagring. Det är gratis att installera och är ett av de enklaste sätten att skärmdumpa Chromebook .
Bild med tillstånd: Google
Om du vill lägga till det här tillägget i din Chrome-webbläsare klickar du här .
FireShot : Låter dig spara hela sidan som en skärmdump. Den slutliga bilden kan sparas i flera format, inklusive PDF med länkar. Skärmbilderna kan också delas direkt av OneNote eller Gmail. Med så många funktioner blir det här tillägget ett måste för att ta en skärmdump på Google Chromebook.
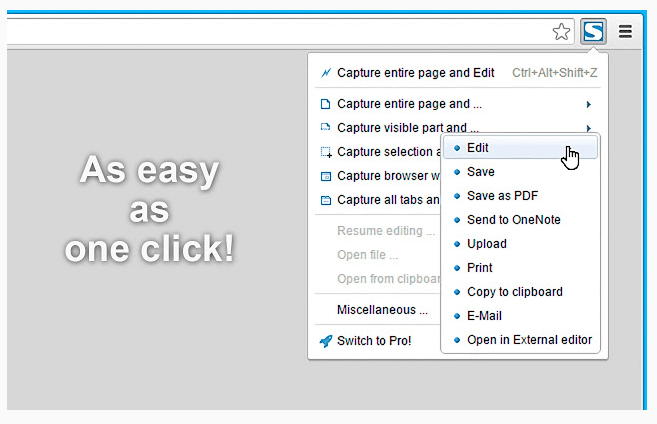
Bild med tillstånd: Google
Om du vill lägga till det här tillägget i din Chrome-webbläsare klickar du här .
Fantastisk skärmdump : Med det här tillägget kan du inte bara ta en skärmdump på Chromebook utan också ta en videoinspelning och dela din skärm med andra. Den har också en funktion för att sudda ut en del om du inte vill att andra ska se den. Awesome Screenshot innehåller också bildkommentarer med text, linjer, cirklar och andra former.
Skärminspelningen kan vara på 30 sekunder i gratisversionen och under 30 sekunder måste du uppgradera till Pro-versionen. Videoinspelningen kan sparas på din dator för att laddas upp till Google Drive och YouTube direkt från webbläsaren.
Om du vill lägga till det här tillägget i din Chrome-webbläsare klickar du här .
Hur tar man skärmdump på Chromebook med en Android-app?
Chromebooks, precis som andra Android-enheter, kan installera appar från Google Play Butik. En sådan Chromebook-kompatibel app är Screenshot Easy . Den har en mappvy som gör det lättare att bläddra i skärmdumparna och användare kan även redigera den med inbyggda verktyg.
Du kan ladda ner Screenshot Easy här .
Hur tar man skärmdump på Chromebook med hjälp av pennan?
Om du har en penna med din surfplatta kan du ta en skärmdump med hjälp av pennan genom att följa dessa steg:
Steg 1. Leta reda på stylusknappen längst ned på skärmen och tryck på den en gång.
Steg 2. Från alternativen, välj Capture Screen och du kommer att kunna fånga hela skärmen i en bild.
Steg 3. Annars väljer du Capture Region och använd din penna för att markera den region du vill fånga.
Obs: alla skärmdumpar som tagits med de metoder som beskrivs ovan placeras automatiskt i mappen Nedladdningar. Till skillnad från Windows kommer de tagna skärmdumparna inte att kopieras till Chromebooks minne och klistras därför inte in om du trycker på CTRL + V.
Hur redigerar jag de sparade skärmdumparna på Chromebook?
När du har hittat de sparade skärmdumparna i nedladdningsmappen kan du dela dem eller använda dem som du vill. Men om du vill redigera dem kan du följa dessa steg:
Steg 1. Dubbelklicka på vilken bild du vill redigera så öppnas den i bildvisaren.
Steg 2. Leta sedan upp pennikonen i det nedre högra hörnet av fönstret och tryck på den. Du kommer in i redigeringsläget och hittar olika inbyggda verktyg tillgängliga. Med dessa verktyg kan du beskära, rotera, justera ljusstyrkan och göra mycket mer på dina skärmdumpar.
Steg 3. Klicka på pennikonen igen för att avsluta redigeringsläget.
Obs: Alla ändringar som görs i redigeringsläget kommer att återspeglas på originalbilden, och du kommer inte att kunna spara dessa ändringar som en kopia samtidigt som originalet behålls intakt. Gör därför en kopia av bilden innan du redigerar den.
Det är nu enkelt att ta skärmdumpar på Chromebook.
Chromebook, med Chrome OS är lätt att använda på datorn och du kommer att bemästra det på nolltid. Den har utformats för att undvika de komplikationer som användare möter på en bärbar dator med Windows eller en MacBook. Det finns dock få ändringar, som avsaknaden av en Print Screen-knapp, något vi har använt i evigheter på en Windows-maskin. Men Chromebook ger fler alternativ än en enkel skärmdump och genom att använda tillägg kan man till och med fånga skärminspelning också. Om du stöter på några problem eller är osäker på hur du ska utföra någon uppgift på din Chromebook, skriv till oss i kommentarsavsnittet nedan.

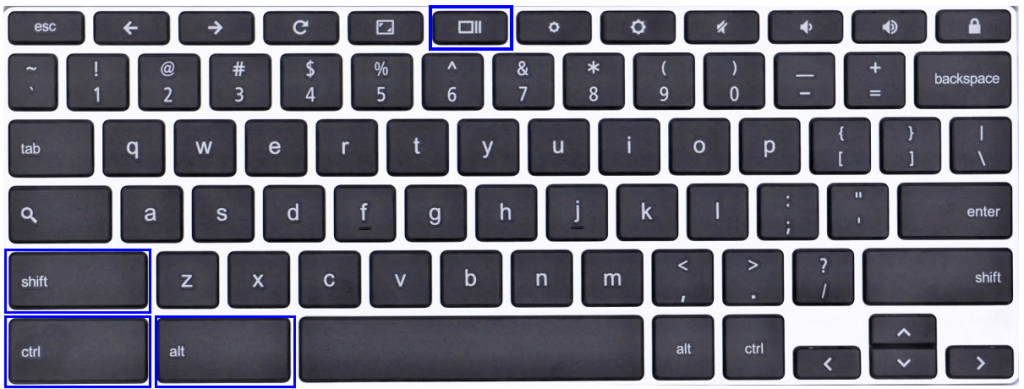
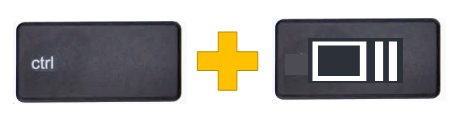

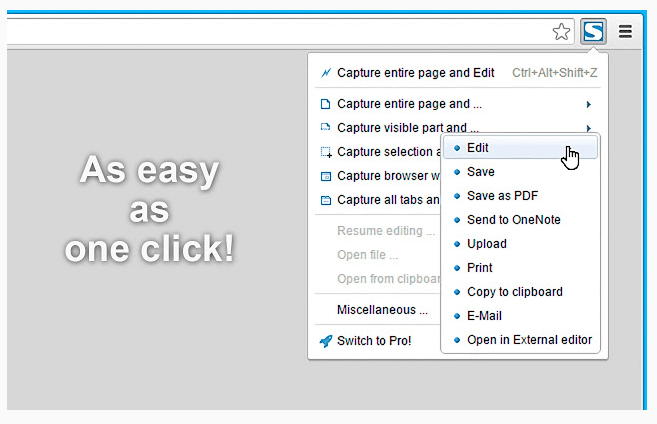






![Ta reda på hur du gör försättssidor i Google Dokument [Enkla steg] Ta reda på hur du gör försättssidor i Google Dokument [Enkla steg]](https://blog.webtech360.com/resources3/images10/image-336-1008140654862.jpg)

