Android arbetar verkligen hårt för att komma med massor av innovativa och häpnadsväckande funktioner, och biometrisk autentisering är en av dem. Tja, att låsa upp dina enheter med ansiktsigenkänning och fingeravtryck har fascinerat miljontals användare. Funktioner som Face Unlock kommer dock vanligtvis med en dyr smartphone som iPhone X och OnePlus 5T. Men vet du att du också kan få Face Unlock Feature på din Android genom att utföra några steg? Så låt oss lära oss här hur man gör det?
Metod 1:
Hur man använder Face Unlock-funktionen på din Android utan rot?
Du kan enkelt få Face Unlock-funktionen på din Android-enhet för att lägga till ett extra lager av säkerhet till din enhet. Du måste dock se till att enheten du använder körs på Android 5.1 Lollipop eller senare version. Försök att uppdatera din enhet innan du fortsätter för att få den senaste Android 8.1 Oreo.
Steg 1: Gå till Inställningar.
Steg 2: Klicka på "Låsskärm och säkerhet".
Obs: Enligt Android-versionen och varumärkestillverkaren kan namnet vara något annorlunda.
Steg 3: Välj alternativet "Smart Lock", som du får under Låsskärm och säkerhet.
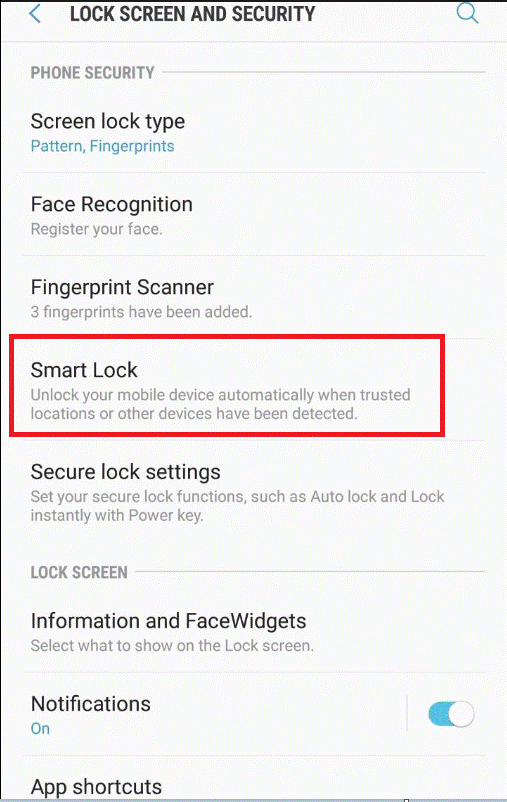
Steg 4: Nu kommer du att få en uppmaning att låsa upp enhetens skärm via mönsterlås eller PIN-kod, så ange den information som krävs för att fortsätta.
Steg 5: Du kommer att få massor av biometriska alternativ, välj "Smart Lock".
Steg 6: Följ de nämnda instruktionerna för att registrera ditt ansikte. Se till att få alla vinklar i ditt ansikte för att låsa upp enheten med ett skott.
Obs! Nu är ditt ansikte det primära sättet att låsa upp din telefon. Du kan dock fortfarande använda det lämpligaste sättet att låsa upp din enhet när du är i dåligt ljus med mönsterlösenord, PIN-kod, fingeravtryck, etc.
Läs också: Hur du organiserar SMS-inkorgen på din smartphone
Metod 2:
Hur aktiverar man ansiktslåsningsfunktionen på din Android med tredjepartsapp?
Du kan komma ombord med Face Unlock Feature på Android genom att ladda ner IObit Applock.
Steg 1: Gå först till Google Play Butik och ladda ner och installera appen.
Steg 2: När installationen är klar kommer du att uppmanas att ange din PIN-kod och lösenord.
Steg 3: Nu på den nya skärmen kommer du att få ett gäng installerade appar. Du kan välja de appar som du vill låsa eller lämna upplåsta enligt din prioritet.
Obs: Det rekommenderas alltid att aktivera ditt skärmlås så att ingen kan komma åt din enhet utan din tillåtelse.
Steg 4: Nu kommer appen att fråga din obligatoriska auktorisering innan den tillåter dig att gå vidare.
Steg 5: Klicka på menyknappen, som du kan hitta i det övre högra hörnet av din Android-skärm och klicka på Face Unlock alternativet för att ladda ner databasen för funktionen.
Steg 6: När processen är klar måste du registrera ditt ansikte ordentligt. Det kan ta ett tag att få dina ansiktsavtryck från alla vinklar.
Steg 7: Det var allt, nu är du redo att låsa upp funktionen på din enhet.
Läs också: Bästa apparna för borttagning av dubbletter av kontakt för Android
Nu kan du enkelt växla till det smartaste sättet att låsa upp din Android-enhet utan att röra den. Vi hoppas att den här bloggen hjälper dig att använda "Face Unlock Feature" utan några problem på din enhet.

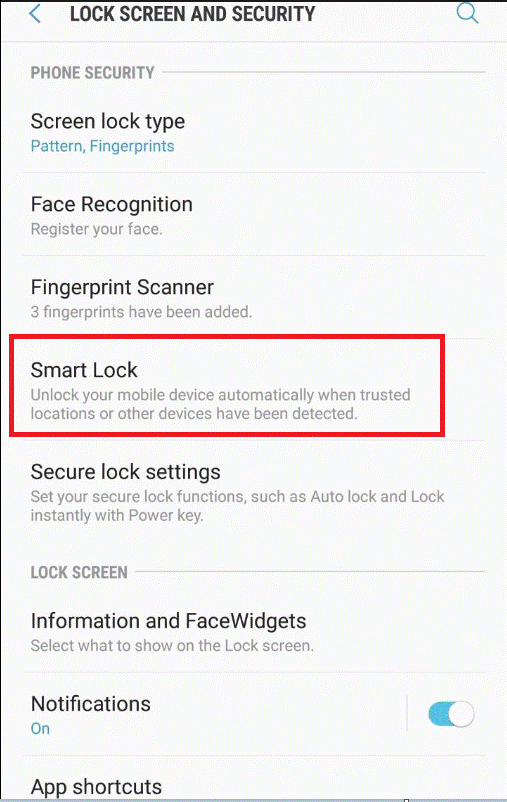






![Ta reda på hur du gör försättssidor i Google Dokument [Enkla steg] Ta reda på hur du gör försättssidor i Google Dokument [Enkla steg]](https://blog.webtech360.com/resources3/images10/image-336-1008140654862.jpg)

