Steg för att köra macOS på en Windows-PC

Ta reda på hur du får macOS på en Windows-PC med en steg-för-steg-guide som visar exakt hur du får Apples operativsystem på en Microsoft-enhet.
Efter lanseringen av Sierra har det varit lättare att optimera lagringen med en inbyggd funktion. Optimerad lagring är ett verktyg som hjälper dig att se vad som tar upp utrymme på mac. Den hittar och tar bort oönskade stora filer från din Mac. Det flyttar dock allt detta innehåll i molnet.
Filerna som flyttas stannar där du sparade dem och laddas ner när du vill komma åt dem. Men är det verkligen vad du vill? Vad händer om du inte vill flytta ditt innehåll till iCloud? Vad händer om du inte vill köpa utrymme på iCloud ?
Sedan kan du antingen leta igenom och ta bort oönskade stora filer manuellt eller skaffa ett tredjepartsprogram som Disk Clean Pro .
I det här inlägget har vi listat båda sätten för dig att ta reda på vad som tar upp så mycket utrymme på din Mac.
Hur ser jag vad som tar plats på Mac manuellt?
För att börja, gå till Apple-menyn, klicka på Om denna Mac->Lagring. Du kommer att få se utrymmet som används på Mac i olika kategorier som foton, videor, dokument, appar och Annat.
När du har granskat, klicka på Hantera för att få rekommendationer för att optimera din Mac-lagring.
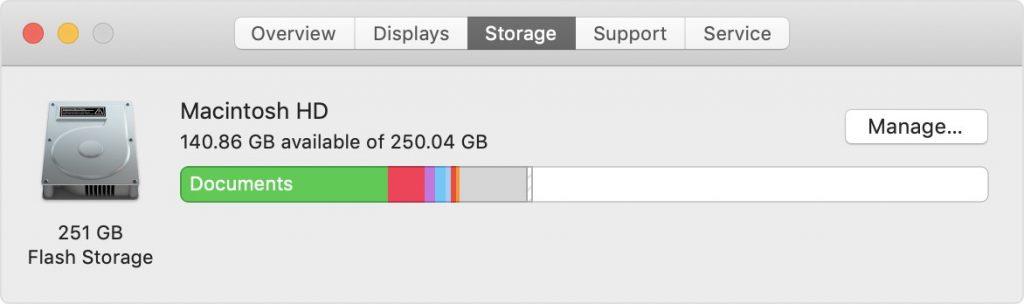
Obs: Hantera-knappen är endast tillgänglig i Sierra och högre versioner.
Dessa rekommendationer hjälper dig att sortera ditt lagringsutrymme . Du kan aktivera eller använda funktionerna för att manuellt hämta utrymme på Mac. Du måste dock se över alla saker som du behöver för att radera och sortera röran på egen hand, vilket tar mycket tid och ansträngningar. Denna process är inte heller felfri.
Om du inte har en nyare version av Mac måste du följa dessa steg:
Detta kan vara ansträngande. Om du vill spara tid och ansträngningar bör du välja ett tredjepartsprogram som Disk Clean Pro för att optimera din Mac. Låt oss veta hur det kan hjälpa dig att veta vad som tar upp utrymme på Mac.
Disk Clean Pro

Disk Clean Pro är en enda lösning som inte bara kan optimera din Mac utan också skyddar den från sekretessspår och oönskade skräpfiler. Den listar de skrymmande filerna, oavsett om det är videor, foton, musik, dokument eller andra filer på datorn, så att du kan sortera de oönskade. Detta håller din Mac optimerad och säker med minimala ansträngningar.
Tja, det är inte det! Disk Clean Pro kommer med avancerade funktioner i ett enkelt gränssnitt, låt oss utforska förutom att hjälpa till att optimera diskutrymmet, vad mer det har att erbjuda:

Tar bort skräp och oönskade filer
Med tiden kan din Mac ackumulera skräp, loggfiler tillsammans med andra kvarvarande föremål. När dessa filer växer i antal tar det mycket utrymme på din dator. Disk Clean Pro kan upptäcka loggfiler, cachefiler, papperskorgen och gör att du kan ta bort dem. Detta återställer ovärderligt utrymme på din Mac.
Tar bort sekretessspår
Din webbhistorik kan hackas genom historik, cookies och appcache. Disk Clean Pro tar bort alla sekretessspår för att se till att din integritet förblir intakt.
Duplicate Finder
Om du är orolig för att sortera dina filer och ta bort dubbletter från den, kan Disk Clean Pro göra det åt dig. Oavsett om det är en bild, mapp, video eller dokument, kan du hantera och organisera dem snyggt och spara massor av GBS i processen.
Spots misslyckade nedladdningar
Med partiella nedladdningar kan du bli av med alla korrupta och ofullständiga nedladdningar för att hämta utrymme på hårddisken.
Optimerar minnet
Med Space Optimization kan Disk Clean Pro rensa upp disklagringsutrymme genom att ta bort dubbletter, gamla och oanvända filer, stora filer och gamla nedladdningar på Mac.
Det här är en funktion som visar listan över iTunes-säkerhetskopior, e-postnedladdningar och papperskorgen.
Så, det här är några av funktionerna som gör Disk Clean Pro, en unik och komplett lösning som du kan använda för att optimera och säkra din Mac . Det låter dig inte bara se vad som tar upp utrymme på Mac utan gör det också möjligt för dig att organisera diskutrymmet smidigt.
Vad tror du? Vilket skulle vara ditt val när det gäller att ta reda på vad som tar upp utrymme på min Mac: En besvärlig uppgift att sortera filer manuellt eller försiktigt sålla igenom filer med Disk Clean Pro? Dela dina tankar i kommentarsfältet nedan.
Ta reda på hur du får macOS på en Windows-PC med en steg-för-steg-guide som visar exakt hur du får Apples operativsystem på en Microsoft-enhet.
Felet med okända utvecklare på macOS kan vara en huvudvärk. Läs denna artikel nu för att hitta de beprövade metoderna som löser problemet omedelbart!
Lär dig här hur du visar källkoden på en webbsida i Apple Safari genom att använda verktyget Safari Web Inspector.
Windows 11 vs. MacOS – Upptäck några av de viktigaste skillnaderna mellan dessa operativsystem för att hjälpa dig att fatta ditt enhetsval.
Vill du lära dig hur man ansluter och mapperar en nätverksenhet i Apple MacOS? Läs denna enkla guide om stegen för att mappa nätverksenhet på Mac nu!
Undrar du hur man tar bort cookies, historik eller lösenordsdata från Apple Safari webbläsare? Läs denna guide och lär dig nu!
Om Hem-knappen saknas i Outlook, inaktivera och aktivera Home Mail på menyfliksområdet. Denna snabba lösning hjälpte många användare.
En lista över möjliga korrigeringar för ett problem där du kan ha tappat bort ett programfönster från skärmen i macOS.
Vill du skicka ett e-postmeddelande till många mottagare? Vet du inte hur man skapar en distributionslista i Outlook? Så här gör du detta utan ansträngning!
Om du vill göra datainmatningsuppgifter felfria och snabba måste du lära dig hur du gör en rullgardinslista i Excel.







