Populariteten för Mac-maskiner har ökat på grund av dess ogenomträngliga säkerhet, som saknas i andra ledande operativsystem. Ända sedan Mac-maskinerna utvecklades blev de populära på grund av att de inte kan fånga något virus. För närvarande är Mac det första och främsta valet för alla säkerhetssökande.
Nu när Mac inte behöver någon introduktion för sin säkerhetsvägg är det viktigt att du vet hur du aktiverar Mac-brandväggen från inställningarna. Det finns också några uppgifter som kräver att varje sköld ställs på is, du måste också vara medveten om hur du inaktiverar brandväggen på Mac. Idag ska vi prata om Mac-brandväggsinställningarna som du måste känna till, inklusive guiden om hur du avblockerar brandväggen.
Hur aktiverar man brandvägg på Mac?
När du känner ett behov av att distribuera grundläggande säkerhet på din Mac-dator måste du veta hur du avblockerar brandväggen på Mac genom att följa stegen nedan:
- Klicka på Apple-ikonen i det övre vänstra hörnet och välj Systeminställningar.
- Klicka nu på ikonen Säkerhet eller Säkerhet och sekretess.
- Välj fliken Brandvägg i det öppnade fönstret.
- Där, klicka på låsikonen och ange det administrativa lösenordet för att göra eventuella ändringar.
- Klicka nu på "Slå på brandvägg" eller så kan du aktivera den genom att klicka på "Start".
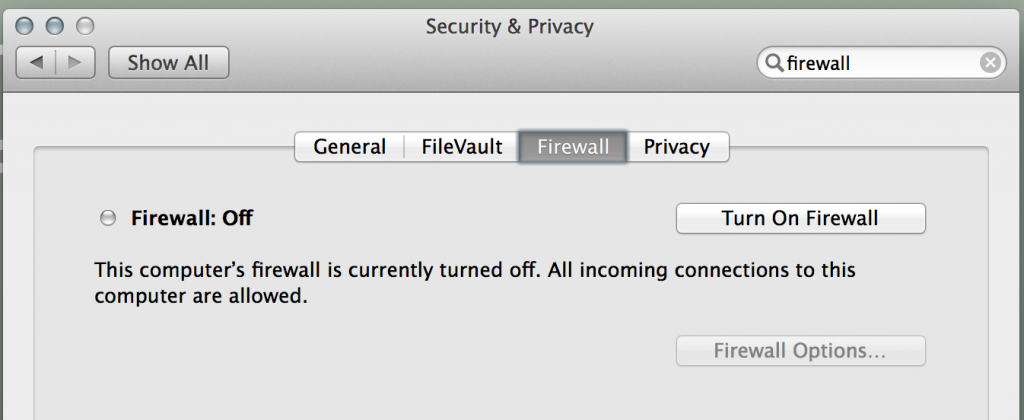
källa: Mozilla
Se även:-
11 sätt att säkra din MacBook Vår säkerhet ligger i våra händer! Låt oss hålla vår Mac säker och säker genom att följa några enkla steg.
Hur inaktiverar man brandväggen på Mac?
Om du vill inaktivera brandväggen på Mac behöver du bara följa samma steg som du skulle göra för att aktivera den och klicka på alternativet "Stäng av brandvägg" istället för att starta eller slå på den.
Hur ställer jag in brandväggen på Mac med avancerade inställningar?
Nu när du har justerat inställningarna för Mac-brandväggen och lärt dig att aktivera/inaktivera den på maskinen, får du även utföra avancerade nivåändringar. Genom att använda avancerade inställningar kan du styra hur Mac-brandväggen fungerar.
Du kan komma till de avancerade inställningarna genom att klicka på knappen 'Brandväggsalternativ' (eller Avancerat för OS X). Där skulle du se en lista över appar som får överföra och ta emot nätverkstrafik. Om du vill lägga till eller ta bort någon app från listan kan du enkelt göra det genom att klicka på '-'-knappen mot den specifika appen när du väljer den och '+' för att lägga till en ny till listan.
källa: howtogeek
Sammantaget är Mac en otroligt bra maskin som kan utföra alla uppgifter smidigt. När du väl är bekant med Mac-brandväggsinställningarna blir det praktiskt för dig att aktivera eller inaktivera brandväggen på Mac. om du använder din maskin ofta för onlinebetalningar är det viktigt att du vet hur du aktiverar Mac-brandväggen.
Se även:-
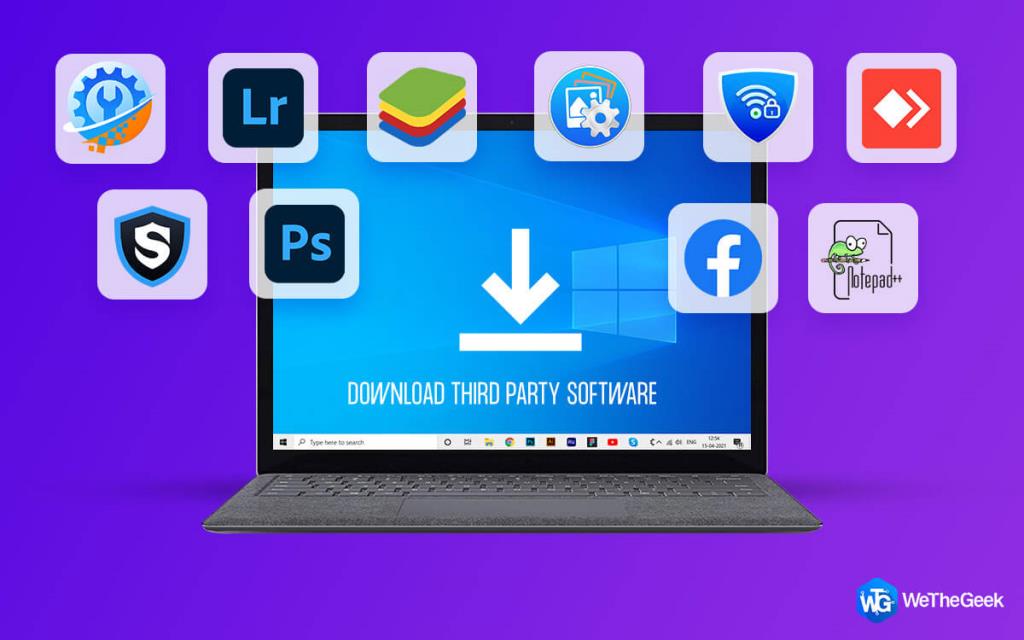 Hur man säkert laddar ner programvara från tredje part på din...
Hur man säkert laddar ner programvara från tredje part på din...
Att veta hur man avblockerar brandväggen på Mac är också lika viktigt eftersom det kan begränsa några av de program som är viktiga för dig. Så fort du får reda på hur du ställer in en brandvägg på Mac kan du göra ändringar så ofta du vill. Om du vill dela med dig av några tips, låt oss veta det i kommentarerna nedan.

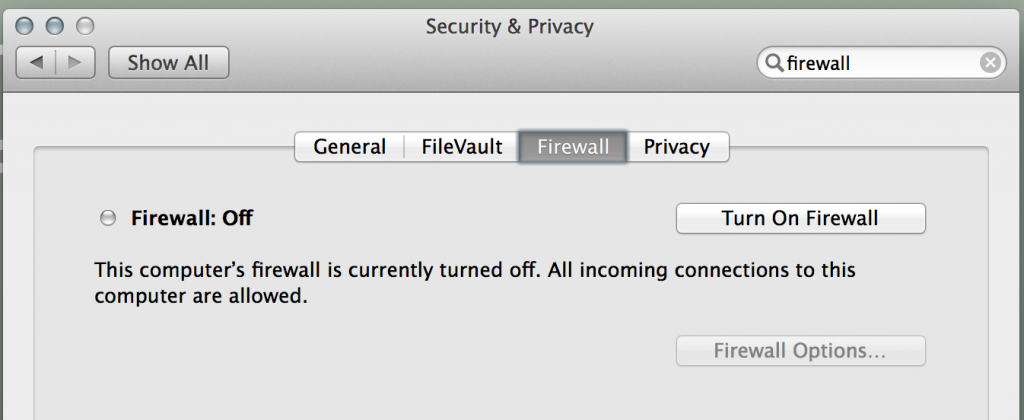
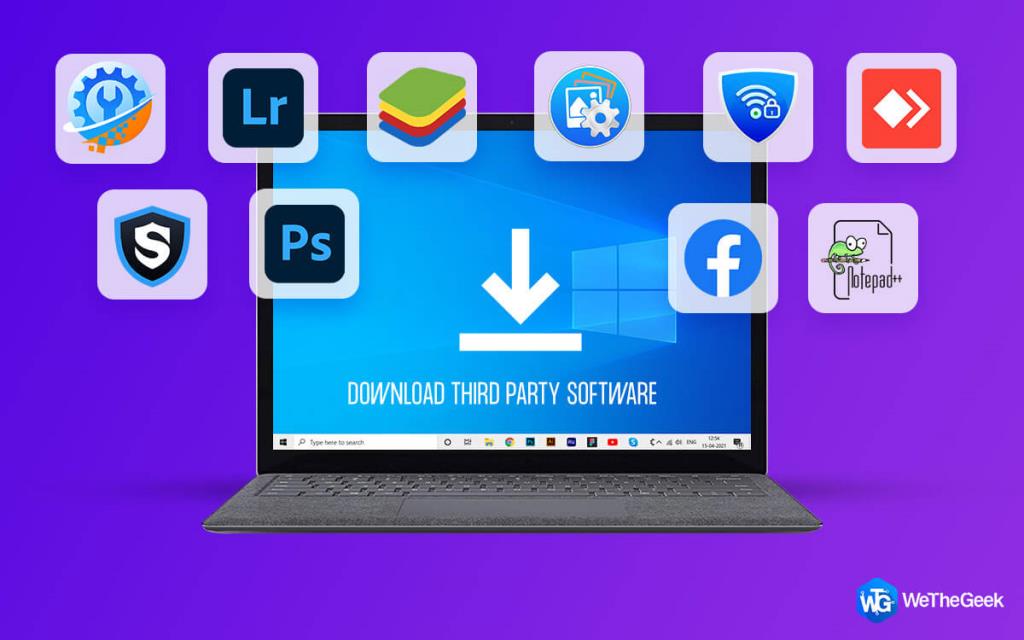






![Ta reda på hur du gör försättssidor i Google Dokument [Enkla steg] Ta reda på hur du gör försättssidor i Google Dokument [Enkla steg]](https://blog.webtech360.com/resources3/images10/image-336-1008140654862.jpg)

