Under åren har Apple gjort flera ändringar i sitt gränssnitt, och alla är fantastiska. Ändå gillar folk att justera macOS och anpassa det efter eget tycke.
Om du är bland dem är det här inlägget bara för dig. Här kommer vi att förklara hur du kan anpassa din Mac även med System Integrity Protection (SIP) aktiverat.
Vad är systemintegritetsskydd?
System Integrity Protection (SIP) är en säkerhetsteknik som introducerats av Apple i OS X och högre versioner. Denna säkerhetsfunktion förhindrar skadlig programvara från att ändra skyddade filer och mappar.
Innan denna funktion kunde rotanvändaren komma åt systemmappen och valfri app på Mac. Men med den här funktionen aktiverad har åtkomsten begränsats.
Nu har det kommit tillbaka till hur du kund din MacBook. Så här är några enkla tips och tricks för anpassning av macOS.
Hur anpassar du din Mac och ändrar snabbt dess utseende?
Att anpassa macOS som du vill är spännande och roligt. För att göra det till ditt eget kan du använda verktyg från tredje part eller besöka dedikerade webbplatser. Men vi kommer inte att prata om dem. I den här artikeln kommer vi att lära oss hur du använder vad Apple tillhandahåller för att anpassa Mac.
För den här handledningen kommer jag att använda macOS Catalina 10.15 . Med dessa steg kan du göra ändringar i en annan version av Mac också. Låt oss nu börja anpassa MacBook.
Förut, det om du vill veta hur man rengör Mac och håller den optimerad. Läs det tidigare inlägget om att öka din Mac-prestanda med programvara
Byt bakgrund automatiskt
När det kommer till att byta skrivbordsunderlägg är jag alltid glad. Att ha en ny bakgrundsbild varje gång jag ser skrivbordet eller låser upp mitt system är fantastiskt. För att ändra bakgrundsbild i Mac, följ stegen nedan:
- Klicka på Apple-ikonen > Systeminställningar, optimera din mac
- Leta efter alternativet Desktop & Screen Saver och dubbelklicka för att öppna.
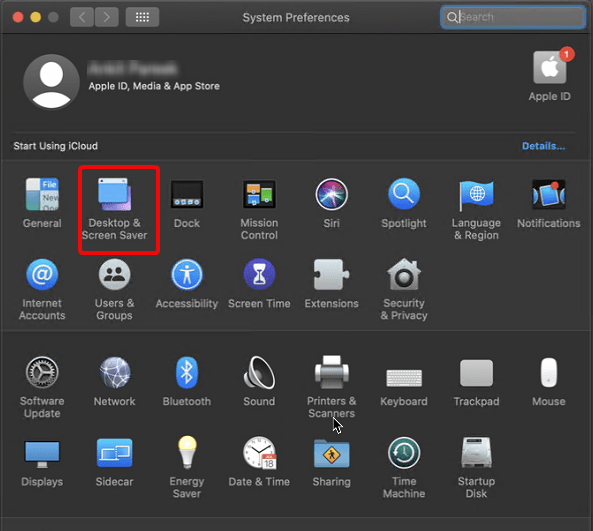
- Här, under Dynamic Desktop, välj en bakgrundsbild och markera alternativet Byt bild. Om du föredrar det kan du ändra standardvaraktigheten och kan även få dem i slumpmässig ordning genom att välja rutan Slumpvis ordning.
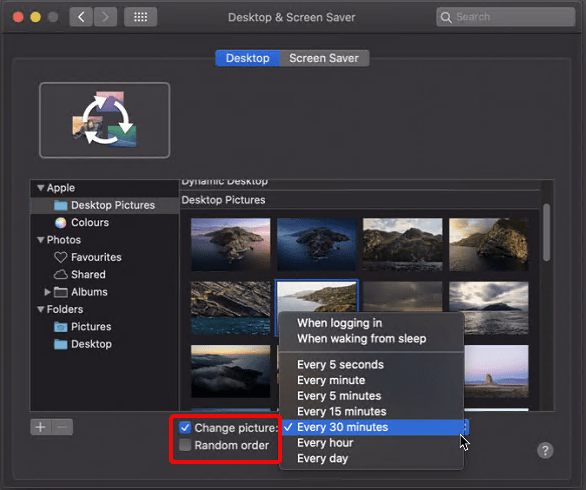
- För att hålla saker hanterade, använd en angiven mapp där du sparar alla bakgrundsbilder. På så sätt kan du också använda de nya bilderna. Håll dem alltid uppdaterade som en skrivbords- och skärmsläckarruta.
Det är det, på det här sättet kan du ändra skrivbordsunderlägget och kan anpassa din macOS.
Aktivera skärmsläckare via Hot Corners
Med hjälp av stegen ovan kan du ändra bakgrunden, men hur är det med skärmsläckaren som du ser när skärmen är låst?
Det finns ett sätt att anpassa det också. För att göra det klickar du på fliken Skärmsläckare under fönstret Skrivbord och skärmsläckare.
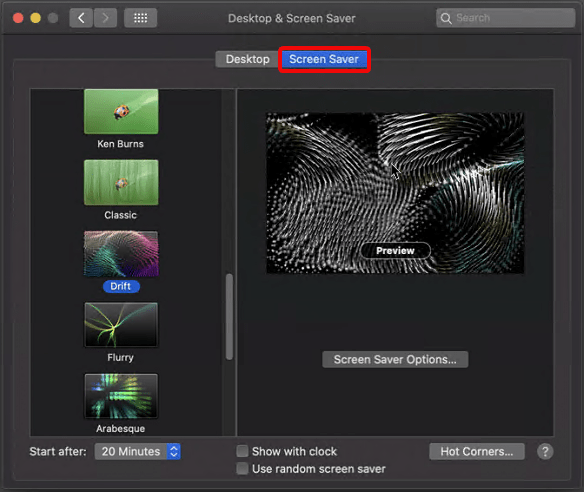
Välj här den skärmsläckare du vill använda och klicka på Hot Corner.
Hot Corners är en funktion i macOS med vilken du kan anropa vissa åtgärder från hörnen. Det kan vara att starta en skärmsläckare, meddelandecenter, etc.
För att aktivera önskad funktion, flytta musen till definierade hörn.
Prydligt organisera Dock
Dock på din Mac kan snabbt bli rörigt. Därför, om du vill hålla det organiserat, gör lite utrymme mellan apparna. För dessa spacers kan följande kommando användas. Med hjälp av den kan du skapa en osynlig bricka och göra plats på Dock.
För att göra det, följ stegen nedan:
- Öppna Terminal från Finder
- Enter:
defaults write com.apple.dock persistent-apps -array-add '{“tile-type”=”spacer-tile”;}'; killall Dock och tryck på Enter
- När kommandot har utförts för att föra in ändringar i Dock försvinner för ett ögonblick.
Du kommer nu att se en snygg och organiserad Dock med utrymme.
Om du vill ändra temat från ljust till mörkt eller om du vill markera text i gult, lila, rosa, etc. följ stegen nedan:
- Klicka på Apple-logotypen > Systeminställningar > Allmänt.
- Här från Utseende väljer du tema, ändrar accentfärg, markeringsfärg och allt.
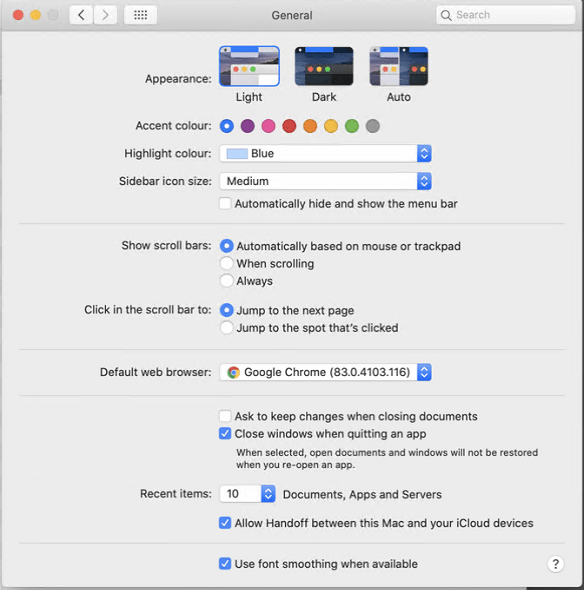
- Med dessa olika alternativ kan du ändra utseendet och anpassa din Mac.
Ändra dockningsposition, dölj den och lägg till dockningsförstoring Vill du ha en förstorad docka? Ja, följ stegen nedan:
- Klicka på Apple-logotypen > Systeminställningar > Dock
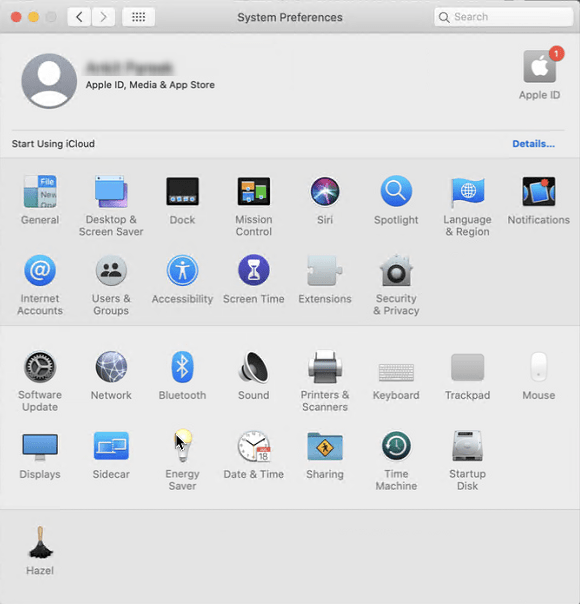
- Välj här rutan bredvid Förstoring.
- Från själva fönstret får du alternativ för att ändra Dock-position, utseende och flera andra alternativ.
Sätt att anpassa menyraden på Mac
Menyraden är inte bara för extra information, men du kan också använda den för att göra några kreativa saker. Låt oss se vad du kan göra med menyraden på Mac .
Lägg till sekunder och datum till tid
Oavsett om du vill visa datum tillsammans med tid eller vill ändra tiden från Digital till Analog, kan du göra allt på några sekunder. Följ stegen för att lära dig hur du gör det.
- Klicka på den aktuella tiden som visas i det övre fältet > Öppna inställningar för datum och tid
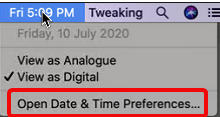
- Från fönstret Datum och tid kan du ändra tiden om den är felaktig. För att ändra tid, klicka på låsikonen och ställ in datum- och tidsformat eller använd språk- och regioninställningar.
Men om det är korrekt, låt oss gå till fliken Klocka.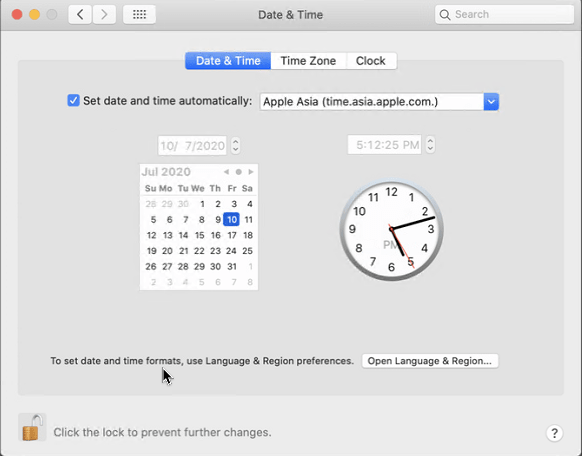
- Ändra klockan från digital till analog, använd en 24-timmarsklocka eller gör några ändringar du vill.
Spara energi, optimera batteriet
Ändra skärmens avstängningstid när den är i viloläge.
Sätt hårddisken i viloläge och gör andra ändringar via energisparmenyn.
För att öppna den, gå till Apple-logotypen > Systeminställningar > Energisparare.
Ställa in personliga inställningar
Ställ in dina förinställningar för att ändra appikoner, justera spotlight och mycket mer.
Justera Spotlight-sökningar
Vill du dölja privata filer från att sökas igenom följ stegen nedan:
- Systeminställningar > Spotlight
- Fliken Sekretess
- Tryck på +-knappen för att lägga till en mapp eller en hel skiva som du inte vill dölja.
Justera dessutom hur Spotlight visar resultat.
Ändra appikoner
För detta måste du ladda ner en ikon.
När du har det, följ stegen nedan:
- Välj nedladdningen .jpeg eller .png och öppna den med Preview
- Tryck på Redigera-menyn > Välj alla.
- Kopiera den valda regionen. Se till att du använder en .png med en genomskinlig bakgrund
- Leta efter appen du vill ändra
- Högerklicka > Få info
- Välj den lilla appikonen uppe till vänster och tryck på Kommando + V
På så sätt kan du ändra appikonen.
För att ta bort den anpassade ikonen, högerklicka på appikonen > Få info > välj den lilla ikonen och tryck på Ta bort.
Det är det med dessa enkla steg som du enkelt kan kund din macOS och ha allt det roliga. På så sätt kan du till och med imponera på dina vänner och skryta med nya sätt att anpassa macOS.
Vi hoppas att du gillade dessa anpassningstips och kommer att använda dem. Om du har några olika tips, vänligen dela det i kommentarsfältet. För att hålla dig informerad om sådan information, kontakta oss på vårt sociala nätverk och prenumerera på blogguppdateringar.
Läs mer:
Hur får man Airdrop på din MacOS Dock?
"Annat" på Mac-lagring och hur man tar bort det
Avinstallationsprogram för Mac för att ta bort appar

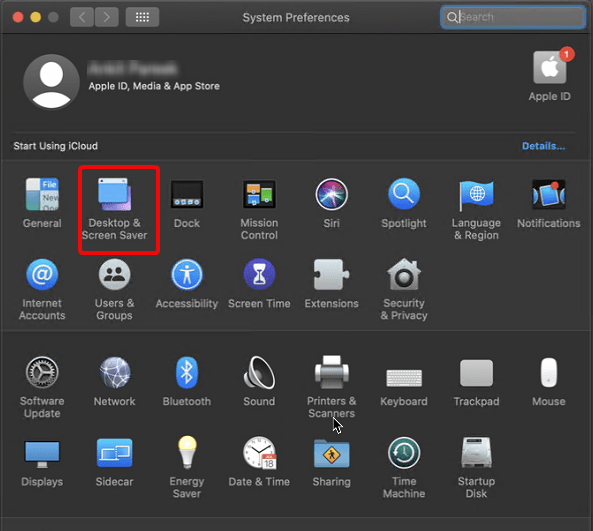
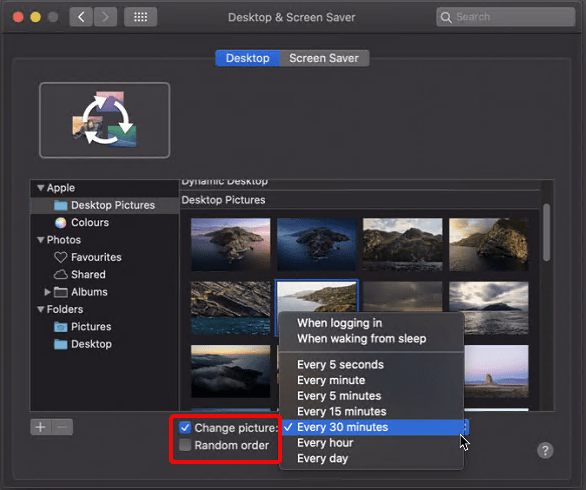
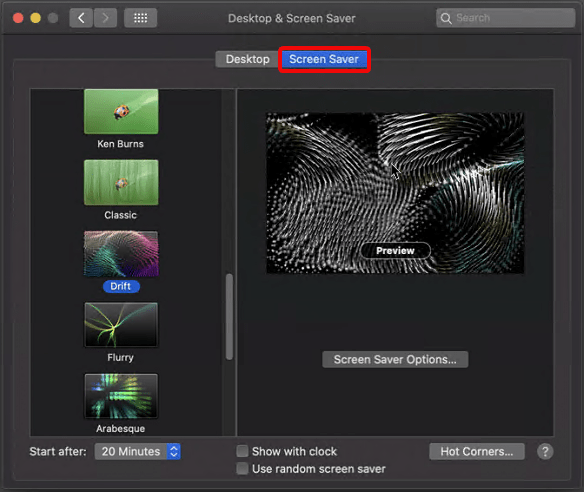
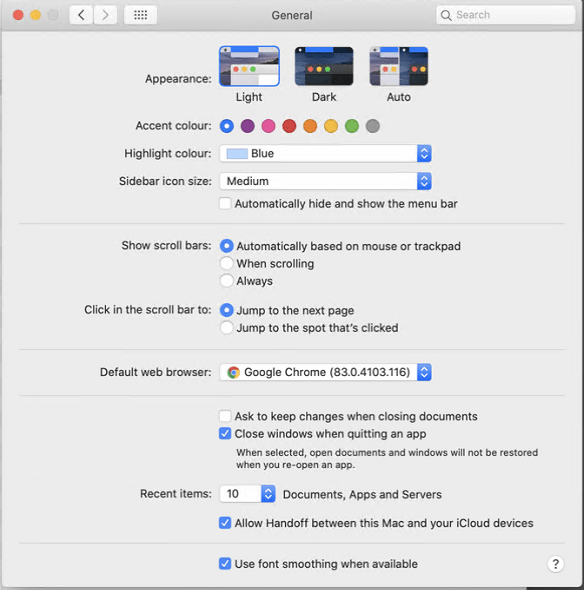
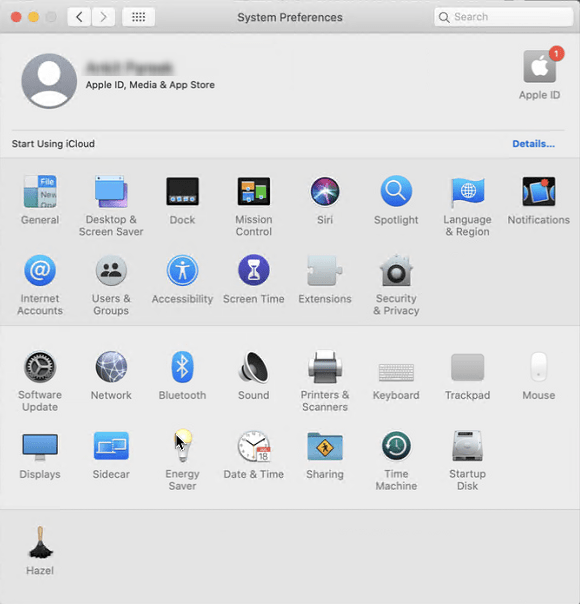
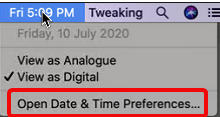
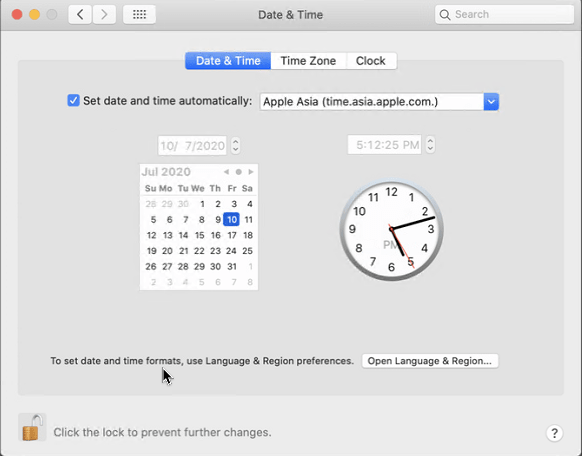






![Ta reda på hur du gör försättssidor i Google Dokument [Enkla steg] Ta reda på hur du gör försättssidor i Google Dokument [Enkla steg]](https://blog.webtech360.com/resources3/images10/image-336-1008140654862.jpg)

