Spel behöver perfektion och NVIDIA levererar det. Om du gillar att spela datorspel måste du vara bekant med grafikkortet som finns från NVIDIA. Om du har en grundläggande PC på 3,1 eller högre GHz och vill spela avancerade spel, kan du installera grafikkort för att uppfylla din önskan. Om du redan har ett NVIDIA-grafikkort installerat på ditt PC-moderkort finns det några inställningar som kan förbättra din spelupplevelse. Varje grafikkort ger dig rätt att komma in i dess kontrollpanel och göra nödvändiga ändringar som passar dina spels behov. Det är viktigt att regelbundet leta efter nya uppdateringar och optimera NVIDIA-kontrollpanelen för spel. Idag kommer vi att föreslå de bästa ändringarna att göra i din NVIDIA-kontrollpanel:
1. Justera bildinställningar med förhandsgranskning:
Starta NVIDIA-kontrollpanelen från antingen genom att högerklicka på skrivbordet eller från startmenyn. Under 3D-inställningar, som finns på vänster sida, klicka på alternativet " Justera bildinställningar med förhandsgranskning" och välj " Använd de avancerade 3D-bildinställningarna ". När du är klar klickar du på knappen Använd längst ner på sidan för att göra ändringarna.
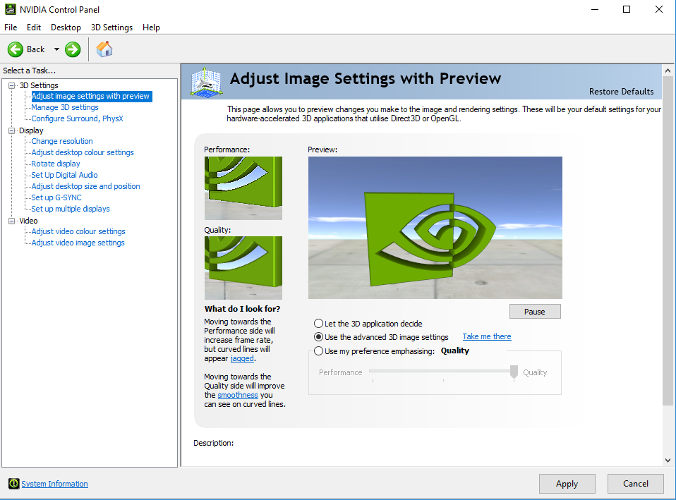
2. Hantera 3D-inställningar:
Det här är havet av alternativ som kan upplysa din spelupplevelse med adekvata förändringar. Klicka på Hantera 3D-inställningar från den vänstra rutan och klicka på knappen Återställ i den sista. Det bör återställa alla inställningar som någonsin har ändrats. Nu, klicka på Kantutjämning läget och väljer att stänga av den off . Gå senare till CUDA – GPU:er och välj din NVIDIA GPU. Se också till att du väljer alla andra GPU:er som är anslutna. I 'OpenGL rendering CPU' väljer du din NVIDIA GPU och inte 'Auto select'.
Se även: 6 bästa NVIDIA-kontrollpanelinställningarna för Windows
3. Konfigurera Surround, PhysX:
Det är dags att ställa in din processor. För detta, gå till alternativet Konfigurera Surround, PhysX i den vänstra sidorutan och välj ditt NVIDIA-kort under processorn som finns under PhysX-inställningarna. När du är klar klickar du på knappen Använd för att göra ändringarna.
4. Ändra upplösning:
Nu när du är klar med att ändra 3D-inställningarna är det dags att göra några grundläggande ändringar. Välj alternativet Ändra upplösning under Display. Välj där den bästa upplösningen som finns på skärmen och välj den bästa uppdateringsfrekvensen för din bildskärm. Det varierar från maskin till maskin.
5. NVIDIA-färginställningar:
Det här alternativet finns under samma skärm som ändra upplösning under 'Använd följande inställningar'. Här, istället för standardinställningar, välj Använd NVIDIA-färginställningar. Se till att du väljer de högsta värdealternativen som är tillgängliga under den här inställningen Skrivbordsfärgdjup. Välj bästa utdatafärgdjup och RGB som ditt utdatafärgformat. Se till att ändra det dynamiska utdataområdet från Begränsat till Fullständigt.
Sammantaget, när du optimerar NVIDIA-kontrollpanelen för spel gör det verkligen en enorm skillnad för din spelupplevelse. Innan du tar dig runt det, se till att alla drivrutiner är uppdaterade. Om inte, kan du uppdatera drivrutiner online genom att besöka den officiella webbplatsen. Ladda heller inte ner eller uppdatera drivrutiner från någon tredjepartswebbplats för att undvika fel. Om du känner till några tips och tricks för att optimera NVIDIA-kontrollpanelen, låt oss veta det i kommentarerna nedan.
Kolla på denna videon:
Nästa Läs: Hur uppdaterar jag NVIDIA Display Driver till senaste versionen?

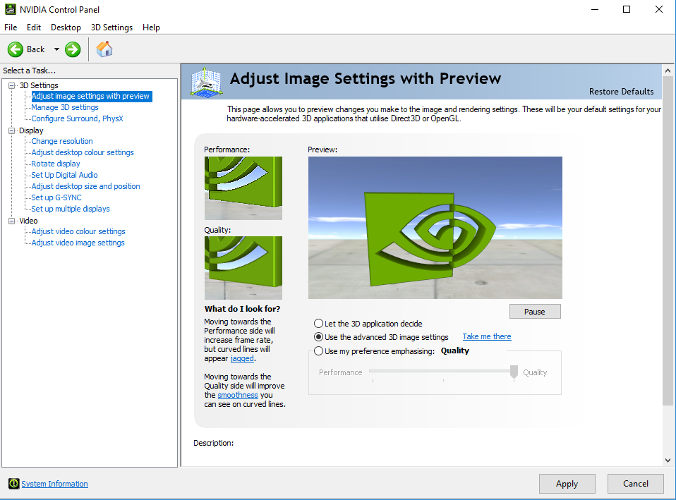






![Ta reda på hur du gör försättssidor i Google Dokument [Enkla steg] Ta reda på hur du gör försättssidor i Google Dokument [Enkla steg]](https://blog.webtech360.com/resources3/images10/image-336-1008140654862.jpg)

