Arbetar du på en delad dator, eller ger du ofta andra tillgång till din dator ? Om så är fallet med dig måste du hålla dina uppgifter säkra. När en annan användare får tillgång till din dator är det uppenbart att dina data är sårbara för förändringar. Det är därför viktigt att säkra åtminstone några få viktiga filer. En annan anledning till att säkra data är att dela dem med andra. Behovet av att lösenordsskydda en ZIP-fil är när du överför data över internet.
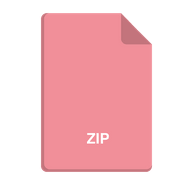
Om du är osäker på hur du lösenordsskyddar en ZIP-fil på din dator, följ bloggen för att ta reda på hur. Låt oss börja med att förstå behovet av ZIP-filer och deras säkerhet. Zip-filer är arkiven för en enskild fil eller fler i ett komprimerat format med tillägget .zip eller .zipx. Detta är ett populärt format för att överföra data eftersom det sparar lagringsutrymme och tid. Nedladdning och uppladdning av zip-filer tar ofta mycket kortare tid än originalfilen. Den är därför uppskattad för sin användning över den enkla överföringen över internet och Bluetooth.
Att skydda filerna är en viktig aspekt av filöverföringen nuförtiden, eftersom antalet infiltrationer har ökat. Om du oroar dig för att dina filer hamnar i fel händer kan du alltid göra dem lösenordsskyddade.
Detta är ett av sätten att hålla data på Zip-filerna säkra. För att lära dig hur man gör en zip-fil säker med lösenordet måste vi följa de givna metoderna-
Hur man lösenordsskyddar en zip-fil och mapp
Metod 1: Använda Windows-kryptering-
För att skydda din zip-fil kan du använda metoden som är inbyggd i Windows 10.
Steg 1: Högerklicka på zip-mappen och du måste klicka på Egenskaper.
Steg 2: Gå här till knappen Avancerat och klicka på den.
Steg 3: Markera nu alternativet Kryptera innehåll för att säkra data och klicka på Ok.
Efter detta klickar du på Verkställ för att låta ändringarna träda i kraft.
Denna metod har sina fördelar jämfört med PC:n, men den fungerar inte för att skydda filerna under överföringen. Dessutom är den här funktionen för att kryptera filer endast tillgänglig för Windows Pro, Executive och Education. På grund av denna procedurs begränsning för PC-användare går vi vidare till vår nästa metod.
Metod 2: Använd 7-Zip för att skydda Zip-fil-
Eftersom metoden ovan saknar säkerhetsfunktionen för zip-filer vid överföring av dem, använder vi en annan metod. Detta kräver att du använder en programvara som är avsedd för att säkra överföringen av zip-filer. Följ de givna stegen för att förstå hur du använder lösenordsskyddet på zip-filer i Windows.
Steg 1: Laddar ner 7-Zip härifrån . Det är ett projekt med öppen källkod och är därför tillgängligt gratis.
Välj rätt Windows-version och skaffa den till din dator.
Obs: Gå till Inställningar> System>Om för att lära dig mer om ditt operativsystem.
Steg 2: Högerklicka på den valda mappen så ser du alternativet 7-zip på listan. Klicka på det. Dessutom kommer alternativ att visas och du måste välja Lägg till i arkiv.
Det här steget hjälper dig att komprimera filen i arkivformatet.
Steg 3: Gå till krypteringssektionen och ange lösenordet i lösenordsfältet.
Steg 4: Gå till Krypteringsmetod och välj AES-256, klicka nu på Ok.
Så här kan du enkelt lösenordsskydda dina zip-filer med 7-Zip.
Ytterligare tips –
Advanced System Optimizer är ett utmärkt verktyg för att förbättra prestanda för Windows-datorn. Den levereras med flera säkerhets- och optimeringsverktyg för din dator. För att säkerställa filernas säkerhet kommer den med en unik funktion som kallas Secure Encryptor. Du kan använda den för att hålla dina filer på datorn lösenordsskyddade. Detta är ett utmärkt sätt att säkert förvara dina viktiga dokument synliga medan du arbetar på delade datorer.
Dom-
Vi måste säkerställa säkerheten för de data vi överför via nätverket och andra sätt. Ett sätt är att lösenordsskydda en zip-fil för att säkerställa att endast användaren med rätt lösenord får tillgång till data på den. I den här bloggen har vi hjälpt dig att förstå hur du lösenordsskyddar en Zip-fil i enkla steg med 7-Zip. Ett annat sätt att säkra dina filer på datorn är genom att använda Advanced System Optimizer . Skaffa det nu för Windows 10, 8.1,8, 7, Vista och XP 32 bitar och 64 bitar) för att hålla din dator igång med en förbättrad hastighet.
Vi hoppas att artikeln låter dig veta det enklare sättet att skydda Zip-filer. Vi skulle vilja veta dina åsikter om detta inlägg för att göra det mer användbart. Dina förslag och kommentarer är välkomna i kommentarsektionen nedan. Dela informationen med dina vänner och andra genom att dela artikeln på sociala medier.
Vi älskar att höra från dig!
Vi finns på Facebook , Twitter , LinkedIn och YouTube . För eventuella frågor eller förslag, vänligen meddela oss i kommentarsektionen nedan. Vi älskar att återkomma till dig med en lösning. Vi lägger regelbundet ut tips och tricks, tillsammans med svar på vanliga problem relaterade till teknik. Slå på aviseringen för att få regelbundna uppdateringar om teknikvärlden.
Relaterade ämnen:
Hur man uppdaterar Epson-skrivardrivrutinen i Windows.
Hur man uppdaterar Dell Wifi-drivrutiner för Windows 10 och 7.
Hur man uppdaterar grafikdrivrutiner i Windows 10.
Hur man uppdaterar videodrivrutiner i Windows 10.

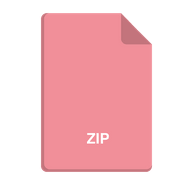






![Ta reda på hur du gör försättssidor i Google Dokument [Enkla steg] Ta reda på hur du gör försättssidor i Google Dokument [Enkla steg]](https://blog.webtech360.com/resources3/images10/image-336-1008140654862.jpg)

