Google Photos har blivit populärt nyligen med många nya funktioner, inklusive möjligheten att chatta med dina vänner . Och samtidigt har alla aktiva på sociala medier ett Facebook-konto fyllt med massor av minnen i form av Facebook-foton och -videor. Och om du vill veta stegen för hur du överför Facebook-foton och videor till Google Photos, läs sedan vidare för att veta tre olika metoder för att åstadkomma detta.

Facebooks nya fotoöverföringsverktyg låter dig inte bara överföra alla Facebook-foton och -videor till Google Photos utan hjälper dig också att ta en säkerhetskopia av alla dina minnen på din dator. Detta verktyg utvecklades 2018 av ett kombinerat projekt som kallas Data Transfer Project som var ett joint venture av programvarukonglomerat som Google, Microsoft, Facebook, Apple och Twitter för att hjälpa användare att överföra data från en app till en annan.
Läs också: Facebook-uppdatering 2020: Du kan nu aktivera det nya Facebook-gränssnittet med mörkt läge
Hur överför jag Facebook-foton och -videor till Google Photos?
Det finns tre sätt att överföra dina Facebook-foton till dina Google Photos. Låt oss diskutera varje metod i detalj:
Metod 1: Facebooks helt nya verktyg för fotoöverföring
Facebook har sitt verktyg för att underlätta denna rörelse, och det är ganska enkelt och snabbt. Följ dessa steg för att påbörja överföringen:
Steg 1 . Öppna Facebook i valfri webbläsare på din dator och klicka på den lilla nedåtvända triangeln i aktivitetsfältet för att visa rullgardinsalternativ.
Steg 2 . Klicka på Inställningar och sekretess och välj sedan Inställningar .
Steg 3 . Från menylistan till vänster, klicka på " Din Facebook-information ." Leta nu upp och klicka på " Överför en kopia av dina foton eller videor " på höger sida.
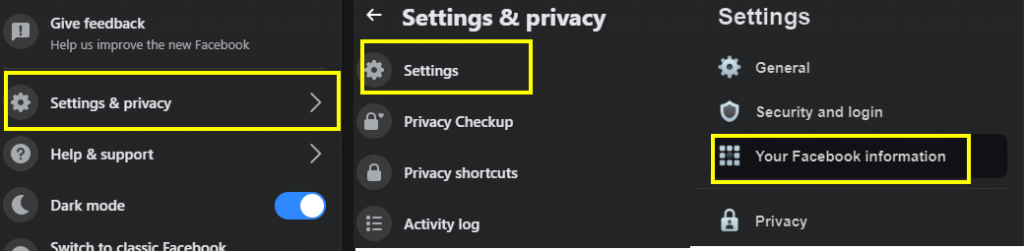
Steg 4 . En prompt kommer att visas som ber dig om ditt lösenord.
Steg 5. På den nya sidan letar du upp Välj resmål och väljer Google Foton från rullgardinsmenyn .
Steg 6 . Välj sedan om du vill överföra alla dina foton eller videor och klicka på nästa.
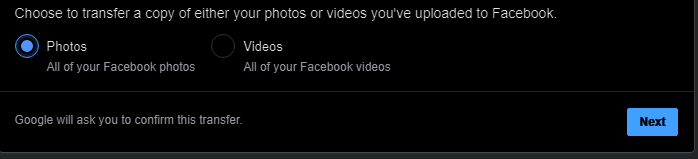
Steg 7. Du omdirigeras till inloggningssidan för Google-kontot där du måste ange användaruppgifterna. Processen kommer att ta tid att slutföra och du kommer att meddelas på Facebook och av Gmail.
Ovanstående steg kan också utföras på din Facebook-app på iOS och Android för att överföra Facebook-foton och -videor till Google Photos. Det är ingen skillnad eftersom det designade gränssnittet är exakt detsamma för webbversionen och appversionen.
Obs : Facebooks dataöverföringsverktyg har rullats ut till många länder, men det finns fortfarande många regioner där du kanske inte hittar det här alternativet uppdaterat ännu. För de som inte har den här appen kan du dock följa nästa metod.
Läs också: Varför är Facebook Lite bättre den där Facebook-appen?
Metod 2: Ladda ner Facebook-foton och -videor
Den andra metoden är lite tid- och ansträngningskrävande och kan beskrivas mer som en manuell metod eftersom du måste ladda ner alla Facebook-bilder och videor på din dator och sedan ladda upp dem till Google Photos. Alla kan använda den här metoden eftersom detta inte kräver att det nya uppdaterade verktyget körs:
Steg 1 . Klicka på Facebook-inställningarna i det övre högra hörnet av aktivitetsfältet.
Steg 2. Klicka på Inställningar och sekretess och välj sedan Inställningar .
Steg 3. Från menylistan till vänster, klicka på " Din Facebook-information " och leta upp och klicka på " Ladda ner din information " på höger sida.
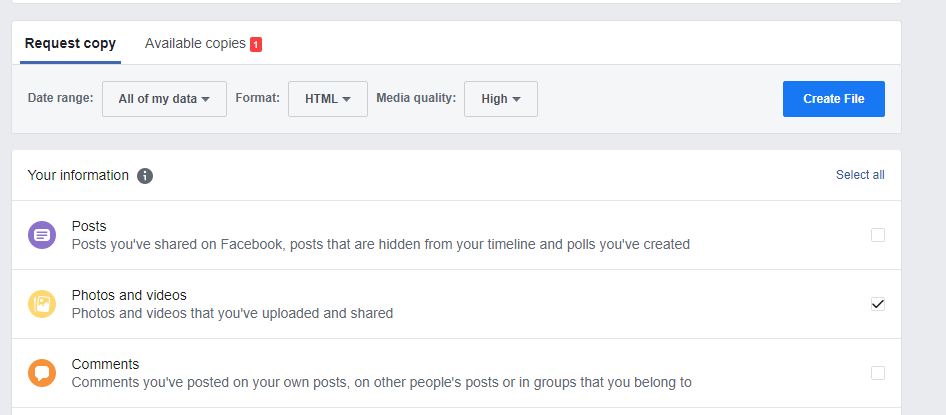
Steg 4 . En ny sida öppnas med många alternativ, inklusive val av datumintervall, format och mediekvalitet. Klicka på Avmarkera alla under knappen Skapa fil i det högra hörnet.
Steg 5. När du klickar på Avmarkera alla och klickar sedan på Foton och videor som bör vara det andra alternativet och se nu till att detta är det enda alternativet som valts.
Steg 6. Klicka nu på knappen Skapa fil och vänta tills du får ett meddelande från Facebook om att uppgiften är klar.
Steg 7. Klicka på meddelandet eller kom tillbaka till samma sida där du klickade på knappen Skapa fil.
Steg 8. Lägg märke till i det övre vänstra hörnet, så ser du att du har arbetat under fliken Begär en kopia tills nu. Byt nu till den andra fliken märkt som Tillgängliga kopior och klicka på nedladdningsknappen för att starta nedladdningsprocessen.
Obs : Du kan skapa en kopia från vilken enhet som helst och till och med från Facebook-appen på din iOS- eller Android-smarttelefon. Och samtidigt kan denna kopia laddas ner på vilken enhet du vill
Läs också: Facebook Messenger kommer snart att lägga till funktionen för automatisk platsdelning
Metod 3: Spara till dator
Det sista alternativet är ett svårt, tidskrävande och något som förmodligen kan ta en livstid att slutföra. Det är dock lämpligt om du bara har ett fåtal bilder. Den här metoden fungerar inte på Facebook-videor och måste endast användas för Facebook-foton. Metoden är ganska enkel:
Steg 1. Tryck på valfri bild på Facebook och tryck sedan på menyn med tre punkter.
Steg 2 . Välj knappen Ladda ned eller knappen Spara foto, vad som än visas på din enhet och spara Facebook-fotot på din dator.
Denna metod används för att ladda ner några viktiga bilder om du behöver dem för något brådskande.
Läs också: Hur skapar jag en omröstning på Facebook?
Dina tankar om hur man överför Facebook-foton och -videor till Google Photos?
Det här är de enda metoderna för hur man överför Facebook-foton och -videor till Google Photos. Den första metoden är den enklaste och kräver mindre ansträngning och tid. Men det kanske inte är tillgängligt för alla i vilket fall du kan använda den andra metoden. Facebook har meddelat vid en presskonferens att de kommer att lägga till fler överföringsverktyg för andra funktioner som kontakter, vänlista, meddelanden etc. Att spara Facebook Media-innehåll på din PC säkerställer också att du har tagit en säkerhetskopia av dina värdefulla ögonblick.
Följ oss på sociala medier – Facebook, Twitter, LinkedIn och YouTube. För eventuella frågor eller förslag, vänligen meddela oss i kommentarsektionen nedan. Vi återkommer gärna med en lösning. Vi publicerar regelbundet tips och tricks tillsammans med lösningar på vanliga problem relaterade till teknik.
Föreslagen läsning
Hur man stänger av kommentarer på Facebook-inlägg
Facebook lanserar spelappen
Facebooks nya app anpassad – för par att hålla kontakten med varandra
Hur man laddar ner privata Facebook-videor
Hur man använder Facebooks nya funktion "Off-Facebook Activity".


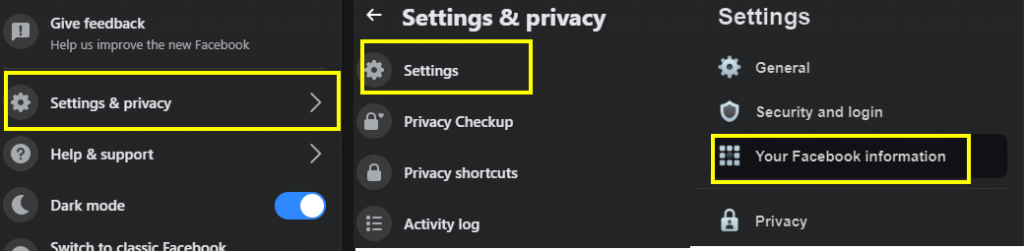
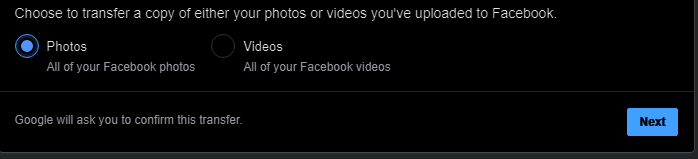
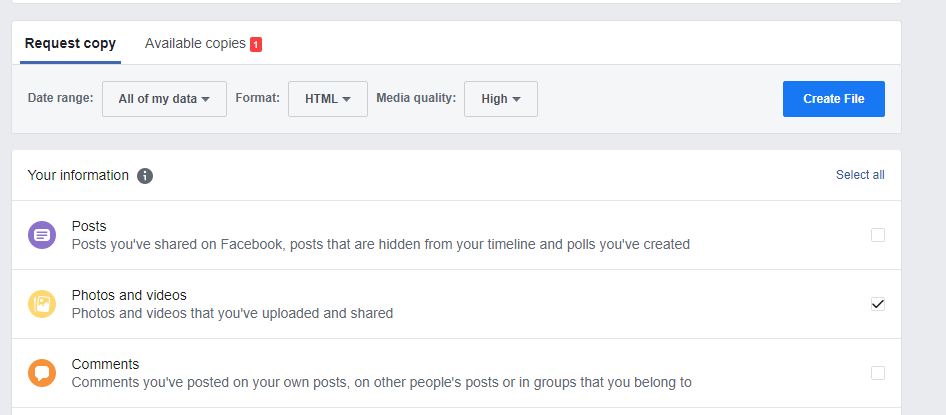






![Ta reda på hur du gör försättssidor i Google Dokument [Enkla steg] Ta reda på hur du gör försättssidor i Google Dokument [Enkla steg]](https://blog.webtech360.com/resources3/images10/image-336-1008140654862.jpg)

