Du kanske har mycket om att rensa cache och cookies i Chrome för att optimera din webbläsare, men visste du att dessa cache och cookies kan vara till nytta. All din inloggningsinformation, favoriter och webbinställningar sparas i cache och cookies och att ta bort dem alla kan vara lite irriterande. Om det finns en specifik webbplats som ger dig problem kan du radera och rensa chrome cookies och cache för bara en webbplats.
Vad gör webbläsarcookies och cache?
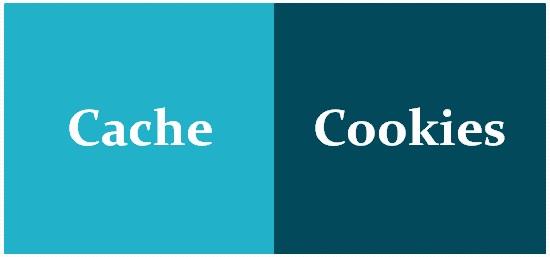
Webbläsarcookies är avsedda att hjälpa webbplatsen att hålla reda på dina besök och drift. Många webbsidor använder cookies för att hålla koll på varor i en användares kundvagn när de navigerar på webben. Utan cookies kommer din kundvagn att nollställas varje gång du klickade på en ny anslutning på webben. Cookies kan också användas av en webbplats för att registrera ditt senaste besök eller för att registrera din inloggningsinformation. De flesta anser att detta är användbart så att lösenord kan sparas på ofta besökta sidor, eller helt enkelt så att de vet vad de har besökt eller laddat ner från det förflutna.
En webbcache (eller webbläsarcache ) å andra sidan är en webbdatabas för temporär lagringsteknik, såsom HTML-sidor och bilder, för att minska bandbreddsförbrukning, serverbelastning och upplevd latens. Cache är bara en sammansättning av nedladdade data för att hjälpa till att visa en webbsida och webbcachesystem lagrar kopior av dokument som passerar genom den.
Steg för hur man rensar Chrome-cookies och cache för endast en webbplats
För att rensa Chrome-cookies och cacheminne för en webbplats har Google tillhandahållit säkra alternativ till användaren. Det är enkelt att ladda webbplatsen, rensa backend-data och sedan ladda en ren version av webbplatsen. Det finns även sätt att inaktivera cookies . Men kom ihåg att du måste ange dina autentiseringsuppgifter igen efter att ha rensat Chrome-cookies och cacheminne.
Denna metod är enkel och bekväm att följa men tar bara bort data från en viss webbplats och inte från underdomäner eller relaterade webbplatser. Stegen för att rensa Chrome-cookies och cacheminne för endast en webbplats:
Steg 1 : Öppna webbläsaren Google Chrome och ladda webbplatsen och klicka sedan på den hänglåsformade symbolen till vänster i adressfältet.
Steg 2 : En snabbmeny visas där du måste klicka på Webbplatsinställningar.
Steg 3 : En ny flik öppnas som listar alla användningsdata och behörigheter. Leta upp och klicka på knappen som heter Rensa data.
Steg 4: En bekräftelse popup visas där du måste klicka på Rensa data.
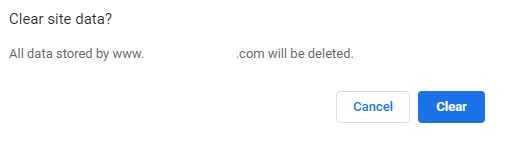
Steg 5 : Tryck på F5 för att uppdatera webbplatsen, så laddar Chrome ner ny cache och cookies från servern.
Ovanstående metod får endast användas för att radera cache och cookies från en viss webbplats. Om din webbläsare inte beter sig på alla webbplatser kan du radera alla cacheminne och cookiesdata.
Alternativt sätt att rensa Chrome-cookies och cache
Det finns ett annat sätt att rensa chrome cookies och cache från webbplatsen och dess relaterade sidor också. Detta kommer inte att rensa Chromes DNS-cache men tar bort cookies och cache som tillhör en webbplats och dess underdomäner.
Steg 1 : Öppna webbläsaren Chrome och skriv chrome://settings/content/all i adressfältet och tryck på Enter.
Steg 2: Leta upp webbplatsen du vill rensa och klicka på den.
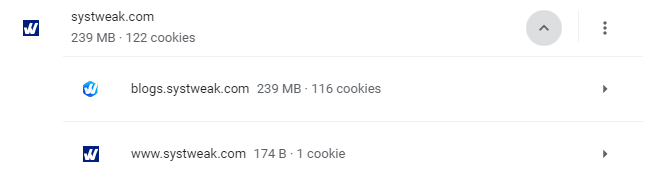
Steg 3 : Klicka sedan på knappen som kallas Rensa data.
Steg 4 : Klicka på Rensa data igen i bekräftelserutan.
Steg 5 : Klicka sedan på ikonen med tre punkter bredvid webbplatsen och klicka på Rensa data igen.
Steg 6: Detta kommer att rensa chrome cookies och cache som tillhör webbplatsen och eventuella underdomäner och relaterade webbplatser.
Det sista ordet om steg för hur man rensar Chrome-cookies och cache för endast en webbplats
Cache och cookies spelar en viktig roll för att surfa på internet och visar sig ofta vara användbara. Men om du tycker att det är svårt att ladda en viss sida eller om det verkar som om en webbplats börjar misslyckas, kan du alltid använda stegen för att rensa Chrome-cookies och cache för endast en webbplats.
Följ oss på sociala medier – Facebook och YouTube . För eventuella frågor eller förslag, vänligen meddela oss i kommentarsektionen nedan. Vi återkommer gärna med en lösning. Vi publicerar regelbundet tips och tricks tillsammans med lösningar på vanliga problem relaterade till teknik.

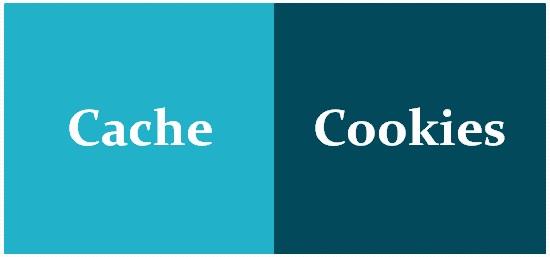
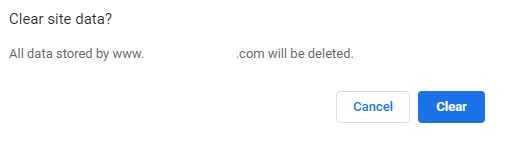
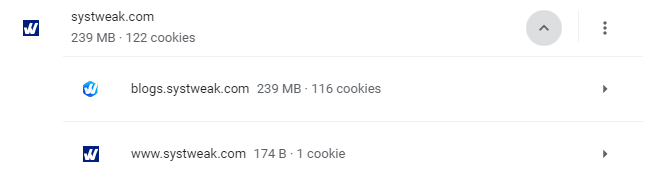






![Ta reda på hur du gör försättssidor i Google Dokument [Enkla steg] Ta reda på hur du gör försättssidor i Google Dokument [Enkla steg]](https://blog.webtech360.com/resources3/images10/image-336-1008140654862.jpg)

