Använda OneDrives Hämta fil-funktion Du kan nu komma åt din dators filer på distans
Hur ofta händer det att vi lämnar en viktig fil på vårt kontors skrivbord och längtar efter den när vi jobbar hemma. Väl! Om du har OneDrive på din PC, här är OneDrives fildelningsfunktion med hjälp av vilken du kan komma åt filer på distans var som helst.
Så du får ytterligare en anledning till varför du skulle vilja välja OneDrive som ett molnlagringsalternativ på din PC. Det beror på att du enkelt kan hämta eller hämta filer på den datorn från vilken annan dator som helst. Detta kan göras genom att besöka OneDrive-webbplatsen på den andra datorn. Du kan till och med ladda ner kopior av fjärrfiler och strömma videor eller visa foton.
Innan vi går vidare med OneDrives "Hämta fil"-funktion och inställningarna du behöver aktivera, låt oss ta en titt på några av förutsättningarna.
Förutsättningar för att fjärrhämta filer från en PC i OneDrive
Här är några förutsättningar som du bör tänka på när du använder funktionen för att hämta fil i OneDrive. Den tredje funktionen är dock förvånansvärt spännande –
- Det skulle hjälpa om du hade OneDrive på datorn du vill hämta filer från, och de nödvändiga inställningarna borde vara aktiverade (det är vad vi är här för! Vi kommer att prata om dessa inställningar på djupet. Så läs vidare!)
- Det är viktigt att ha ett Microsoft-konto så att du kan logga in medan du använder PC:n och när du senare loggar in på hemsidan.
- Det är inte möjligt att hämta filer som finns på en Mac, men en Mac kan användas för att hämta de filer som finns där på en PC som kör Windows
- Funktionen fungerar på Windows 10 och Windows 7, men överraskande nog fungerar den inte på Windows 8.1
Läs också: 7 användbara tips och tricks för att bemästra Microsoft OneDrive
Aktivera OneDrive-funktionen för att hämta filer
Först måste du aktivera funktionen på skrivbordet från vilken du vill komma åt filer på distans. Här kommer vi att titta på stegen med vilka du kommer att kunna tillåta inställningarna för att hämta filer.
- I aktivitetsfältets meddelandefält klickar du på OneDrive som representeras av en molnknapp. Om du nu inte kan se OneDrive-molnikonen kan du klicka på pilen Visa dolda ikoner bredvid meddelandefältet eller söka efter OneDrive i sökfältet bredvid Windows-tangenten
- När du har hittat och klickat på OneDrive-molnikonen, klicka på Mer och klicka sedan på Inställningar
- Av de fem flikarna som du kommer att se klickar du på fliken Inställningar
- Under Allmänt, vilket kommer att vara det första du kommer att se, markera alternativet Låt mig använda OneDrive för att hämta någon av mina filer på den här datorn
- Klicka på OK
- För att slutföra installationen, högerklicka på OneDrive-molnikonen och klicka på Stäng OneDrive
- Du kan starta appen igen genom att nå Start-knappen och skriva OneDrive i sökfältet bredvid Start-knappen
Vad händer om jag inte vill ha OneDrives Hämta fil-funktion
Om du inte vill ha funktionen för att hämta fil, är allt du behöver göra avmarkera alternativet. Låt mig använda OneDrive för att hämta någon av mina filer på den här datorn som nämns i steg nr 4 ovan.
Med det ur vägen kommer vi att titta på hur du enkelt kan hämta din dators filer från webben.
Hämta filer från en PC via webben
Nu när du har aktiverat OneDrive-funktionen för att hämta filer på distans, är det dags att se saker i handling. Stegen är enkla och du kommer att bli förvånad –
- Logga in på OneDrive med ditt Microsoft-inloggnings-id och lösenord
- Klicka på hamburgerikonen (tre horisontella linjer) precis under appstartprogrammet längst till vänster
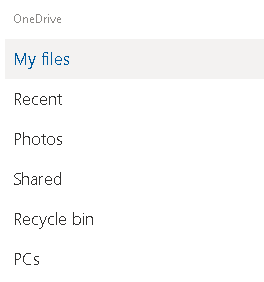
- Klicka på PCs. Här kommer du att kunna se att din PC är listad här.
- Bläddra nu till mappplatsen där du vill ladda ner den hämtade filen
- Du kan välja en fil eller flera filer
- Klicka på knappen Ladda ner längst upp till vänster under adressfältet
- Du kommer nu att bli tillfrågad en mappplats för att spara den här filen. När du har valt mappplatsen klickar du på Spara
Det är allt! Du är redo att arbeta med filen du hämtade från en fjärrdator eller vilken enhet som helst för den delen.
Hjälpte vi dig?
Det är verkligen jobbigt när du måste arbeta med en fil igen bara för att den inte är tillgänglig hos dig och vi hoppas innerligt att detta blogginlägg kommer att göra ditt liv lätt i det avseendet. För fler OneDrive-funktioner och andra Windows 10-tekniker, fortsätt att läsa Systweak Blogs. Följ oss också på alla sociala medieplattformar.

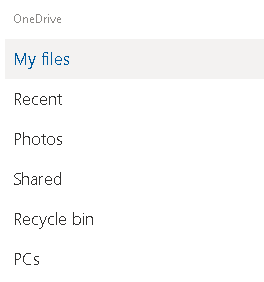






![Ta reda på hur du gör försättssidor i Google Dokument [Enkla steg] Ta reda på hur du gör försättssidor i Google Dokument [Enkla steg]](https://blog.webtech360.com/resources3/images10/image-336-1008140654862.jpg)

