Vid det här laget vet nästan alla av oss att när du surfar på webben lämnar du digitala fotspår i form av cookies, cache. Allt detta registreras av webbplatsoperatörer för att optimera webbplatsen och anpassa innehållet. Men vet du att Google Chrome har sin egen DNS-cache som lagrar IP-adressen för de webbplatser du besöker?
Detta görs för att snabbt nå och komma åt IP-adressen för webbplatser. Men denna DNS-cache är en risk för integriteten, därför är det viktigt att rensa Googles DNS-cache. Utöver detta saktar föråldrad cache ner webbläsaren och kan leda till olika DNS-fel . Inte bara detta, när du flyttar en webbplats till ett nytt domännamn och DNS-informationen inte uppdateras kan du få fel.
I den här artikeln kommer vi därför att lista de bästa sätten att rensa Googles DNS-cache och DNS-cache på macOS och Windows.
Vad är DNS-cache?
DNS står för Domain Name System, ett system som ändrar domännamn till nummer dvs IP-adress. Detta görs för att surfa snabbt och enkelt. DNS-information hjälper webbläsaren att hitta en webbplats.
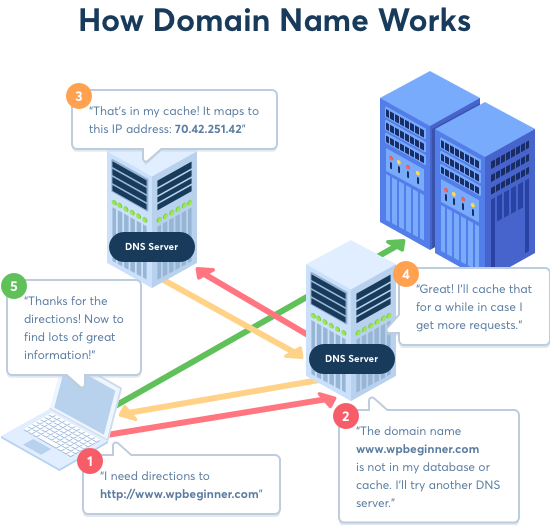
Bildkälla: wpbeginner.com
Men ibland kan detta leda till olika DNS-fel som DNS_Probe_Finished_Nxdomain error , DNS-adress kunde inte hittas , DNS-prob avslutad Inget internetfel i Chrome eller värdrelaterade fel.
Därmed stör din surfupplevelse. Därför är det viktigt att veta hur man fixar Google DNS Cache-fel.
Metod 1: Rensa Chrome DNS Cache och Flush socket pooler
Följ stegen nedan för att göra det:
- Öppna Google Chrome och skriv
chrome://net-internals/#dnsoch tryck på Enter.
- Detta öppnar ett nytt fönster här klicka på knappen Rensa värdcache.
- Avsluta Chrome och starta om det.
Utöver detta kan du också behöva spola ur uttagspooler.
Följ stegen nedan för att göra det:
- Öppna Google Chrome och skriv
chrome://net-internals/#sockets och tryck på Enter.
- Detta öppnar ett nytt fönster här klicka på Flush socket pools.
Avsluta Chrome och starta om det. På så sätt kommer du att kunna rensa DNS-cache från Chrome.
Metod 2: Rensa Chrome DNS-cache genom att rensa webbläsardata
- Öppna Google Chrome.
- Klicka på tre vertikala punkter.
- Välj Fler verktyg > Rensa webbinformation i rullgardinsmenyn.
- Detta öppnar ett nytt fönster här klicka på nedåtpilen för att välja "tidens början." Se till att markera rutan före cachelagrade bilder och filer.
- Tryck på Rensa webbinformation.
Stäng Chrome för att sätta ändringar i kraft.
Utöver detta, för att skydda din integritet när du surfar på webben på en offentlig dator r, inaktivera Chrome DNS-cache.
För att göra det följ de olika metoderna som förklaras nedan:
Metod 3. Stäng av DNS-förhämtning – Google Chrome
- Öppna Google Chrome.
- Klicka på tre vertikala punkter för att öppna Inställningar.
- I det nya fönstret öppnas klicka på Avancerat.
- Under Sekretess och säkerhet inaktivera "Förladda sidor för snabbare surfning och sökning."
Metod 4. Inaktivera DNS-cache från utvecklarverktyg
- Öppna Google Chrome.
- Klicka på tre vertikala prickar i det övre högra hörnet.
- Från rullgardinsmenyn klicka på Fler verktyg > Utvecklare.
- Klicka här på fliken Nätverk och markera rutan före Inaktivera cache.
Dessutom, om du är orolig för din datasekretess och vill rensa Google DNS-cache från Windows och Mac här är stegen.
Steg för att rensa DNS-cache på macOS
Följ stegen nedan om du använder en Mac och vill rensa DNS:
- Starta Terminal-appen från Finder > Program > Verktyg.
- När terminalfönstret är öppet anger du:
sudo killall -HUP mDNSResponder. Tryck på Enter för att utföra kommandot. Du kommer att bli ombedd att ange ditt macOS-lösenord. Det är ditt inloggningslösenord.
Detta kommer att hjälpa till att rensa DNS från din macOS. Du kan nu besöka webbplatser för att skapa ny och uppdaterad DNS.
Steg för att rensa DNS-cache i Windows
1. Skriv kommandotolken i sökrutan.
2. Högerklicka sedan på sökresultaten och välj Kör som administratör.
3. Detta startar kommandotolksfönstret. ipconfig /flushdnsAnge här och tryck på Enter för att utföra kommandot.
Detta kommer att tömma Windows DNS-cache och du kan nu besöka webbplatsen för att hämta uppdaterad DNS.
BONUSTIPS
Om du letar efter ett sätt att utföra säker surfning och spola DNS på ett enkelt sätt, rekommenderar vi att du använder Systweak VPN. Denna professionella VPN för Windows hjälper till att surfa anonymt på webben, dölja digitala fotspår, kringgå geo-restriktioner i nästan alla länder. Dessutom erbjuder den till och med en Kill Switch, vilket betyder att om VPN-anslutningen släpper kopplar den bort dig från internet och undviker avslöjande av IP-adress.
Du kan ladda ner den genom att klicka på knappen nedan:

Det är allt för nu om hur du rensar Chrome DNS-cache. Om du har några andra problem, vänligen lämna en kommentar.

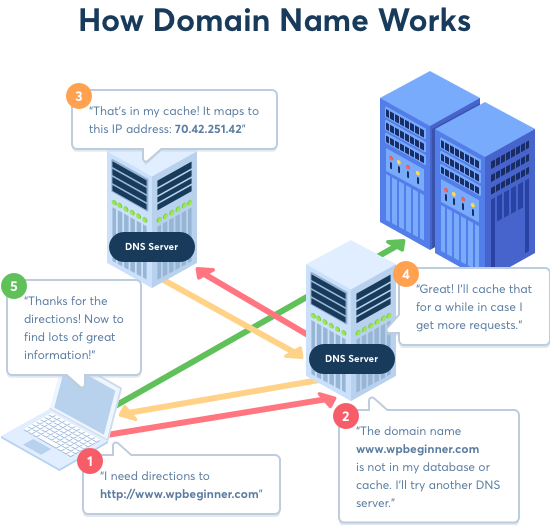







![Ta reda på hur du gör försättssidor i Google Dokument [Enkla steg] Ta reda på hur du gör försättssidor i Google Dokument [Enkla steg]](https://blog.webtech360.com/resources3/images10/image-336-1008140654862.jpg)

