De flesta av oss kan relatera till skuldkänslan, det där intensiva kurrandet i magen, speciellt när vi skickar ett meddelande på Facebook bara för att ångra det senare. Oavsett orsaken kan det vara helt pinsamt att skicka ett meddelande av misstag eller texter med grammatiska/stavfel .
Tack och lov ger Facebook Messenger användare möjligheten att radera dessa meddelanden permanent, precis som WhatsApp. Funktionen "Radera för alla" är tillgänglig för både Android- och iOS-användare. Så, få inte panik om du av misstag har skickat ett meddelande till fel grupp av vänner, för nu kan du avsända dessa sms i en handvändning. Läs vidare för att ta reda på hur du tar bort Facebook-meddelanden efter 10 minuter 2021.
Hur tar man bort Facebook-konversation permanent från båda sidor efter 10 minuter?
De flesta av er måste redan ha hört eller provat WhatsApps förmåga att avsända meddelanden. På samma sätt kan du lita på Facebook Messengers Unsend-funktion för att radera oavsiktligt skickade meddelanden. Till en början lanserades funktionen "Ta bort för alla" på specifika platser, men nu är den tillgänglig för nästan alla användare.
Här är steg-för-steg-instruktionerna om hur du tar bort gamla meddelanden på Messenger från båda sidor:
Steg 1 – Starta Facebook Messenger på din Android eller iPhone och gå till den specifika konversationen för att radera meddelanden från chatten.
Steg 2- Tryck och håll kvar meddelandet du vill ta bort på Messenger. Du kommer att se två alternativ - Ta bort och Vidarebefordra.
Steg 3- Tryck på knappen "Ta bort" som finns i det nedre högra hörnet. Nu har du två val:
- Om du bara vill ta bort ett specifikt meddelande från din sida, tryck på knappen Ta bort åt dig!
- Om du vill ta bort ett meddelande från båda sidor, tryck på knappen Ta bort för alla!
-
Steg 4- Bekräfta att du vill ta bort meddelandet.
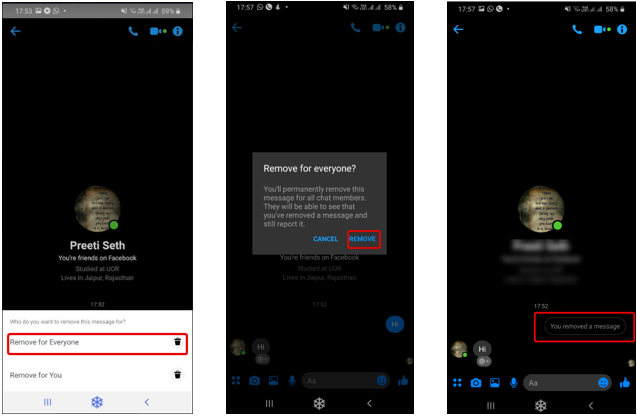
Steg 5- Ett popup-fönster: "Du kommer permanent att ta bort det här meddelandet för alla chattmedlemmar. De kommer att kunna se att du har tagit bort ett meddelande och fortfarande rapportera det." Kommer komma. Tryck på Ta bort igen för att fortsätta och ta bort Facebook-konversationen permanent från båda sidor efter 10 minuter!
När meddelandet har raderats visas ett meddelande som säger "Du tog bort ett meddelande".
Alternativt trick: Hur tar man bort gamla Facebook-meddelanden permanent från båda sidor på PC?
Tja, om du har passerat ett 10-minutersfönster och fortfarande vill ta bort meddelanden på Messenger från båda sidor. Det finns ett enkelt knep värt att försöka lära sig hur man tar bort gamla meddelanden på Messenger från båda sidor. Varningen är dock att detta kanske eller kanske inte fungerar för vissa användningsområden. Så, försök ge det ett försök!
Steg 1- Gå till Facebook-konversationen du vill ta bort från båda sidor efter 10 minuter.
Steg 2- Klicka på kugghjulsikonen Åtgärd och välj alternativet Rapportera skräppost eller missbruk från popupmenyn som visas.
Steg 3- Du kan antingen välja alternativet. Varför vill du rapportera konversationen? Eller välj alternativet "Jag är inte intresserad".
Steg 4- Klicka på knappen Fortsätt för att fortsätta!
Steg 5- Nu, inaktivera ditt Facebook-konto genom allmänna inställningar.
Testa att återaktivera ditt konto efter några timmar. Den här metoden skulle förmodligen hjälpa dig att distrahera den andra användaren från att se meddelandet.
Hur länge måste jag ta bort gamla meddelanden på Messenger från båda sidorna?
Tja, om du vill ta bort ett meddelande på Messenger från båda sidor, måste du vara lite snabb. Eftersom du knappt har 10 minuter på dig att utföra uppgiften enligt Messenger-tiden för sändningstiden 2021.
Enligt Sten Chunnovsky, chef för Facebook, är "10 minuters period" utformad för att ta bort moraliska budskap: "Vi har sett hur den befintliga raderingsfunktionen fungerar. Det visar att när folk tar bort meddelandet, de har fel eller de har skickat något som de inte vill skicka, det är mindre än en minut. Vi beslutade att utöka till 10, men beslutet auktionen att vi inte behöver göra mer.”
På grund av ökningen av nätmobbningsattacker rekommenderas tonåringar och barn att inte radera ett hotfullt eller olämpligt meddelande eftersom det är ett rekord. Genom att förkorta tidsgränsen för funktionen för att inte skicka, vill Facebook begränsa missbrukare från att radera bevis.
Läs också: Snabba hacks på hur man tjänar pengar på Facebook?
Finns det något sätt att ta bort andras Facebook-meddelanden?
Tja, nej!
Om någon skickar dig ett meddelande, foto eller video som du inte gillar kan du bara ta bort det från din sida. På så sätt kommer det inte att visas i ditt konversationsfönster. Men om det är en Facebook- gruppchatt kommer meddelandet fortfarande att vara synligt för andra medlemmar!
Kommer blockering av någon på Facebook att radera meddelandena?
Att blockera någon kommer tyvärr inte att ta bort konversationstråden. De gamla chattarna kommer att finnas kvar i Messenger tills du bestämmer dig för att välja alternativet "Ta bort åt dig". Så kom ihåg att ta bort ett Facebook-meddelande efter 10 minuter, annars kan det inte tas bort.
Kan jag rapportera ett raderat missbrukande Facebook-meddelande?
Ja, om du får ett kränkande meddelande och det raderas inom 10 minuter finns det fortfarande en väg ut. Facebooks riktlinjer för communityn innehåller inga hatretorik; det finns policyer för både mobbning och trakasserier.
För att säkerställa att dessa policyer följs och för att skydda användare & Facebook behåller en kopia av alla meddelanden under en kort tid. Det betyder att även efter att de har raderats kan du få tillbaka dem.
Så här rapporterar du borttagning av ett meddelande om trakasserier:
Steg 1- Öppna Facebook-konversationen du vill rapportera.
Steg 2- Klicka längst upp i meddelandet. Hitta alternativet som säger "Något är fel" och välj kategorin trakasserier.
Steg 3– Klicka på alternativet Skicka feedback, följt av Klar.
För mer information kan du navigera till Facebooks hjälpcenter !
Hur återställer jag permanent raderade Facebook-meddelanden?
Eftersom flera användare söker efter olika sätt att återställa permanent raderade FB-meddelanden på Messenger, har vi skrivit en hel blogg om Hur man återställer raderade meddelanden på FB? Du kan också titta på den snabba videohandledningen nedan för att lära dig några hack!
 Ytterligare tips
Ytterligare tips
Ytterligare tips = Undrar om det finns något sätt att återställa borttaget Facebook-konto? Kolla in vår kompletta guide här !
Så det här var några enkla steg för att ta bort meddelanden på Messenger på båda sidor efter 10 minuter. Kom ihåg att om du överskrider tidsgränsen på 10 minuter kommer du inte att få alternativet Ta bort för alla.
Om den här artikeln hjälpte dig, låt oss veta din feedback i kommentarsfältet nedan!
NÄSTA LÄS:

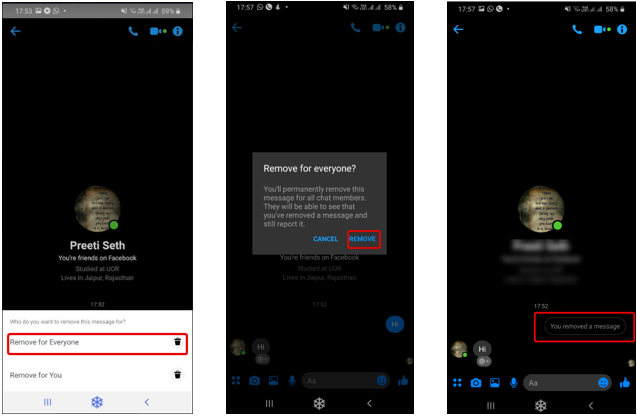
 Ytterligare tips
Ytterligare tips





![Ta reda på hur du gör försättssidor i Google Dokument [Enkla steg] Ta reda på hur du gör försättssidor i Google Dokument [Enkla steg]](https://blog.webtech360.com/resources3/images10/image-336-1008140654862.jpg)

