Steg för att köra macOS på en Windows-PC

Ta reda på hur du får macOS på en Windows-PC med en steg-för-steg-guide som visar exakt hur du får Apples operativsystem på en Microsoft-enhet.
Oavsett om du behöver mer lagringsutrymme på din Mac eller vill avinstallera Parallels från Mac, kommer du säkert att gilla den här guiden. Här delar vi två olika sätt att ta bort Parallels säkert från Mac.
Den ena är en manuell metod, och den andra kommer att vara automatisk.
För den automatiska metoden kommer vi att använda modulen "Avinstallera appar" som erbjuds av Cleanup My System.
Vad är Cleanup My System?
Som namnet antyder är denna programvara ett dedikerat Mac-rengörings- och optimeringsverktyg för att förbättra din Mac-prestanda. Den upptäcker och rensar på ett intelligent sätt oönskad data som – skräpfiler , systemcache, e-postbilagor, gamla/stora filer, etc. Alla dessa filer stör inte bara Mac utan saktar också ner systemets prestanda avsevärt. För att hålla din Mac optimerad, välj därför programmet Cleanup My System designat av Systweak Software. Det här verktyget hanterar inte bara oönskade filer utan tar också bort spår av sekretess och identitetsexponering för att eliminera digitala fotspår.
Alla som kör macOS 10.11 eller senare kan enkelt använda det utan några krångel.
För att veta mer om denna fantastiska mac-rengörare, klicka här för att läsa en detaljerad recension.
Nu när vi vet vad som är Cleanup My System och hur det hjälper att rensa Mac, låt oss lära oss hur man avinstallerar Parallels Desktop på Mac ?
Innehåll
Innan dess, vad är Parallels?
Vad är paralleller?
Parallels Desktop för Mac är virtualiseringsprogram som hjälper till att köra olika operativsystem som Windows, Linux på Mac. Denna app gör det enkelt att integrera Windows i Mac. När du väl har det kan du använda Windows och Mac sida vid sida.
Men säg om du skulle vilja avinstallera Parallels på Mac då? Vi har det täckt. Här diskuterar vi hur man tar bort Parallels på Mac.
Parallels Desktop från Mac kan avinstalleras på flera sätt. Här diskuterar vi de fungerande korrigeringarna.
Det finns en möjlighet att vissa processer som motsvarar Parallels fortfarande körs i bakgrunden. Innan vi tar bort Parallels måste vi därför se till att processer relaterade till Parallels inte körs. För detta kommer vi att använda Activity Monitor
Följ stegen nedan för att komma åt den och döda alla parallellrelaterade uppgifter:
Så här kan du avinstallera Parallels.
 Ytterligare tips
Ytterligare tips
Med de manuella sätten kan du inte ta bort alla relaterade filer. Därför behöver du ett verktyg som vet exakt var du ska leta efter dessa filer för att ta bort alla relaterade filer och befria din Mac från överbliven app. För detta föreslår vi att du använder Uninstall App-modulen i Cleanup My System.
Manuella sätt att ta bort Parallels Desktop
Obs! Innan du använder något steg, se till att Parallels Desktop inte körs i bakgrunden. För att stänga den, gå till Verktygsfältet Åtgärder > Stäng av. Klicka sedan på Parallels-ikonen > Avsluta Parallels Desktop.
/Library
/Library/LaunchAgents
/Library/LaunchDaemons
/Library/Application Support
/Library/Preferences
/Library/Cache
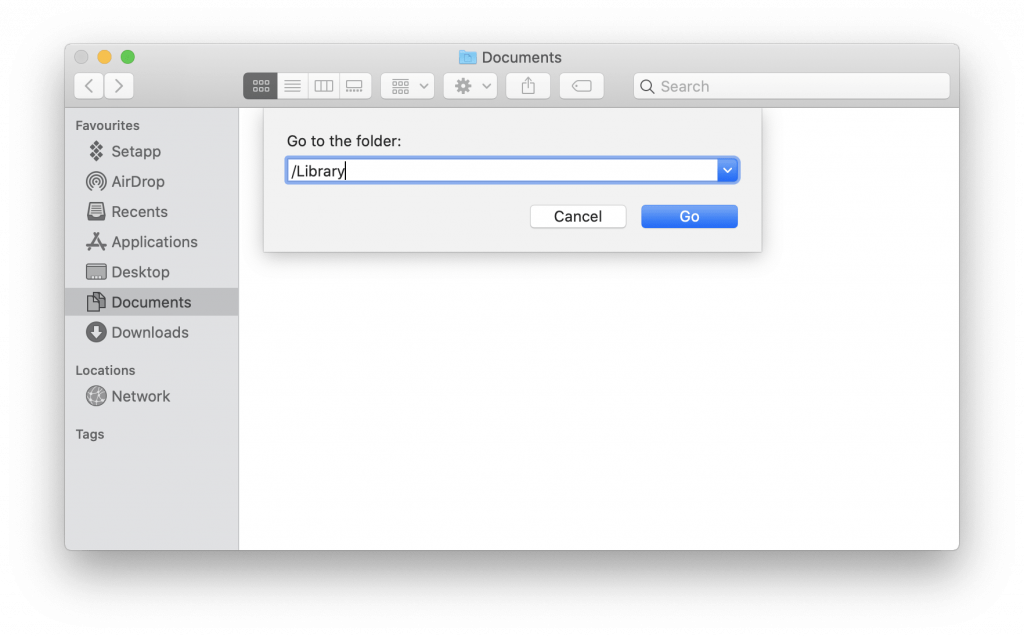
Obs: Var försiktig när du tar bort filer från biblioteket. Om du inte är säker på en fil, ta inte bort den eftersom du kan ta bort viktiga filer.
Det är det du nu har helt avinstallerat Parallels från din Mac.
Det manuella sättet är faktiskt lite tidskrävande och långdraget. Därför, för att göra saker enkelt, föreslår vi att du använder ett dedikerat verktyg som hjälper till att ta bort Parallels tillsammans med dess spår.
Automatiskt sätt att ta bort Parallels Desktop från Mac med Cleanup My System
Jag älskade att använda Cleanup My System för den här uppgiften. Detta rengöringsmedel för Mac är lätt att använda, och det erbjuder flera funktioner för att rengöra, optimera, snabba upp och skydda din Mac.
Så här använder du dess avinstallationsverktyg:
1. Ladda ner och starta Cleanup My System på din Mac.
2. Navigera till modulen Avinstallera app och tryck på knappen Starta skanning.
3. Låt skanningsprocessen slutföras.
4. När du är klar, leta reda på Parallels Desktop-appen i listan över alla installerade applikationer.
5. Välj Parallels Desktop-appen och tryck på knappen Avinstallera. Det är allt!
Utöver detta, för att säkerställa att inga cache eller temporära filer lämnas kvar, överväg att använda modulen Cache och loggar. Detta hjälper till att ta bort alla oönskade spår som tar onödigt utrymme och saktar ner din Mac.

Detta är allt, med dessa enkla steg kan du avinstallera Parallels. Dessutom, när du använder Cleanup My Systems avinstallationsappmodul för Mac . På så sätt kommer du att kunna identifiera alla oönskade program som du inte längre använder och bara få värdefullt diskutrymme .
Vi hoppas att du tycker att vår artikel är användbar. Vänligen nämn dina tankar i kommentarsfältet nedan!
Ta reda på hur du får macOS på en Windows-PC med en steg-för-steg-guide som visar exakt hur du får Apples operativsystem på en Microsoft-enhet.
Felet med okända utvecklare på macOS kan vara en huvudvärk. Läs denna artikel nu för att hitta de beprövade metoderna som löser problemet omedelbart!
Lär dig här hur du visar källkoden på en webbsida i Apple Safari genom att använda verktyget Safari Web Inspector.
Windows 11 vs. MacOS – Upptäck några av de viktigaste skillnaderna mellan dessa operativsystem för att hjälpa dig att fatta ditt enhetsval.
Vill du lära dig hur man ansluter och mapperar en nätverksenhet i Apple MacOS? Läs denna enkla guide om stegen för att mappa nätverksenhet på Mac nu!
Undrar du hur man tar bort cookies, historik eller lösenordsdata från Apple Safari webbläsare? Läs denna guide och lär dig nu!
Om Hem-knappen saknas i Outlook, inaktivera och aktivera Home Mail på menyfliksområdet. Denna snabba lösning hjälpte många användare.
En lista över möjliga korrigeringar för ett problem där du kan ha tappat bort ett programfönster från skärmen i macOS.
Vill du skicka ett e-postmeddelande till många mottagare? Vet du inte hur man skapar en distributionslista i Outlook? Så här gör du detta utan ansträngning!
Om du vill göra datainmatningsuppgifter felfria och snabba måste du lära dig hur du gör en rullgardinslista i Excel.







