Det första kortet du lade till i Wallet-appen är standardkortet för betalningar i Apple Pay. Men vad händer om du vill att ett annat kort ska vara ditt standardalternativ? Lyckligtvis är det en relativt enkel process att byta saker och byta kort.
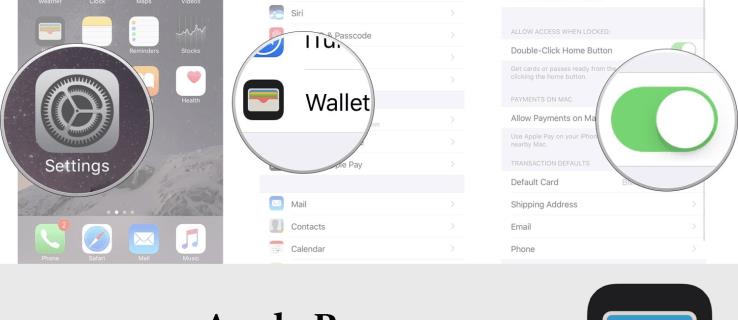
Den här guiden kommer att förklara hur du ändrar ditt standardkort på Apple Pay.
Välja standardkort
Att ändra ditt standardkort på Apple Pay är ett smart drag oavsett om du vill tjäna fler belöningspoäng på ett specifikt kort eller förhindra obehöriga transaktioner. Alternativt kanske du föredrar att använda ett kort med lägre ränta eller ett kort som erbjuder en kampanjperiod utan köpavgifter.
Så här ändrar du ditt standardkort på Apple Pay:
- Gå till Inställningar på din iPhone eller iPad.
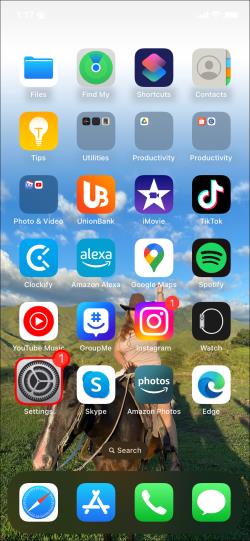
- Tryck på Wallet & Apple Pay .
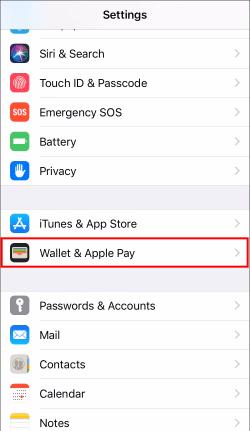
- Rulla ned till avsnittet Transaktionsstandarder .
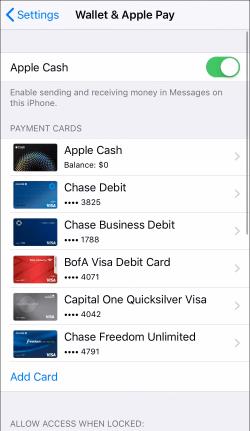
- Klicka på Standardkort .
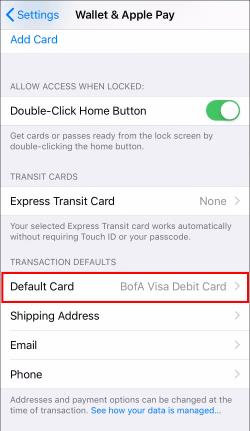
- Välj det kort du vill ha som standard för Apple Pay.
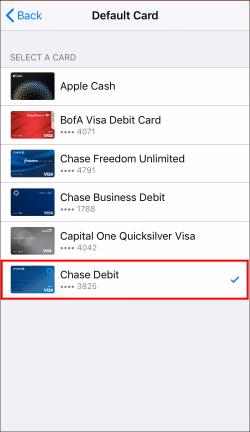
- Om du byter mellan kort mycket, öppna upp plånboksappen.
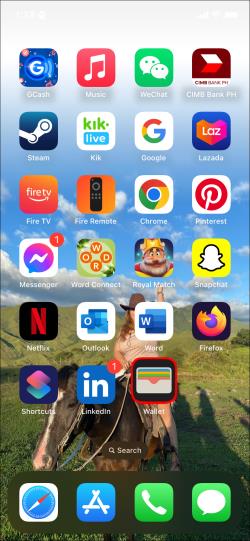
- Tryck på det kort du vill ha och tryck sedan länge.
- Dra den till toppen.
- För att bekräfta denna ändring, se till att önskat kort nu är ditt standardkort.
- Börja använda Apple Pay med ditt nya standardkort.
Redigera kort
Det är enkelt att byta eller ta bort kort som lagrats i din Apple Wallet. Detta gör att du kan uppdatera kortuppgifter eller ta bort kort som inte längre är användbara.
Gör följande för att redigera eller ta bort ett kort:
- Öppna Wallet- appen på din iPhone.
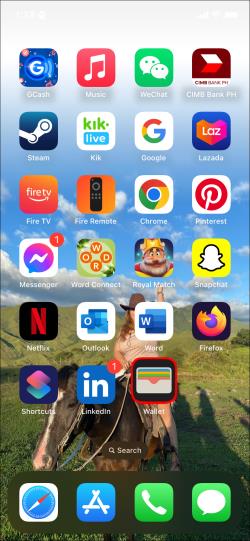
- Tryck på kortet du vill redigera eller ta bort.
- Rulla ned och tryck på Redigera kort eller Ta bort kort .
- Följ anvisningarna på skärmen för att uppdatera dina kortuppgifter eller bekräfta borttagningen.
Om du har ett nytt kort med samma nummer men med ett utgångsdatum senare än det gamla kan du uppdatera det genom att redigera det lagrade kortet. Om du redigerar det här kortet fortsätter det att fungera med Apple Pay.
När du tar ut ett kreditkort från din Wallet-app tas det bort från Apple Pay på alla enheter.
Varför ändra standardkort?
Här är de främsta anledningarna till att du kan behöva ändra ditt standardkort på Apple Pay:
- Bedrägliga avgifter – Om bedrägliga avgifter visas på ditt standardkort bör du ta bort det kortet på Apple Pay omedelbart och välja ett annat standardkort för att skydda dina konton.
- Nytt kort – När du får ett nytt kredit- eller betalkort måste du uppdatera kortuppgifterna i din iPhone Wallet. Se till att alla dina kort är uppdaterade så att de fungerar korrekt på Apple Pay.
- Tjäna belöningar – Om du har flera belöningskort, överväg att ändra standardkortet för att få fler poäng eller cashback på Apple Pay-transaktioner. Välj det mest fördelaktiga kortet för dig själv som standard.
Standardkortet kommer att användas automatiskt för alla Apple Pay-köp, så se till att det speglar dina behov och preferenser.
Touch ID och Face ID
Apple Pay väljer automatiskt ditt standardkort men du måste fortfarande bekräfta köpet med antingen Touch ID eller Face ID. Detta ökar säkerheten eftersom ditt fingeravtryck eller ansiktsbiometri krävs för varje transaktion.
Om du inte kan använda någon av dessa verifieringsmetoder kommer Apple Pay inte att fungera. När du gör en betalning kommer din iPhone att uppmana dig att sätta fingret på Touch ID-sensorn eller titta på kameran efter Face ID. Genom att göra det verifierar du din identitet och bekräftar betalningen.
Autentisering är nödvändig på iPhones som har antingen Touch ID eller Face ID aktiverat. På en Apple Watch fungerar dubbeltryckning på sidoknappen som autentisering. Om någon annan försöker använda ditt standardkort kommer de inte att kunna slutföra transaktionen.
Använder Apple Pay Online
När du gör ett köp på en webbplats som accepterar Apple Pay kommer ditt första kort i Apple Wallet att användas. Detta gäller även Safari eller någon annan webbläsare när du köper en iPhone eller iPad.
När du checkar ut på BestBuy.com med Apple Pay aktiverat kommer du att debiteras med det Chase Visa-kortet som standard. Webbplatsen kommer att visa ditt standardkortbetalningsalternativ vid kassan.
Du kan byta upp det innan du bekräftar köpet genom att välja ett annat kort. Om du inte gör något åt det kommer standardkortet att användas. Detta garanterar en oavbruten onlinetransaktion via Apple Pay med ditt valda primära kreditkort.
Felsökning
Vissa användare har rapporterat problem med att ändra standardkortet i Apple Pay. Här är några lösningar på vanliga problem:
- Standardkortet uppdateras inte efter ändring . Försök att tvinga stänga Wallet-appen och öppna den igen för att uppdatera standardkortinställningen. Du kan också prova att starta om din iPhone.
- Det går inte att ta bort kortet från Wallet – Kontrollera att kortet inte är aktivt på några andra ihopparade enheter som en Apple Watch eller iPad. Ta bort det från dessa enheter innan du tar bort det från iPhone.
- Kort saknas i Wallet – Ditt kort måste vara aktivt och fungera för att visas i Wallet. Kontakta din bank eller kortleverantör om ditt kort saknas eller inte fungerar. Du kan behöva uppdatera kortuppgifterna eller begära en ersättning.
- Autentiseringsproblem – Se till att din enhet ställer in Face ID/Touch ID och lösenord korrekt. Verifiera att du använder höger finger/ansikte som autentiseras under transaktioner.
- Föråldrade kortuppgifter – Om din kredit/debet har gått ut eller ändrats, uppdatera denna information via din banks app/webbplats; ta bort gamla kort och lägg sedan till nya i Wallet.
Vanliga frågor
Kan jag ändra mitt standardkort på Apple Pay för en specifik transaktion utan att ändra det permanent?
Du kan välja ett annat kort för bara ett köp utan att ändra ditt permanenta standardkort. Ditt standardkort kommer dock att väljas automatiskt nästa gång du gör ett köp.
Vad ska jag göra om jag tappar mitt standardkort och behöver ändra det på Apple Pay?
Om du tappar ditt standardkort på Apple Pay, ta bort det från din Wallet-app direkt och ställ in ett annat som standard. Kontakta också din bank eller kreditkortsutgivare för att rapportera förlusten.
Om jag ändrar mitt standardkort på Apple Pay, kommer det att påverka eventuella återkommande betalningar eller prenumerationer som jag har konfigurerat med mitt tidigare standardkort?
När du ändrar ditt standardkort på Apple Pay uppdateras inga återkommande betalningar eller prenumerationer automatiskt. Därför måste du ange nya betalningsuppgifter för varje tjänst eller leverantör som de är kopplade till med hjälp av din nya primära kredit-/debetkontoinformation.
Vad händer om mitt standardkort på Apple Pay avvisas under en transaktion?
När ditt standardkort avvisas under en transaktion på Apple Pay, uppmanas du att välja ett annat kort så att du kan slutföra shoppingen. Du kan också kontakta din finansiella institution eller kortleverantör för att ta reda på varför betalningen har avvisats och åtgärda eventuella problem.
Påverkar det min kreditpoäng att ändra mitt standardkort på Apple Pay?
Din kreditpoäng kommer inte att påverkas av att ändra ditt standardkort på Apple Pay. Snarare, hur du använder och hanterar dina kreditkort påverkar din kreditpoäng, inte ändrar standardkortet i Apple Pay.
Insikter i Apple Pays standardkortbyte
Att ändra ditt standardkort på Apple Pay är en enkel process. Tänk på att kortet som används för din första Apple Pay-transaktion är standardkortet. Men om du vill byta saker av någon anledning kan du göra det snabbt och bekvämt.
Har du någonsin ändrat ditt standardkort på Apple Pay? Om så är fallet, varför valde du att byta kort? Låt oss veta i kommentarsfältet nedan.

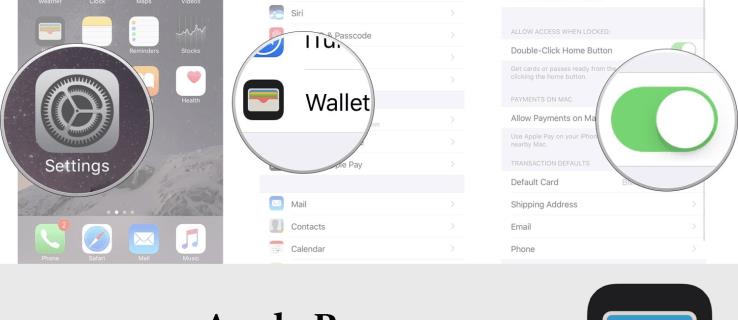
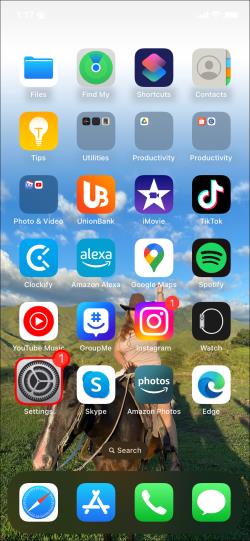
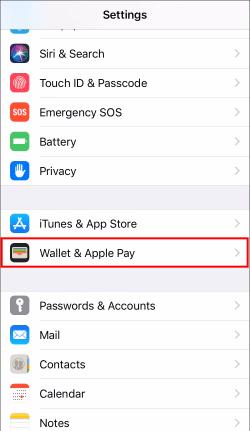
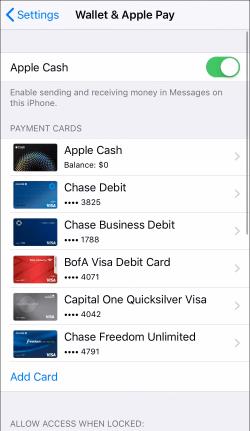
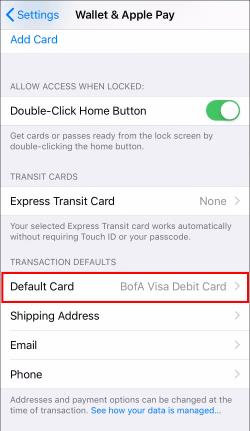
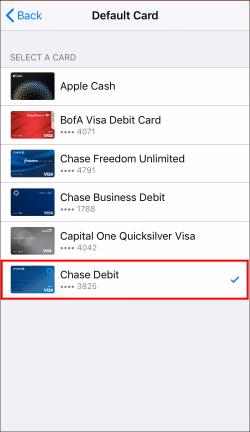
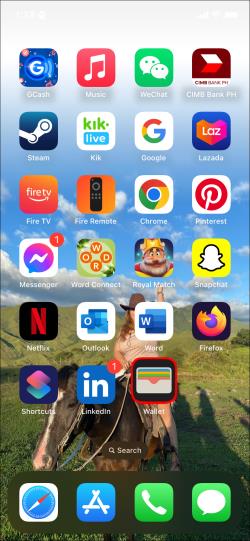






![Ta reda på hur du gör försättssidor i Google Dokument [Enkla steg] Ta reda på hur du gör försättssidor i Google Dokument [Enkla steg]](https://blog.webtech360.com/resources3/images10/image-336-1008140654862.jpg)

